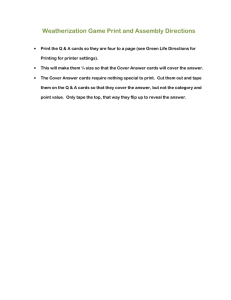InDesign, Part Three

InDesign, Part Three
Start InDesign and then open a template named “Folded Booklet” and save your file with a name of your choosing. The template is designed for six spreads each containing two letter-half pages. Each spread will print on one letter-sized paper in landscape orienta tion (11 inches by 8.5 inches). When the document is printed, the pages can be sent to a printer for duplex printing. This will be a 12-page folded booklet.
To understand how the pages of a folded booklet are arranged, cut up three smaller pages that are wider than tall. Stack these pages and then fold them together in half (fold will be vertical).
12
2
10
1
11
3
With the fold on the left, start to number the pages. The top page, will be 1. Open the page (as you would with a booklet that has the pages fastened along the center fold) and number the left page 2. The page at the right will be page 3, and so on. When you get to the last page (the fold is on the right), the page number will be 12. When you look at the spreads, you will see how the pages are numbered on each of the papers, front and back.
In the diagram at the right, you see illustrated how the pages are organized for a 12-page booklet. You can see how difficult it would be for anyone to arrange these pages manually.
However, this can be done by InDesign when you get to the printing stage.
4
8
6
9
5
7
For this lesson, you will place a text file that has been created in Microsoft Word . The name of this file is “Un derstanding Topography.” Since Page 1 has the booklet title, your text file will be placed starting on Page 2.
Look at the page masters
Look at the A-master
You will not have to create either the A-master or the B-master. However, you may want to do this yourself at some time, and so in order to understand how they were created, the instructions follow.
On Page 1, the following was done:
1.
With the S election
tool, a horizontal guide was pulled down to 10p0. Notice the position in the c ontrol
2.
3.
palette
in the Y: box.
Another horizontal guide was pulled down to 42p0.
From the left ruler, a vertical guide was pulled to 42p0. (See the position in the c ontrol palette
in the X:
4.
5.
6.
box.)
From the left ruler, another vertical guide was pulled to 43p0.
From the t oolbox
, the l ine
tool was selected and a line was drawn from the intersection of the vertical guide at 42p0 and upper horizontal guide then down to 41p0. This line is 2p in width and black in color (us ing the S troke palette
).
Using the t ext
tool, a text box was placed from the upper left intersection of the 43p0 and 10p0 and dragged down and to the right to the right margin and lower horizontal guide at 42p0.
Look at the B-master
On the p ageS palette
menu, the n ew
M aSter
command was chosen. In the n ew
M aSter
dialog, the letter B was typed in the p refix box
to name the master. For based on master, None was chosen. For Number of Pages, 2 was entered. Then, the design of the pages was set up as follows:
1.
2.
3.
You will see a two-page spread.
On the left-facing page, with the S election tool
, a vertical guide was dragged to 9p6 then another vertical guide to 10p6.
On the right-facing page, a vertical guide was dragged to 56p0 then another to 57p0.
4.
5.
6.
On the left-facing page, a 2-pica black line was drawn starting at the top margin and at the x position 10p0 and extending to the bottom margin, holding down the shift key so the line will be vertical.
On the right-facing page, a 2-pica black line was drawn down from the top margin to the bottom margin at
56p6, holding down the shift key so the line will be vertical. These line were drawn centered between the guides on each page.
Also notice that a small text box was created beneath each page area for the text that will hold the automatic page numbers. This text box was positioned on the left for the left-facing page and on the right for the rightfacing page. The Text was left-aligned on the left-facing page and right-aligned on the right-facing page.
The special character that will print the current page number automatically is found in the t ype
menu. On the t ype
menu, choose Insert S pecial
c haracter
, then choose a uto
p age
n uMber
.
Type the Title of the Booklet
The title of the booklet is “Understanding Topography” and the subtitle is “Setting Type.” Choose a font that you like for the title and subtitle, and type them in a position of your choosing at the right of the rule line on page 1. You will draw a text box for each of these lines, which will make it easy to adjust their locations.
Look at the Pages Palette
A screen picture of the p ageS palette
is shown at the right. Note the location of the various pages. Close the palette
.
3.
4.
5.
Place the Word file about Topography.
Follow these steps:
1.
2.
6.
7.
8.
Set the screen display at 75 percent to view your pages easily.
Scroll down to locate the spread with Page 2 on the left. With your t ext tool, click in the upper left of the area in which you want your text to flow on page 2.
Choose File > Place
Locate the Understanding Topography file.
The text flows to the bottom of the page. Note the little red plus sign on the lower right side of the text frame. This is the o ut
p ort
of this text frame, and the plus sign means that not all of the text has been placed.
Choose the S election tool
, and click the o ut
p ort
, which gives you a loaded cursor.
Locate page 3 and click in the upper left of the area in which you want your text to flow on the page.
Continue with this process to place text in pages 4 to 10 or 11.
Format the Text
When you have finished placing all the text, pull out the p aragraph
S tyleS palette, and note the various styles that have been created for the headings and the body text. See at the right a screen picture of the p aragraph
S tyleS palette. Now go through the pages and attach the headings and body text styles as appropriate.
Add comments or illustrations in large margins
Notice the wide outer margins in the booklet. This page design allows the creator to place comments or illustrations relating to the subject matter in the wide margins. Use the t ext tool and draw boxes in areas in which you want to place illustrations or to type comments.
Posted on the ITC web site, along with this PDF file containing these instructions is the InDesign template
Folded Booklet . Also, see the completed InDesign file entitled “Sample.indd” to download and open in the
InDesign program. If you do not have the InDesign program on your computer, that program is available on all the computers in the HUB (Room 121 in the Library).
Print the booklet spreads
A booklet spread consists of two Letter-half pages. The spreads you create with these instructions will measure
11 inches by 8.5 inches, and you will be able to print the them on any printer at the college.
About InBooklet SE
InDesign contains a plug-in named i n b ooklet
SE. It creates printer spreads for professional printing (a printer spread refers to two or more pages that fall next to each other on a sheet of paper). The process of creating printer spreads from layout spreads is called imposition . i n b ooklet
provides the following types of imposition layout options.
InBooklet Printing Options
Following are the options in the printing panel in the i n b ooklet
dialog box.
See at right, the print ing panel for the cur rent document and the settings in it.
Spreads.
To print all the printer spreads shown in the Preview panel’s Spread menu, click All. To print selected spreads, click
Range, and then specify the spread numbers.
Use hyphens to print consecutive spread numbers, and com mas for nonadjacent spreads.
Crop Marks.
Select to add fine (hairline) horizontal and vertical rules that define where the page should be trimmed. Crop marks can also help register (align) one color separation to another.
Registration Marks. Select to add small targets outside the page area for aligning the different separations in a color document.
Bleed Marks . Select to add fine (hairline) rules that define the amount of extra area to image outside the defined page size.
Gray Bars.
Select to add small squares representing tints of gray (in 10% increments). Your service provider uses these marks to adjust the ink density of the printing press.
Color Bars.
Select to add small squares of color representing the CMYK inks. Your professional printer uses these marks to adjust the ink density of the printing press.
Page Information.
Select this to print the file name, page number, current date and time, and color separation name in the upper left corner of each sheet of paper or film. The page information option requires 0.5 inches along the horizontal edge.
Text.
Select this to add your own text to the lower left corner of each sheet of paper or film.
Styles
1.
2.
3.
The 2-up Saddle Stitch selection creates two-page, side-by-side printer spreads. You can use this for print ing on both sides of the paper (if you have such a printer), collating, folding, and stapling. If you are impos ing an uneven number of pages, the program adds a blank page to the end of the finished document. The
Margins, Bleed, and Creep fields are available for 2-up Saddle Stitch document. This is the imposition type you will use for this current document, but since the paper you use is 11 inches by 8.5 inches, there is no room for any margins, bleed, and creep fields, and you will not use any printer marks. At the right, see the printer dialog that provides the settings you will use for this document.
The 2-up Perfect Bound selection creates two-page, side-by-side printer spreads that are appropriate for printing on both sides of the paper, cutting, and binding to a cover with adhesive.
The 2-up, 3-up, or 4-up Consecutive selection creates a two-, three-, or four-page panel appropriate to a foldout booklet or brochure. The Margins, Gap, and Bleed fields are available for Consecutive documents.
Other Settings
The Margin settings (top, bottom, left, and right) specify the amount of space that surrounds the actual printer spread after trimming. If you are using your office printer that only prints letter-size paper, and your spreads are
11 inches by 8.5 inches, then you will not specify any margins.
The Gap setting specified the amount of space placed between pages (the right side of the left page and the left side of the right page). A Gap value can be specified for all the printer-spread styles except the Saddle Stitch.
The Bleed setting specifies the amount of space used to allow page elements to print beyond the edge of the trimmed page.
The Creep setting specifies the amount of space necessary to accommodate paper thickness and folding. You can specify Creep for Saddle Stitch and Perfect Bound printer spread styles.
The Crossover setting specifies the amount of space used to allow page elements to encroach the gap in Perfect
Bound printer spread styles. You can think of it as a bleed for in between pages.
The Sig Size specifies the number of pages in each signature for Perfect Bound documents.
Preview Printer Spreads
Choose p review
on the left side of the dialog box. You can flip through the printer spreads in order by clicking the right scroll arrow. The left arrow takes you backward from spread to spread. You can Control+click (Mac
OS only) on the S pread
menu to display the spread size for the current spread.
Proceed to Print your spreads
Click the p rint
button on the i n b ooklet
SE dialog.