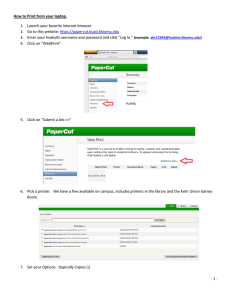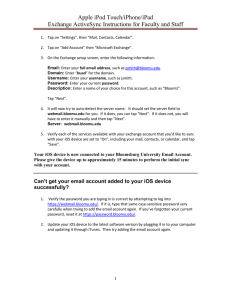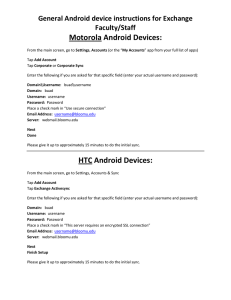Motorola Android Devices: General Android Exchange ActiveSync Instructions ‐ Bloomsburg University Students
advertisement

General Android Exchange ActiveSync Instructions ‐ Bloomsburg University Students Motorola Android Devices: From the main screen, go to Settings, Accounts (or the “My Accounts” app from your full list of apps) Tap Add Account Tap Corporate or Corporate Sync Enter the following if you are asked for that specific field (enter your actual username and password): Domain\Username: abc12345@huskies.bloomu.edu Domain: <blank> Username: abc12345@huskies.bloomu.edu Password: Password Place a check mark in “Use secure connection” Email Address: abc12345@huskies.bloomu.edu Server: m.outlook.com [if it does not work, then try pod51000.outlook.com] Tap Next Tap Done Please give it up to approximately 15 minutes to do the initial sync. For uninterrupted service, please remember to update your password in the settings each time you change your password. HTC Android Devices: From the main screen, go to Settings, Accounts & Sync Tap Add Account Tap Exchange Activesync Enter the following if you are asked for that specific field (enter your actual username and password): Domain: <blank> Username: abc12345@huskies.bloomu.edu Password: Password Place a check mark in “This server requires an encrypted SSL connection” Email Address: abc12345@huskies.bloomu.edu Server Address: m.outlook.com [if it does not work, then try pod51000.outlook.com] Tap Next Tap Finish Setup Please give it up to approximately 15 minutes to do the initial sync. For uninterrupted service, please remember to update your password in the settings each time you change your password. 1 General Android Exchange ActiveSync Instructions ‐ Bloomsburg University Students Samsung Android Devices: From the main screen, go to Settings, Accounts & Sync Tap Add Account Tap Corporate or Corporate Sync Enter the following if you are asked for that specific field (enter your actual username and password): Domain: <blank> Username: abc12345@huskies.bloomu.edu Password: Password Place a check mark in “Use Secure Connection (SSL)” Email Address: abc12345@huskies.bloomu.edu Exchange Server: m.outlook.com [if it does not work, then try pod51000.outlook.com] Tap Next If prompted with a Remote security administration question, tap OK. [The setting it is referring to allows you to remotely wipe your phone from your webmail options if you ever lose it] Tap Next Tap Done Please give it up to approximately 15 minutes to do the initial sync. For uninterrupted service, please remember to update your password in the settings each time you change your password. LG Android Devices: Tap Email in your app drawer, then tap the menu key and Tap Accounts, then tap the menu key and Tap Add Account Tap Add Account Enter your email address and password and tap Next Tap Exchange or Exchange Account Enter the following if you are asked for that specific field (enter your actual username and password): Domain\Username: \abc12345@huskies.bloomu.edu [can also try it without the \ ] Domain: <blank> Username: abc12345@huskies.bloomu.edu Password: Password Place a check mark in “Use Secure Connection (SSL)” Email Address: abc12345@huskies.bloomu.edu Server: m.outlook.com [if it does not work, then try pod51000.outlook.com] 2 General Android Exchange ActiveSync Instructions ‐ Bloomsburg University Students Tap Next Tap Done Please give it up to approximately 15 minutes to do the initial sync. For uninterrupted service, please remember to update your password in the settings each time you change your password. Troubleshooting email setup on all Android Devices: Can’t get your student email account added to your mobile device successfully? 1. Be sure you are specifying your full email address as the username and make sure you are typing in your current HuskyID password correctly. Try logging in to Outlook Web App at http://mail.huskies.bloomu.edu/ to verify you are using the correct username and password. If your password is not working, reset your HuskyID password at https://password.bloomu.edu/ and then verify you can log into http://mail.huskies.bloomu.edu/ successfully before trying to add your email account to your mobile device again. 2. Verify you have a currently working connection to the Internet on your device by opening a web browser and trying to get a random off-campus web page to load. If you are on-campus and have just connected to the “bloomu” wireless network and haven’t yet registered your device, you will only have very limited connectivity which will prevent you from adding your email account. If you open a web browser on your device, you should be redirected to the registration page currently at https://bradfordrr.bloomu.edu/registration/index2.html. After you successfully register on the wireless network, try adding the email account again. Alternatively, you can try disabling Wifi, which will make your cell data network connection active (if your mobile device has cell data support), and try adding the email account again. 3. You can try an alternative server name, pod51000.outlook.com, if m.outlook.com is not working. 4. In case there is a bug in your current version, you can try updating your device with the latest software updates and then try adding the email account again. 3