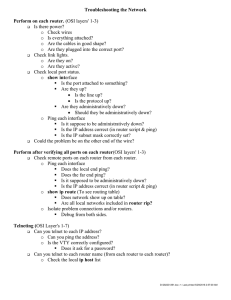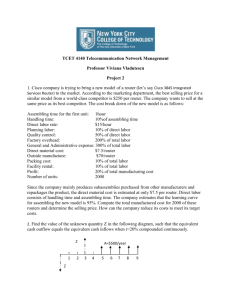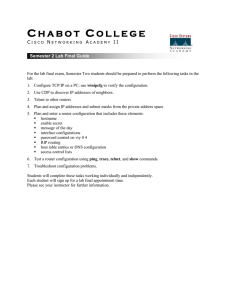C H A B O T O L L E G E
advertisement

Student Name: ___________________________ CHABOT COLLEGE CISCO NETWORKING ACADEMY II 4C – PING AND TRACEROUTE LAB Lab Configuration: “base” Multiple routers required. Estimated time: 30 min. VTY Password: cisco Enable Secret: chabot Objectives: Use the ping Cisco IOS command to send ICMP Datagrams to target host. Use the ping Windows OS command to send ICMP Datagrams to target host. Verify that the network layer between source and destination is working properly. Use the traceroute (trace) Cisco IOS command from source router to destination router. Use the tracert Windows OS command from source workstation to destination router. Use the show ip route command to display the router's routing table. Background: In this lab you will use ICMP or Internet Control Message Protocol. ICMP will give you the ability to diagnose basic network connectivity. Using ping xxx.xxx.xxx.xxx will send an ICMP packet to the specified IP address and then wait for a reply packet from that host. You can ping the host name of a router only if you have a static host lookup table in the router or DNS server for name resolution to IP addresses. Otherwise, you must ping an IP address. Ping is an excellent tool for troubleshooting layers 1 though 3 of the OSI model. If you cannot connect to a host computer (such as a server) but you can ping the server's IP address, then your problem is probably not with the physical cabling connections, the NICs or the routers between you and the server. With this lab, you will also have a chance to see the differences between using the ping command from a router and from a workstation. The traceroute command, abbreviated trace, uses the mechanisms of ICMP to discover the path from your router to any IP host, and it shows each host or IP address traversed along the way. If the target host is unreachable, trace will show where the route fails – very useful for troubleshooting! Directions: Step 1 - Log on to router. Task: Connect to the router and login. a. List your router's hostname here: __________________________________ Step 2 - Display a cached list of host names and addresses. Task: Enter show host at the router prompt. Explanation: The router will display information about host to Layer 3 (IP) address mappings, how this information was acquired and the age of the entry. a. List three host names and the first IP address listed for each one. Host name IP Address 1 Student Name: ___________________________ Step 3 - Test layer 3 addressing - Ping from router to router. Task: Enter ping xxx.xxx.xxx.xxx where xxx.xxx.xxx.xxx is an IP address from one of the routers listed above. Repeat with all IP addresses you learned with show hosts in Step 2. Explanation: The router sends an Internet Control Message Protocol (ICMP) packet to verify the hardware connection and network layer address. Since your PC is acting as the console to the router, you are pinging from your router to another router. a. Were you able to ping all the router IP address successfully? ________________ List three important pieces of information that you receive back from issuing the ping command. a. _______________________________________________________________________ b. _______________________________________________________________________ c. _______________________________________________________________________ Step 4 – Ping one of the other routers using its hostname, rather than its IP address. a. Is the result the same or different than pinging the IP address? ________________ Step 5 - Examine the output generated by the ping command. Examine this example of the ping command generated by a router. lab-b#ping 10.1.0.1 Type escape sequence to abort. Sending 5, 100-byte ICMP Echoes to 10.1.0.1, timeout is 2 seconds: !!!.! Success rate is 80 percent (4/5), round-trip min/avg/max = 68/68/168 ms a. What does the exclamation point (!) indicate? ______________________________ b. What does the period (.) indicate? _________________________________ Step 6 - Test the console workstation default gateway. Task: From the console PC, click on Start | Programs | MS DOS Command Prompt. An MS-DOS Command Prompt window will open up. At the command prompt, enter ping and the IP address of the workstation default gateway. Your console PC's default gateway is the near side router interface on the LAN that your PC is connected to. Run winipcfg to determine the IP address of your console PC's default gateway, and confirm the address by examining the Base Lab Configuration map. Explanation: By pinging your default gateway you are able to test if you can successfully send packets to and from the router that is directly connected to your LAN. Since your PC is the source of the ping command, you are now pinging from your PC to the router. Are you able to ping your default gateway? ____________ (Hint: If you encounter problems, you may need to check the workstation TCP/IP settings using winipcfg). Step 7 - Test layer 3 addressing from your console workstation to remote routers. Task: At the console PC command prompt, enter ping and the IP address of a remote router (not your "home" router". Refer to step 2 for IP addresses of remote routers Explanation: This will test layer 3 connectivity between your PC and the remote router. a. Describe any differences between the output from the workstation's ping command and the output from the ping command from a router: ____________________________________ __________________________________________________________________________ 2 Student Name: ___________________________ Task: From your console PC, ping an interface on each of the remaining remote routers. b. Were all pings successful? ____________ Step 9 – Close the DOS window and return to the router console (Hyperterminal). Step 10 -- Trace the route from your router to a PC on another router's LAN. Task: Enter trace xxx.xxx.xxx.xxx where xxx.xxx.xxx.xxx is the IP address of the PC's NIC. (traceroute is the complete command; trace is a convenient abbreviation.) Note: Choose a target PC that is not directly connected to your home router. Consult the Base Lab Configuration map to determine the target address. a. List the target PC's IP address here: _______________________________ Explanation: Trace command is the ideal tool for finding where data is being sent in your network. Since your PC is acting as the router console, you are tracing the route from your router to the target PC. b. List the host name and IP address of the routers that the UDP packet was routed through, from start to finish: Host Name IP Address Step 11 - Use tracert from an MS-DOS command prompt on your console PC. Task: From the console workstation click on Start/Programs/MS DOS Command Prompt. An MSDOS Command Prompt window will open up. Enter tracert and the same PC target IP address that you used in step 10. Explanation: By using the MS-DOS window you will be using the TCP/IP stack of your PC to begin the trace to the destination. You are now tracing the route from your PC to another PC. The first hop will be your default gateway or the near side router interface on the LAN that your workstation is connected to. a. List the IP address of each router that the ICMP packet was routed through, from start to finish: IP Address b. Why is there one more IP address listed in the output of the tracert command when you trace from the computer command prompt to the target host? ________________________________________________________________________ Step 12 - View the routing table of your router. Task: From the router prompt enter show ip route. Explanation: This will show you the router's routing table. Carefully note how the routing table describes the routes known by your router. 3 Student Name: ___________________________ In the routing table, find the entry (the row) that describes the route from your router to the network containing the target PC address you traced in Steps 10 and 11. a. Copy that routing table entry below: ________________________________________________________________________ Step 13 – Log out: Type exit at the router prompt.. Step 14 – Practical application: (Return to your Curriculum Workstation for this step.) Task: Discover the IP address of chabotde.clpccd.cc.ca.us Notes: Use your curriculum workstation – it is connected to the campus network. Use the tools introduced in this lab. a. What is the IP address of chabotde.clpccd.cc.ca.us?________________________ b. Explain how you discovered that address. ________________________________________________________________________ ________________________________________________________________________ c. List the "hops" in the route from your curriculum workstation to chabotde.clpccd.cc.ca.us below: ________________________________________________________________________ ________________________________________________________________________ d. Describe the significance of the IP address shown in the first hop above: ________________________________________________________________________ Command Reference Command ping xxx.xxx.xxx.xxx Prompt / Mode Router> Router# Description ping tests layer 3 connectivity from the router to a target IP address. User or Privileged ping hostname Example: Router>ping 172.28.118.10<ENTER> traceroute xxx.xxx.xxx.xxx Router> trace tests layer 3 connectivity from the router to a target IP Router# address and shows each host traversed along the route. User or Privileged traceroute hostname Example: Router>209.120.12..44<ENTER> show ip route Router> sh ip route displays the contents of the IP routing table. The Router# routing table contains entries for all known networks and User or Privileged subnetworks, and it contains a code that indicates how that information was learned. Example: Router#sh ip route<ENTER> show hosts Router> To view the host names entered in the host table enter sh ho. Router# This will display the default domain if set, the lookup User or Privileged domain servers, and the host names with the ip addresses. Example: Router# sh ho<ENTER> END | THREE-HOLE PUNCH | STAPLE | SUBMIT 4