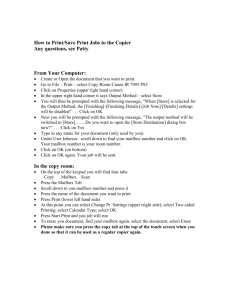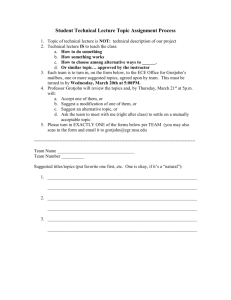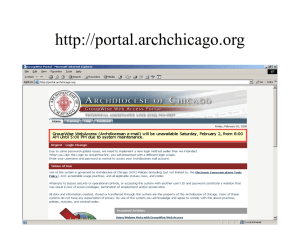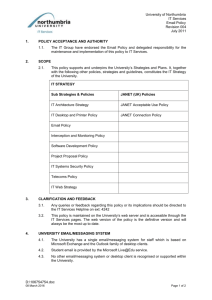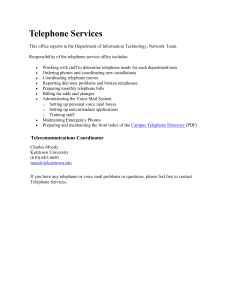First Time Log On To Your Aura Messaging Audix Mailbox
advertisement
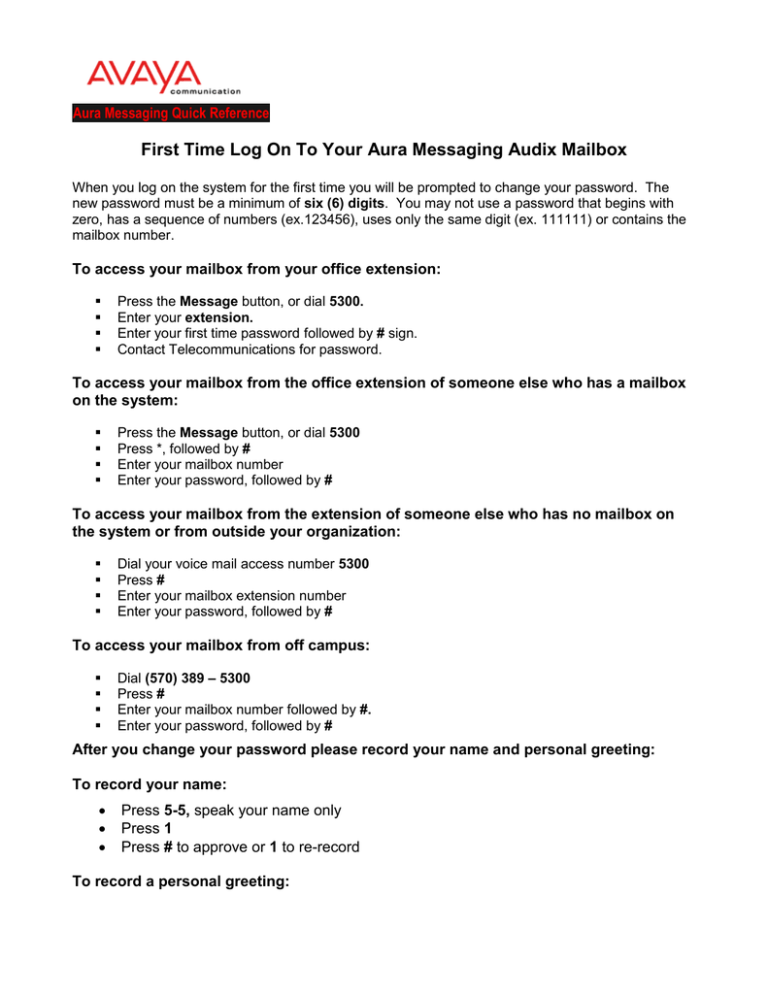
Aura Messaging Quick Reference First Time Log On To Your Aura Messaging Audix Mailbox When you log on the system for the first time you will be prompted to change your password. The new password must be a minimum of six (6) digits. You may not use a password that begins with zero, has a sequence of numbers (ex.123456), uses only the same digit (ex. 111111) or contains the mailbox number. To access your mailbox from your office extension: Press the Message button, or dial 5300. Enter your extension. Enter your first time password followed by # sign. Contact Telecommunications for password. To access your mailbox from the office extension of someone else who has a mailbox on the system: Press the Message button, or dial 5300 Press *, followed by # Enter your mailbox number Enter your password, followed by # To access your mailbox from the extension of someone else who has no mailbox on the system or from outside your organization: Dial your voice mail access number 5300 Press # Enter your mailbox extension number Enter your password, followed by # To access your mailbox from off campus: Dial (570) 389 – 5300 Press # Enter your mailbox number followed by #. Enter your password, followed by # After you change your password please record your name and personal greeting: To record your name: Press 5-5, speak your name only Press 1 Press # to approve or 1 to re-record To record a personal greeting: Press 3-1-1, record your personal greeting (ex: This is Jane Smith, although I am not able to answer your call right now, please leave a message and I will call you back as soon as possible.) Press # to approve Exiting your mailbox: You exit your mailbox by pressing **9. You will hear the system say “Goodbye”. Important: Don’t hang up while listening to a message. Press **9 instead. Otherwise, you can tie up a voice port for some time, reducing the number of voice ports available for others to access the system. Web Client Preferences at https://vmail.bloomu.edu/user/login Put on Helpdesk Ticket to have wav files of emails appear in your Outlook Email.