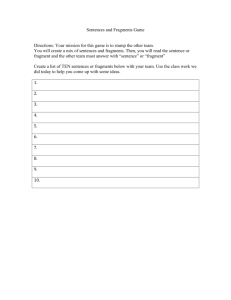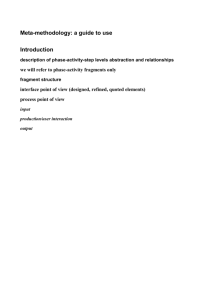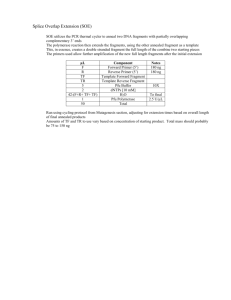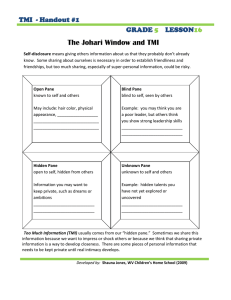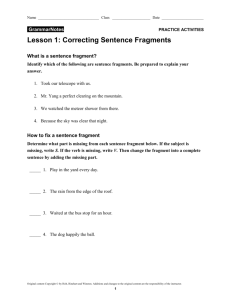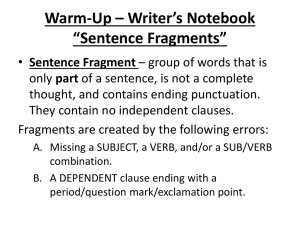16 T : C E
advertisement

C H A P T E R 16 TUTORIAL: CONTIGEXPRESS Introduction ContigExpress is a program for assembling DNA fragments into longer contiguous sequences commonly called “contigs.” Work done in ContigExpress is saved as a ContigExpress Project, a file with a .cep extension in which you can store fragments, their assemblies, assembly options, and descriptions related to your project. In ContigExpress, fragments can be edited directly, with the chromatograms in full view. Changes are tracked and a history is maintained. The contigs thus generated can then be saved, exported into other applications of Vector NTI Advance or exported to third-party tools available on the Internet. This tutorial can be completed in one session or divided into three sessions as noted. At the end of this tutorial, you will be able to: z Create a ContigExpress project z Navigate and manipulate the CE Project Explorer window z Assemble contigs z Trim or edit fragments in the Fragment Viewer z View and edit fragments and contigs in the Contig Viewer Follow the steps of the tutorial in the order shown. Figures show what your screen should look like at various points along the way. Session 1 Project Explorer 1. Open a ContigExpress Window Launch ContigExpress (CE) from the Start menu by selecting Start > Programs > Invitrogen > Vector NTI Advance 10 > ContigExpress. You can also launch ContigExpress from the Assemble menu in most other Vector NTI Advance applications. ContigExpress opens with an empty Project Explorer. 131 Vector NTI Advance 10 User’s Manual 2. Open a ContigExpress Project and Add a Fragment to the Project To open the project, in the Project Explorer window, select Project > Open Project. Browse to C:\Program Files\Invitrogen\Vector NTI Advance 10 (if a default installation has been performed). Open the Demo Projects folder and double-click on DemoProject.cep to open the project in the Project Explorer window. The ContigExpress DemoProject contains 13 fragments, listed in the List Pane of the Project Explorer (Figure 16.1): Figure 16.1 Fragments listed in the List Pane of the Project Explorer Many files saved from an automatic sequencer have an .abi, .ab1 or .esd extension. Add one .abi format fragment to the list by selecting Project > Add Fragments > From ABI file… This option opens the Import Sequence From dialog box (Figure 16.2). Select Rb.abi and Sample 1303.abi and click Open. Figure 16.2 Import Sequence from dialog for browsing in one or more sequence files Often the names of the imported fragments registered within the fragment file do not directly correspond to their Windows file name designations. ContigExpress can either assign Windows file names or fragment names that are found inside the imported files to the newly imported fragments. Upon pressing the Open button, ContigExpress asks you to specify your naming preference (Figure 16.3): 132 Tutorial: ContigExpress Chapter 16 Figure 16.3 Indicate the naming preference of imported sequence files If you choose No, ContigExpress imports the fragment, naming it according to the Windows file name, Rb and Sample1303. For this example, however, choose Yes. The files Rb.abi and Sample1303.abi are imported and named according to their internal file names and are therefore listed as “RB 1” and “xb-control” in the ContigExpress List Pane. After you specify your naming convention preference, a dialog box appears, confirming the number of fragments imported and time elapsed during import. 3. Examine the ContigExpress Project Explorer Window As noted, ContigExpress opens to an empty Project Explorer window to which you added a list of molecules. The window is similar to other Vector NTI Advance windows with a title bar, menu bar and tool bar (Figure 16.4). The Tree Pane on the left and the List Pane on the right are divided by a movable split bar. A Status Bar at the screen bottom displays the Project Explorer status. Note: Most toolbar buttons have associated tool tips that explain the button function. Hover the cursor over the button to display the tool tip for that button. 4. Create Contigs Start Assembling To start an assembly, select all the fragments except an arbitrary one, say, xb-control, by SHIFT + CLICK on all the names on the list except that one (Figure 16.4). Click the Assemble Selected button ( ). This button is enabled only when two or more fragments are selected. Figure 16.4 Selecting fragments for assembly 133 Vector NTI Advance 10 User’s Manual Note: If you want to select all the sequences in the Project window for assembly, right click on the first sequence in the list and choose Select All from the shortcut menu. An Assembly Progress dialog box allows you to monitor the assembly process or cancel the assembly at any time. After the assembly process is finished, a summary dialog box displays, showing the elapsed assembly time, the number of contigs assembled, and number of fragments used. Assembly Setup More than likely you would want to control the assembly through fine-tuning the assembly parameters, rather than relying on the default settings. To see what assembly parameters are available for control, choose Assemble > Assembly Setup from the menu or choose the Assembly Setup button on the toolbar ( ). The Assembly Setup dialog box (Figure 16.5) appears (more detailed information about Assembly Setup can be found in Chapter 30). For now, proceed with the assembly you created using default values. Click Cancel on the Assembly Setup dialog and return to the Project Explorer. Figure 16.5 The Assembly Setup dialogs Examine Assembly Results Once you have performed the contig assembly, the Tree Pane in ContigExpress Project Explorer shows the new assembly, Assembly 1 (Figure 16.6). An assembly can be made up of one or more contigs. Click on Assembly 1 to select it. All of the project fragments and contigs are listed in the List Pane. Assembly 1 includes two assembled contigs, with Contig 1 made from eleven fragments and Contig 2 composed of two. Unassembled fragments are shown below the contigs. Assembly 1 includes one unassembled fragment, RB 1, that was selected for assembly, but did not assemble (indicated by the grey arrow icon to 134 Tutorial: ContigExpress Chapter 16 the left of its name) and one fragment, xb-control, which was not selected for assembly (Figure 16.6). Note that many of the fragments that are included in contigs underwent trimming at their 5’ or 3’ ends or both. This results from the operation of the assembly algorithm, although it can be turned off if so desired (Figure 16.6). Figure 16.6 Results of assembling the demo set using default parameters Let's create another assembly, a “child” of Assembly 1. For this, hold down the Shift key and click on fragments ONE17KANR and ONE9KANR, thus selecting seven fragments in Contig 1: ONE17KANR, ONE13KANR, ONE15KANF, ONE10KANF, ONE11KANR, ONE16KANF, and ONE9KANR (Figure 16.7). Click the Assemble Selected button as before. Figure 16.7 Selecting fragments in contig 1 for a “child” assembly Another assembly derived from Assembly 1 is listed in the Tree Pane (Figure 16.8). The numbering system (Assembly 1.1) describes its relationship to the parent contig. Note that Contig 2 has been inherited unchanged from the parent assembly, Assembly 1, into Assembly 1.1. Also note that in Assembly 1.1, the four unselected fragments, ONE2KANR, ONE3KANR, 135 Vector NTI Advance 10 User’s Manual ONE6KANR and TWO11KANR, are “released” to the pool of unselected fragments as indicated by the icon. Figure 16.8 “Child” Assembly 1.1, derived from fragments in Contig 1 from Assembly 1 5. Review and Modify Viewing Options By default, the Project Explorer is configured to display five columns listing the identification code of each fragment, their original lengths, current lengths, and 5’ and 3’ trims. Let’s modify the viewing options to display more information for each fragment. Select View > Options to open the Options dialog box (Figure 16.9): Figure 16.9 Options dialog box This dialog box, similar to those in other Vector NTI Advance applications, has three tabs. The Details View tab controls the information displayed in the List Pane of Project Explorer. The Status Bar tab controls the information displayed on the Status Bar for a selected item in the 136 Tutorial: ContigExpress Chapter 16 Project Explorer. The Copy Fragment/Contig tab controls the copy format for fragments and contigs. On the Details View tab, the top to bottom order of the Displayed Fields corresponds to the left to right order of columns in the List Pane. In the Available Fields pane, select Non-ambiguous Bases and click the >> button to add it to the list of displayed fields. In the Displayed Fields pane, select Non-ambiguous Bases and click the Move Up button to move it to the top of the list. Click OK. Note that Non-ambiguous Bases and Length now appear as columns to the immediate right of the Name column in the Project Explorer List Pane (Figure 16.10): Figure 16.10 Non-ambiguous bases field is added to the List Pane display On the toolbar, the List Format group of buttons control the list display (Figure 16.11). Click each of these buttons and observe how the information display of the Project Explorer changes. Leave the Details button ( ) selected. Figure 16.11 List Format group of buttons The next group of buttons allows you to filter data displayed in the List Pane (Figure 16.12): Show other fragments Show unassembled fragments Expand configs Show config Figure 16.12 Filter Data group of buttons 137 Vector NTI Advance 10 User’s Manual By default all 4 toggle buttons, or viewing filters, are selected, showing the maximum amount of information. To see how they work, make sure that Assembly 1.1 in the Tree Pane is selected. Note that no matter how you display the list, all elements are still identified by one of the following icons: z Contigs ( ) z Fragments included in the assembly ( z Fragment not included in the assembly ( z Fragments not considered for the assembly ( ) ) ) Now click the Show Contigs button ( ), turning it “off”. Contigs 2 and 3 and their fragments are no longer displayed in the List Pane (Figure 16.13): Figure 16.13 Hide contigs control leaves only non-assembled fragments in display Click this button again to restore the original display, then click Expand Contigs button ( ), turning it “off”. Now the fragments included in Contigs 2 and 3 are not displayed (the contigs are not “expanded”). Click the Expand Contigs buttons again to restore the original display. Click each of the remaining two buttons, turning them off then on again in turn: the Show Unassembled Fragments button ( ) and the Show Other Fragments button ( ). Note which fragments are excluded and which included in each display. Finish with all filters enabled (all buttons pushed) as it was in the original display. You can use any combination of enabled and disabled data filters for list display. 138 Tutorial: ContigExpress Chapter 16 6. View Contents in the Tree and Content Panes The default enabled viewing mode in the Tree Pane is called the History View. It shows the historical relationship between the assemblies in a tree form. For a view with a different perspective, click the Content View button ( ). Figure 16.14 Project Explorer in Content View The Content View (Figure 16.14) does not display the mutual relationships of the assemblies, but it does enable you to open each assembly from the Tree Pane, displaying each assembly’s contents in the List Pane. Click the History View button ( to return to History View, which displays assembly relationships (trees), but not their contents, in the Tree Pane. 7. Manage Fragment Lists and Project Items ContigExpress can use the Windows clipboard for standard copy and paste operations. Most operations are accessible through the Edit and shortcut menus, or dedicated toolbar buttons. Select fragment xb-control and click the Copy button ( in the List Pane). Click the Paste button ( Pane. ) (enabled when anything is selected ) and Copy of xb-control appears in the List Project Explorer allows you to change the names of the project items and delete them from the project. Select the fragment Copy of xb-control and click the Rename button ( ), enabling the text box (Figure 16.15). In the text box, change the name to 123 and press ENTER, renaming the fragment. Figure 16.15 Activating fragment name text box for renaming Select 123 and click the Delete from Project button ( ). Confirm the action. Fragment 123 is deleted from the project and the Explorer is reset to the upper level of the project (Fragments (MAIN). 139 Vector NTI Advance 10 User’s Manual Select Assembly 1.1 and fragment ONE4KANR in Contig 2 of this assembly. Click the Delete from Project ( ) button. ContigExpress warns you that the selected fragment is included in several assemblies and deleting this fragment will delete those assemblies as well (Figure 16.16). Figure 16.16 Deletion of a fragment will dismiss assemblies in which the fragment is in a contig Click No, and the deletion will not continue. Had you clicked Yes, all assemblies would have been deleted. 8. Save and Close a ContigExpress Project Even though you may wish to continue the tutorial, save and close the project and then open it again to become familiar with these functions. To save the project, select Project > Save As. Name the project Tutorial Project and select the Demo Projects folder as the destination. To close your project, select Project > Close Project. ContigExpress reverts to its initial state, with an empty workspace. You can either start a new project by importing the fragments or open an existing project from the disk. Exit ContigExpress as you would close any other Windows application. Session 2 Working in Fragment Viewer 1. Open and Inspect the Fragment Viewer Open the Project Explorer and select Project on the menu bar. The name of the project you worked with last is shown in the used projects list at the bottom of the drop down menu. Select Tutorial Project, opening it in Project Explorer. Select the upper level of the project (Fragments (MAIN)) and in the List Pane, double-click the fragment ONE8KANR to open it in a Fragment 140 Tutorial: ContigExpress Chapter 16 Viewer (Figure 16.17). Maximize the window and arrange the panes conveniently by dragging the split bars with the mouse. Figure 16.17 ContigExpress Fragment Viewer The Fragment Display window consists of a title bar, a menu bar, three toolbars (Main Toolbar, Window Toolbar, and Pane Toolbar) and three panes: a Text Pane, a Sequence Pane and a Chromatogram Pane. The panes are divided by movable split bars. Note: Most toolbar buttons have associated tool tips that explain the button function. Hover the cursor over the button to display the tool tip for that button. Text Pane Click the Text Pane button ( ) to activate it. The Text Pane lists properties of the fragment, such as its name, general description, some record of the chromatogram data, and feature annotations on the fragment, if any. Click the + to the left of the General Description line to open and view the folder contents. Double click on the folder icon to close it. 141 Vector NTI Advance 10 User’s Manual Sequence Pane Click the Sequence Pane button ( ) to activate it. By default, only one strand of the sequence is shown. Click the Show Two Strands button ( ) from the toolbar or View menu. Now both strands of the sequence are displayed (Figure 16.18). Figure 16.18 Double- stranded sequence display Scroll to the end of the sequence. Note that 2 bases (CA) were dropped down from their original row, and replaced by down-pointing arrows. This is a result of clipping (default - on) performed by the assembly process. Activate the Chromatogram Pane and scroll to the far right to see how the clipped bases are represented in the chromatogram. Return to the Sequence Pane by clicking it. To modify the number of sequence blocks displayed per line, click the Lane Width button ( ) and enter 15 in the Blocks per Line field of the Set New Number of Blocks dialog box. Click OK and the number of blocks per line increases as directed (Figure 16.19). Figure 16.19 Sequence Pane displayed as 15 blocks (5 bases each) per line The same control is available via the View > Grouping > Set Number of Blocks menu. Change the blocks display back to 10. 142 Tutorial: ContigExpress Chapter 16 Chromatogram Pane Click the Chromatogram Pane button to activate the pane (Figure 16.20). The vertical scroll lever on the left side of the Chromatogram Pane can be used to resize chromatogram peak height. Figure 16.20 Fragment Viewer Chromatogram Pane Individual base traces can be displayed or removed by clicking the corresponding Show Trace toggle buttons ( ) on the toolbar or by choosing View > Show Traces for the particular base you want to show or hide. For example, to hide the chromatogram trace for Ts only, make sure that the Show Trace -T button is not pressed, but that the Show Trace A, C and G buttons are pressed. Press each button to see the effect on the Chromatogram Pane. 2. Sequence Selection Techniques In ContigExpress, positioning the cursor in the Sequence Pane transforms it into a short, vertical, blinking I-beam called a caret ( ). When a sequence is selected and highlighted, one end (the “active” end) is marked with a caret. The current position of the caret is always shown in the Position Box on the status bar (Figure 16.21): Position box Selection box Figure 16.21 Details of status bar on Fragment Viewer 143 Vector NTI Advance 10 User’s Manual Click the position box to open a Set Caret Position dialog box that can be used to position the caret anywhere in the sequence. Enter the nucleotide position number and click OK. For setting a selection range, click on the Selection box on the Status Bar, opening the Set Selection dialog box. Set the selection from 10 bp to 30 bp and press OK. The selection is simultaneously highlighted in the Sequence and Chromatogram Panes and shown in the Selection Box on the status bar (Figure 16.22) . Figure 16.22 Highlighted selection in the Sequence and Chromatogram Panes To modify the 5’ and 3’ ends with the mouse: z Click the 5’ end of the selection, moving the caret [note its change to a 5’ mark ( )] to that position and activating the 5’ end. CLICK + DRAG the 5’ end to a position near the start of the molecule. Observe the selection box as you drag. The caret remains with the end of selection you are dragging. z The end of the selection marked with the caret can also be moved with arrow keys on the keyboard. Hold the SHIFT + the left or right arrow keys to move the 5’ end of selection one nucleotide at a time. (If you hold down CTRL + SHIFT + use the arrow keys, the selection is changed 5 nucleotides at a time.) When the 5’ end is placed on the start of the molecule (1 bp), release the SHIFT key. z To set a selection with the mouse, click anywhere inside the sequence and drag the caret with the mouse, releasing when the selection is complete. Note that the selected fragment is also displayed concurrently in the Chromatogram Pane. This occurs no matter where the selection was made. 3. Display ORFs and Translate the Nucleotide Sequence Display ORFs for the Sequence In the Fragment Viewer Sequence Pane choose Show ORFs from the View menu or click the Show ORFs button ( ) on the toolbar. ORFs are displayed for the direct and complementary strands (Figure 16.23). If single-stranded sequence is displayed, only the ORFs for that strand 144 Tutorial: ContigExpress Chapter 16 are shown. ORF finding criteria (e.g. minimum length, inclusion/exclusion of stop codon, etc.) can be adjusted via the View Options dialog ORF tab from the View menu or toolbar button ( ). Figure 16.23 ORF display in Sequence Pane Translate the Nucleotide Sequence Select the region from 127 to 138 bp. The Chromatogram Pane has also made the corresponding selection and has scrolled its graph to the selection. Click the Translate Selection button ( ) on the View menu or toolbar. ContigExpress shows the amino acid abbreviations above the selected sequence (Figure 16.24). Figure 16.24 Direct strand translation of a selection in Sequence Pane 145 Vector NTI Advance 10 User’s Manual To translate the complementary strand of the selection, click theTranslate Complementary button ( ) on the menu or toolbar. If the sequence is displayed as single-stranded, the pane automatically switches to two-strand mode to show the complementary translation below the selection (Figure 16.25): Figure 16.25 Two-strand translation of a selection in Sequence Pane To toggle between 1 and 3 letter codes in the translations click the Show 1-letter AA codes button ( ) on the View menu or toolbar. To delete all translations, click the Clear All Translation button ( on the View menu or tool- bar. Click the Show Two Strands button ( ) to return to 1-strand display. Notice that when you return to single-strand sequence display, the ORF display changes to direct ORFs only. Click on the Show ORFs button ( ) to remove the ORFs display. 4. Edit the Nucleotide Sequence in the Sequence Pane You may freely edit a fragment in the Fragment Viewer only if it is not part of a contig. A fragment that is part of a contig, as ONE8KANR currently is, opens in Read-only mode. To edit such a fragment, you must open the contig in a Contig Viewer and edit the fragment there. (Any edits made there will be saved to the fragment.) Otherwise, you must dissolve the contig before you open and edit a fragment contained in it. In Project Explorer, select Contig 1 from Assembly 1 and select Dissolve Contig from the shortcut menu. This discards Contig 1 and frees up member fragments for editing; repeat on Contig 3 of Assembly 1.1. Double-click the fragment, ONE17KANR to open it in Fragment Viewer. Fragment ONE8KANR remains in Read-Only mode and Contig 2 is unaffected, since they are not descended from the dissolved contig. 146 Tutorial: ContigExpress Chapter 16 You will learn three ways to edit the fragment sequence. All are illustrated in the same screen shot, Figure 16.26. Figure 16.26 Editing a sequence in the Fragment Viewer 1. Nucleotide Deletion In the Sequence Pane, select nucleotides 316 through 319. Press the Delete key on your keyboard. The selected symbols move under the row, with downward pointing arrows (↓) taking their place. 2. Now move your attention to the Chromatogram Pane. There is a sequence above and one below the graph. Before we started editing, they were identical. The sequence above the graph reflects all your editing commands, the sequence below always remains in its original form, thus giving you a useful reference to track and compare your changes. Note that the deletion resulted in each deleted nucleotide being replaced by a dash (-) in this sequence. 3. Nucleotide Insertion Back in the Sequence Pane, move the caret in the Sequence Pane to position 307 and type TTT. Three Ts with upward pointing arrows (↑) below them are inserted at the caret position. 4. In this case, the arrows indicate that symbols were inserted in a sequence (“added to” the sequence) into a position, not substituted for other nucleotides. The sequence above the graph in the Chromatogram Pane also shows the insertion (in another color). Note that a gap appeared in the graph because there is no data to build chromatograms for newly inserted symbols. 5. Nucleotide Substitution Select nucleotide 303 and type G. The selected base is replaced by G, and A is shown below G to help you track the change. The chromatogram does not change because the G was not inserted; it just replaces the original base call. You can only replace the bases one by one. By default, peaks for deleted bases are still shown in the chromatogram. One important consequence is that although bases have been deleted, they are still considered part of the sequence during translation. Deleted peaks can be removed using the Show Deleted Peaks feature, allowing translation in the new/resulting reading frame. Press the Show Deleted Peaks ( ) button or choose View > Show Deleted Peaks to turn off the Show Deleted Peaks function. When a message appears indicating the fragment will switch to read only mode, choose Yes. Make a selection across the area where you have edited bases from 301 to 375 bp and trans- 147 Vector NTI Advance 10 User’s Manual late the sequence using techniques previously described. Notice the translation considers the deletions in the sequence and proceeds according to the new frame (Figure 16.27). Figure 16.27 Translation reading frame ignores the 4 deleted bases Click the Show Deleted Peaks button ( ) again to reactivate the function. Notice the translation now includes the 4 deleted peaks, as if no deletions have been made (Figure 16.28). Consequently, the downstream translation is changed. Figure 16.28 Translation reading frame includes the 4 deleted bases. Erase your translation using techniques described earlier. You can use the Undo and Redo commands to reverse or restore your editing actions. Click the Undo ( ) Main toolbar button several times, and watch your earlier edits disappear. Eventually it becomes disabled and both Sequence and Chromatogram panes return to their original sequences. 148 Tutorial: ContigExpress Chapter 16 5. Edit a Sequence in the Chromatogram Pane Activate the Chromatogram Pane by clicking the Chromatogram Pane ( ) Toolbar button. In the top, editable sequence in the Chromatogram Pane, select “T” at bp 11 and type C. As in the Sequence Pane, T is replaced by C. Note that each of these actions is simultaneously reflected in the Sequence Pane. Play with editing in both panes to become familiar with all features, but do not be afraid to edit too much. You can restore the original sequence by selecting Fragment > Revert to Saved. Note that all editing operations are reflected in both the Sequence and Chromatogram Panes. They can be summarized as follows (NTs = nucleotides): Action Delete Insert How to Perform Sequence Pane Result Chromatogram Pane Result Select Replaces NT with (↓); (- - - -) Appear in residues; original NT moves upper, editable press Delete below strand sequence Place caret; (↑) appears below new A break appears in type new NTs NTs; new NTs are the chromatogram colored Replace Select existing New NT appear in New NT appears in NTs and type sequence; replaced upper sequence; no new NTs one NTs moved below break or change in by one strand chromatogram Table 16.1 Editing operations for Sequence and Chromatogram Panes 6. Close the Fragment Viewer Select Fragment > Close or click the close box to close the Fragment Viewer. If asked, confirm the operation. 7. Exit ContigExpress Close ContigExpress by selecting Project > Close Project. When asked whether to save the changes, click No so you can continue to use the project with the assemblies and contigs created (and dismissed during this session) in the first part of this tutorial. Session 3 Working in the Contig Viewer When you are in a ContigExpress project, selecting and opening a fragment brings up Fragment Viewer. Selecting and opening a contig opens a Contig Viewer. 1. Open and Examine a Contig Viewer Re-open ContigExpress as you have done before. Load the Tutorial Project that you created in Session 1 by selecting Project > Tutorial Project.cep. In the Project Explorer window, select Assembly 1 and double-click on Contig 1 in the List Pane, opening the Contig Viewer (Figure 16.29). Maximize the window. 149 Vector NTI Advance 10 User’s Manual Contig Viewer has many elements similar to the Fragment Viewer: a title bar, three toolbars and three panes: a Text Pane, a Graphics Pane and an Alignment Pane. Arrange the panes conveniently by dragging the split bars with a mouse. A Status Bar at the screen bottom displays the Project Explorer status. Note: Most toolbar buttons have associated tool tips that explain the button function. Hover the cursor over the button to display the tool tip for that button. Figure 16.29 ContigExpress Contig Viewer Text Pane To activate the Text Pane, click on the Text Pane button ( ). The Text Pane is similar to other Text Panes with its folders containing various properties of the fragment. Open the Fragments Folder and select fragment ONE11KANR. When you click on it, this fragment is located in the remaining two panes: in the Graphics Pane it is highlighted in blue, and in the Alignment Pane, its name is highlighted (Figure 16.30). Figure 16.30 Fragment selection in Contig Viewer is synchronized in all 3 panes 150 Tutorial: ContigExpress Chapter 16 It is possible to perform additional assemblies from the Text Pane without returning to the Project Explorer. Assemble Selected Fragments becomes accessible from the Assemble menu or a toolbar button ( )when two or more sequences are selected. The Assemble Not Selected ( ) button (toolbar only) becomes available when there are at least two unselected sequences and one selected sequence in the Text Pane. The Assemble Not Selected command is similar to Assemble Selected Fragments, except that it excludes the selected fragment(s) when attempting to assemble a Contig. When either of these commands is executed, the new assembly is performed and added to the project as a child assembly of the assembly that the current Contig is a part of. For example, if the Contig is part of Assembly 1, the new assembly will be called Assembly 1.1. Graphics Pane Click the Contig Graph button ( ) in the Window toolbar to activate the Graphics Pane. By default, the data in this pane is drawn in Fit to screen mode. The Graphics Pane contains horizontal arrows representing the relative positions of the fragments forming the contig. The arrowheads indicate the direct or complementary placement in the contig of the respective fragment. Below the fragment arrows are a Coverage Map and a scale, or Weight Graph, with position markers for this contig. The Coverage Map summarizes the depth of coverage and directionality of the fragments. The Weight Graph displays the quality of the assembly. Click the Zoom In button until a horizontal scroll bar appears below the weight graph and position markers are shown every 50 bases . Move the scroll bar on the Weight Graph so that you can view the region at about position 1235. Note the green vertical line there. Position the cursor at that site and click the Zoom In button ( ) several times to enlarge the graph. You may need to scroll the horizontal scroll bar to keep the site you marked in view as you enlarge the area. When the maximal zoom is reached, the Zoom In button becomes disabled. Figure 16.31 Using the Weight Graph to identify positions of poor consensus The negative peak in the Weight Graph line (Figure 16.31) indicates a position where the consensus is poor. In the Alignment Pane, look at the symbols at the same position. The nucleotide at bp 1235 appears to be unresolved. Instead of having to thoroughly examine all nucleotides 151 Vector NTI Advance 10 User’s Manual sequences throughout the contig, you can see the “bad” points with just one glance at the Weight Graph. For details regarding the weight calculation, refer to Chapter 31. Click Fit to Screen from the View or shortcut menu, or toolbar button ( dard sizing. ) to return to the stan- You can make selections in the Contig Viewer using techniques you have already learned. Select nucleotides from 2000 to 2077 bp by dragging the mouse on the Graphics Pane. Note that the selection is concurrently scrolled to in the Alignment pane, with blue vertical lines at the start and end coordinates of this selection (Figure 16.32). Figure 16.32 Sequence selection in the Contig Viewer ORFs can be displayed in the Graphics Pane of the Contig Viewer by activating the Graphics Pane and either choosing View > Show ORFs from the menu or clicking the Show ORFs button ( ) on the toolbar. Click the Show ORFs button. The ORFs display area appears below the fragment display in the Graphics Pane (Figure 16.33). Green bars in the ORFs display area represent individual ORFs. Click on a green bar to highlight the ORF in the Graphics Pane. The 152 Tutorial: ContigExpress Chapter 16 selected ORF is also scrolled to in the Sequence Pane; note the blue vertical line at the end coordinate of this selection. Figure 16.33 Display and selection of an ORF in the Contig Viewer Gaps that appear in the contig consensus are ignored during ORF calculation, i.e., they are skipped over. Additional parameters for the ORFs search can be configured in the Contig View Options dialog box. Choose View > View Options from the menu in the Contig Viewer or click the Viewing Options button ( ) on the toolbar to launch the dialog box. Select the ORF tab on the Contig View Options dialog box (Figure 16.34). Figure 16.34 Configurable ORF parameters for Contig Viewer Acceptable start and stop codons can be designated here. Minimum ORF size for the search can also be set, as well as the option to show nested ORFs. Close the Contig View Options dia- 153 Vector NTI Advance 10 User’s Manual log box by clicking on the Cancel button. Click the Show ORFs button to remove the ORFs from the Graphics Pane display. Activate the Graphics Pane and choose View > Show Contig Coverage from the menu or click the Show Contig Coverage button ( ). The graphical representation of how the assembled fragments cover Contig 1 is removed from the Graphics Pane. Click the Show Contig Coverage button again to return the graphic to the display. 2. Review the Contig in Contig Alignment Pane Click the Alignment button ( ) in the Toolbar to activate the Contig Alignment Pane (Figure 16.35). The Alignment Pane displays the nucleotide sequences of the contig consensus as well as those of the fragments forming the contig and their positions. In the standard configuration of this Viewer, positions/columns in the consensus where the fragments do not completely agree are highlighted in yellow. The particular bases at such positions that disagree with the consensus appear in red. Figure 16.35 Contig Viewer – Alignment Pane with ambiguous positions highlighted 154 Tutorial: ContigExpress Chapter 16 Let’s study the elements of the Alignment Pane (Figure 16.36): FRAGMENT CURRENT POSITION FRAGMENT NAME LIST FRAGMENT SEQUENCES SCALE CONSENSUS SEQUENCE (SYMBOL FORMAT) CONSENSUS SEQUENCE (NUCLEOTIDE FORMAT) Figure 16.36 Elements of the Alignment Pane z The fragments name list on the left contains all fragments used in this contig. Reorder fragments in this list by selecting and dragging vertically. z The scale gives a reference for all fragments and the consensus shown in the alignment. z The fragment current position is the relative (counted from the fragment start) position of the currently shown left end of the respective fragment. z The fragment sequences, with the option of showing chromatograms, if available. Some fragment ends were clipped as part of the assembly process; hovering the mouse alongside such a fragment end will display the trimmed sequence in a tooltip. z The consensus sequence (nucleotide format) shows the nucleotide consensus for the assembly. z The consensus sequence (symbol format) shows the symbol consensus for the assembly. In the symbol consensus, blank spaces indicate identical residues, dots (•) indicate positions with an IUPAC ambiguity symbol in a fragment, and plus symbols (+) indicate ambiguous positions containing specific base disagreements and/or gaps. The two consensus sequence tracks, nucleotide and symbol, may be repositioned at the top of the Alignment Pane, using the Alignment on Top command from the shortcut menu. You may navigate easily among ambiguous positions using Find Next/Previous Ambiguous from the View menu or toolbar button ( ). There are two Find features in the Contig Viewer: Find Fragment and Find Sequence. Find Fragment can be be activated from the Edit menu in any pane. In the dialog (Figure 16.37), enter the name of a fragment and click Find. Wild cards (*) are permitted in the search name 155 Vector NTI Advance 10 User’s Manual (e.g. *16*). If a result is returned, double-click on it and the Viewer will jump to that fragment in the Text and Graphics panes. Figure 16.37 Find Fragment dialog Find can be used to find a specific sequence in the Alignment Pane. Click on the ONE6KANR fragment name in the Alignment Pane list to select it. Place the cursor at the beginning of the sequence. Launch the Find sequence dialog box either by choosing Edit > Find from the menu or by clicking the Find button ( ) on the toolbar. When Find dialog box appears, type in the sequence “gagactccatt” (Figure 16.38). Click the Complementary Search checkbox. Figure 16.38 Find (sequence) dialog Click the Find Next button. The Alignment Pane jumps to and highlights contig positions 2470 to 2480 where the complementary sequence has been found (Figure 16.39). The Set Selection box on the Status bar also reports the position of the found sequence using the fragment coordi- 156 Tutorial: ContigExpress Chapter 16 nates (128-138). The search is case-insensitive and can operate on the consensus as well as individual fragments. Click Cancel to close the Find dialog box. Figure 16.39 Find a sequence in the Alignment Pane Click on the ONE6KANR fragment name in the Alignment Pane. Right-click anywhere in the Alignment Pane, opening the shortcut menu. Select Show Chromatogram for ONE6KANR. The chromatogram for the selected fragment is shown below its sequence, the same as it was in the Chromatogram Pane of the Fragment Viewer (Figure 16.40). Figure 16.40 Chromatogram display in Alignment Pane 157 Vector NTI Advance 10 User’s Manual Right-click anywhere in the Alignment Pane. Select Show All Chromatograms from the shortcut menu. Now the chromatograms for all four fragments at this position are displayed (Figure 16.41): Figure 16.41 All chromatograms displayed in Alignment Pane Right-click anywhere in the Alignment Pane and choose Hide All Chromatograms from the shortcut menu. Chromatograms in the Alignment Pane are no longer displayed. The contig consensus sequence can be translated in the Alignment pane in any one or all of the three direct frames. Translate the contig sequence in the first frame by activating the Alignment Pane and choosing View > Consensus Translation > 1st frame from the menu or by pressing the Consensus Translation 1st Frame button ( ) on the toolbar. Translate the contig sequence in the second and third frames by choosing their respective menu commands or toolbar buttons (Figure 16.42). Gaps in the consensus are ignored in the translation, with the result being that the introduction of gaps does not result in frameshift. Toggle between viewing transla- 158 Tutorial: ContigExpress Chapter 16 tions in single-letter or three-letter codes using the Show 1-letter AA codes button on the toolbar. Figure 16.42 Amino acid translations of the contig consensus Translations can be removed by clicking the Consensus Translation buttons again or by deselecting the translation options from the View > Consensus Translation menu. 3. Edit a Fragment in the Alignment Pane Fragments can be edited in the Alignment pane of the Contig Viewer. Highlight the fragment name ONE9KANR in the Alignment Pane and open the Set Selection box on the Status bar. Enter coordinates 100 to 110 and check Fragment radio button and click OK. This jumps the Alignment Pane to a sequence TGTAAAATCCC at positions 1923-1933 in the contig. The fragment coordinates, read 5’ to 3’, are 611-621, as you can read on the status bar. (Coordinates 100-110 refer to the coordinates as the original fragment is positioned in the contig – in this case, a complementary positioning.) Click on the “Use Enhanced Edit Mode” button ( ) on on the toolbar to allow editing. Choose Edit > Delete Sequence from 611 to 621 bp from the menu. Because this fragment is a part of a contig in Assembly 1.1, in addition to the current assembly, the following message appears (Figure 16.43): Figure 16.43 Approval for fragment editing that may dissolve other contigs Click Yes to accept the changes. When you proceed with the deletion, the bases are deleted from the chromatogram and the resulting gap is closed. A vertical red bar appears in the sequence marking the position where the deletion was made (Figure 16.44). The consensus 159 Vector NTI Advance 10 User’s Manual and the alignment are changed radically because sequence originally to the right in ONE9KANR is shifted left, and is out of alignment with the other fragments in this region. Vertical red bar Figure 16.44 Deleting a fragment sequence in the Contig Viewer Alignment Pane If you save the edited contig and open the edited fragment in the Fragment Viewer, the editing changes are reflected in the fragment sequence. Undo/Redo functions can be used to revert or repeat the changes you make. Click the Undo button until it becomes disabled, and the fragment and the consensus return to their original state. Highlight fragment ONE13KANR, select bp 208 G and type T. If asked to confirm the edit, click the Yes button. The G is replaced in the fragment and the contig consensus is updated (Figure 16.45). In the fragment, the new base is colored teal to indicate it is a replacement. Figure 16.45 Replacing a fragment sequence in the Contig Viewer Alignment Pane Additional editing operations in the Alignment Pane include sliding entire fragments into place manually and sliding a block within a fragment into an adjacent gap. Use the Move Fragment buttons ( ) and Move block to the left/right buttons ( select appropriate fragments/regions and try them. 160 ), respectively. Find and Tutorial: ContigExpress Chapter 16 The only limitation of fragment editing in the Contig Viewer is that if it affects contigs in other assemblies containing the newly edited fragment, those contigs must be dismissed. Fragment in-place editing and update of the consensus on the fly makes the Contig Alignment pane a convenient tool for working with contigs after their initial assembly. Remember that after editing is performed in the Contig Viewer, fragments can be realigned as needed by reassembly after selecting the appropriate fragments in the Text Pane. At any time, before or after editing, you can generate a Difference Report comparing any two fragments, or a fragment and the consensus. Select ONE13KANR in the fragment name list and check Compare To from the View or shortcut menus. In the dialog, accept the default comparison to the consensus and click Compare. The resulting report (Figure 16.46) may be saved as a .txt file to your computer. Figure 16.46 Difference Report between a fragment and the contig consensus When editing has been performed in a Fragment/Contig Viewer, separate prompts will appear upon closing both the Fragment/Contig Viewer AND the ContigExpress Project Explorer requiring approval for the edits to be saved. 4. Exit ContigExpress You have finished the ContigExpress tutorial. Close ContigExpress as you would close any other Windows application. 161