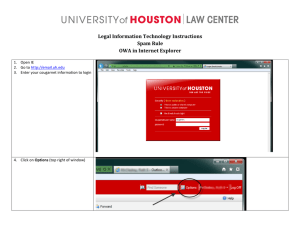Chapter 1. Logical and Physical Network Topologies
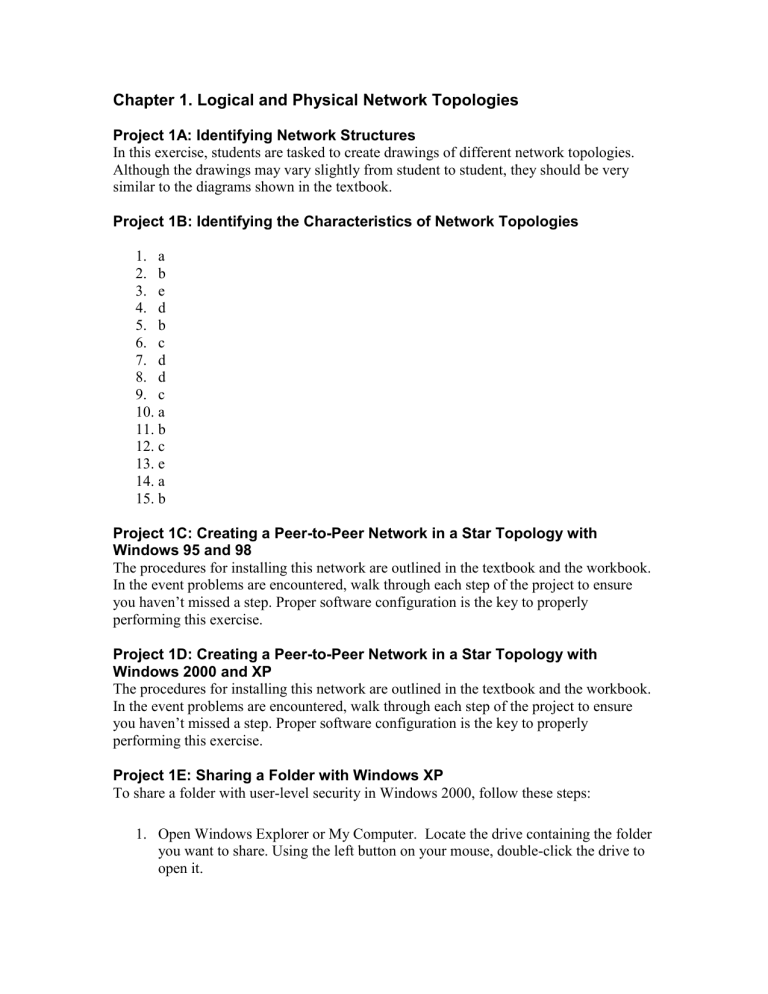
Chapter 1. Logical and Physical Network Topologies
Project 1A: Identifying Network Structures
In this exercise, students are tasked to create drawings of different network topologies.
Although the drawings may vary slightly from student to student, they should be very similar to the diagrams shown in the textbook.
Project 1B: Identifying the Characteristics of Network Topologies
1.
a
2.
b
3.
e
4.
d
5.
b
6.
c
7.
d
8.
d
9.
c
10.
a
11.
b
12.
c
13.
e
14.
a
15.
b
Project 1C: Creating a Peer-to-Peer Network in a Star Topology with
Windows 95 and 98
The procedures for installing this network are outlined in the textbook and the workbook.
In the event problems are encountered, walk through each step of the project to ensure you haven’t missed a step. Proper software configuration is the key to properly performing this exercise.
Project 1D: Creating a Peer-to-Peer Network in a Star Topology with
Windows 2000 and XP
The procedures for installing this network are outlined in the textbook and the workbook.
In the event problems are encountered, walk through each step of the project to ensure you haven’t missed a step. Proper software configuration is the key to properly performing this exercise.
Project 1E: Sharing a Folder with Windows XP
To share a folder with user-level security in Windows 2000, follow these steps:
1.
Open Windows Explorer or My Computer. Locate the drive containing the folder you want to share. Using the left button on your mouse, double-click the drive to open it.
2.
Locate the folder you want to share. Using the right button on your mouse, click once on the folder.
3.
A menu will appear. On the menu, select the Sharing option.
4.
The Properties dialog box appears. On the Sharing tab, using the left button on your mouse, click once on the Share this folder option.
5.
Assign the share name My Shared Folder and an optional comment.
6.
Establish an optional user limit. This limit will determine how many users may connect to the shared folder concurrently, or at the same time.
7.
With your left mouse button, click the Permissions button. The Permissions dialog box will show you the users and groups who currently have permission to the folder and the level of access they have. By default, the Everyone group will have full access to the shared folder. You can choose to remove these permissions.
8.
With your left mouse button, click the Add button. A dialog box will appear displaying all of the users and groups that are available. Select users and groups in the top window by clicking on them and then clicking the Add button, to add them to the bottom window. When you are finished, click the OK button.
9.
To assign permissions, use your left mouse button to click on the user name or group in the Name list box and then place a check mark in the appropriate box in the Permissions list box.
10.
Once you have assigned or denied permissions to each user and group, click the
OK button.
Project 1F: Sharing a Folder with Windows 95 or 98
To share a folder using share-level security in Windows 98, follow these steps:
1.
Open Windows Explorer or My Computer.
2.
Locate the drive containing the folder you want to share. Using the left button on your mouse, double-click the drive to open it.
3.
Locate the folder you want to share. Using the right button on your mouse, click once on the folder.
4.
A menu will appear. On the menu, select the Sharing option.
5.
The Sharing Properties dialog box appears. On the Sharing tab, using the left button on your mouse, click once on the Shared As option.
6.
Assign the share name My Shared Folder , an optional comment, and the level of security.
7.
Assign passwords to each level of security, either Read-Only, Full, or Depends on
Password.
8.
Assign a password appropriate to the selections you made.
9.
Provide the appropriate passwords to network users who require access to the shared folder.
10.
Click the OK button at the bottom of the Properties dialog box.
Project 1G: Sharing a Printer with Windows 95 or 98
The procedures for sharing a printer are outlined in the workbook. In the event problems are encountered, walk through each step of the project to ensure you haven’t missed a step.