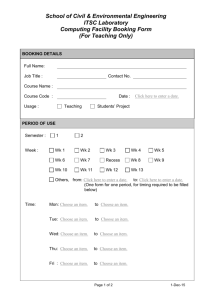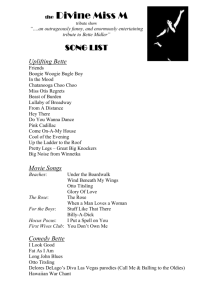Chapter 12 Connectivity CHAPTER OUTLINE TEACHING SUGGESTIONS
advertisement

Instructor: Prof. Michael P. Harris ITSC 1405 – Intro to PC Operating Systems Chapter 12 Connectivity Chapter 12 Connectivity LECTURE NOTES CHAPTER OUTLINE TEACHING SUGGESTIONS Slides 2-8 The basic concepts of networking and the terminology used in networking will be Chapter Overview duplicated in PowerPoint introduced. slides. Will learn how to create network connections to After completion of lecture, suggest to share resources. students that they review Objectives and Will look at command line utilities to gather Outcomes found on first page of chapter as a information about your network and perform check to see if they have mastered concepts. other network-related tasks. How to map a drive on a network will be discussed and then a drive will be mapped. Will be introduced to the basic protocols of the Internet. How command line utilities can be used to troubleshoot and diagnosis problems will be discussed. Will learn how to connect to and navigate the Internet. Chapter Overview NETWORKS (LANS AND WANS) Networks (LANs and WANs) LANs (local area network) – connected computers. Network has servers and clients. Server. Provides shared resources to network users. Resources such as printer/hard drive/file, etc. Client computer. Accesses the shared network resources provided by server. Resources – shared elements. Carolyn Z. Gillay, Bette A. Peat, Windows XP Command Line Franklin, Beedle & Associates ©2003 ISBN: 1-887902-82-1 SECTION 12.1 (pp. 634-638) Slides 9-28 Advantages of setting up network. - Share hardware – printer, CD-ROM/Zip drives. - All can access files instead of copying them. - Update information. - Set-up local e-mail – send messages to user on network. - Notebooks – attached/detach – update info as needed. - Can access needed resources when away from office Page 1 Instructor: Prof. Michael P. Harris ITSC 1405 – Intro to PC Operating Systems Client/Server-based network. Serves more than 10 users. Security/other network functions provided by one computer (dedicated server). Function of dedicated server – provide network resources. Peer-to-peer network (workgroup). Fewer than 10 users. Has no dedicated server. No hierarchy among the computers. Each computer can function as client or server. Advantages to setting up network- see right column. WAN (wide area network). Computers use long-range telecommunication links (modems/satellites) to connect networked computers. Internet is a WAN. All networks need: NIC (network interface card) installed into each computer so that a LAN cable connecting all computers can be installed. Common network card – Ethernet. Older Pc – had ISA New PC have personal component interconnect – may not have ISDA Notebook have PCMCIA Card must fit bus architecture. Card must support type of cable used to connect computers. Can choose wireless network. No wires dedicated to carrying network signals Chapter 12 Connectivity ISA – industry standard architecture PCI – peripheral component interconnect PCMCIA – Personal Computer Memory Card International Association USB – Universal Serial Port Popular NOS's are Novell NetWare and Microsoft NT (being replaced by W2000 Server). Up and coming NOS is Linux (version of older network OS Unix). Beyond scope of book. - Server-based network beyond scope of book. - Selection of topology, network interface card, and cable. - Assume topology, type of network interface card and cable has been made. Computer running Windows has built-in peer-to-peer software to create and administer a small network. Each computer has wireless network card Allows computer to communicate by radio waves, infrared, power wires in walls or by phone wires in home Carolyn Z. Gillay, Bette A. Peat, Windows XP Command Line Franklin, Beedle & Associates ©2003 ISBN: 1-887902-82-1 Discussion Question (1) - Define the following terms: client, server, resources, and LAN. Discussion Question (2) - Compare and contrast a client computer and a server computer. Discussion Question (3) - Compare and contrast a server-based network and a peer-to-peer network. Discussion Question (4) - List and explain three reasons why you might set up a network. Discussion Question (5) - Compare and contrast a LAN and a WAN. Discussion Question (6) - What is the purpose and function of a network interface card? Discussion Question (7) – Compare and contrast setting up a peer-to-peer network using bus topology and using star topology. Discussion Question (8) – Explain the purpose and function of a hub. Identify one advantage to using a hub. Page 2 Instructor: Prof. Michael P. Harris ITSC 1405 – Intro to PC Operating Systems Chapter 12 Connectivity Consider appropriate network design (topology). Two common topologies for peer-to-peer network. Bus. Uses single coaxial cable. Called Thin Ethernet, 10BASE-2, thinnet. Need T-connectors/terminator plugs. All computers connect to a single cable. Advantages to bus topology. Easy to install. Relatively inexpensive. Easy to expand bus network. Disadvantage to bus topology. If 3 + computers on - but one segment of cable fails – entire network fails. Becoming less common. Star topology. Common for workgroup Uses a hub One end connected to hub other to a computer (Like spoke of bike wheel). Two major Ethernet speeds Original – 10 Mbps Fast – 100Mbps – most popular Advantage. Single point of failure. One defective cable affects only computer it connects to (unless hub affected). Each computer works - no network connection. Disadvantages. More expensive than bus – purchase additional hardware (hub). Expansion of network – may need additional hub if all connections Carolyn Z. Gillay, Bette A. Peat, Windows XP Command Line Franklin, Beedle & Associates ©2003 ISBN: 1-887902-82-1 Page 3 Instructor: Prof. Michael P. Harris ITSC 1405 – Intro to PC Operating Systems Chapter 12 Connectivity used on existing hub. Wiring can become unwieldy – especially if you cannot run cable through walls. Can go wireless Wireless Ethernet standard – 802.11b Either topology can use networkable printer or any resource by connecting it directly to a cable or to a hub. Only computer using printer must be on Printer needs network interface card installed Most users prefer a hub. Get many ports – more than # or computers/devices Instead of hub – install switch Distributes info faster than hub May prefer router – combines hub and small computer providing Internet sharing Firewall – if using portable hard disks and video camera Server-based networks also need NOS (network operating system). Tells computers how to communicate with one another. For networking need hardware, software, and network administrator (system administrator). Decides how hardware and software will be used. Decides who will have access to what devices and resources on network. Manages day-to-day operation of hardware, network operating system, and resources of the network. Will use a peer-to-peer LAN with built-in networking software that comes with Windows. Carolyn Z. Gillay, Bette A. Peat, Windows XP Command Line Franklin, Beedle & Associates ©2003 ISBN: 1-887902-82-1 Page 4 Instructor: Prof. Michael P. Harris ITSC 1405 – Intro to PC Operating Systems LOOKING AT YOUR NETWORK Looking at Your Network. When W2KP installed – detects network card and installs default components. Need to: Name computer (unique name). Setup program gives cryptic name for computer. May override and name computer yourself. Enter administrator password. Secure administrator password, write it down, and store it in safe place. Allows you to administer your computer. Each user needs log on name and password. My Network Places – map to network. Activities that follow based on specific computer configuration. Guide to accomplishing tasks on your system. Need to interpret screen. Read through if you do not have equivalent computer setup. See how to manipulate a peerto-peer network. Most labs are on a server-based on peer-to-peer based network. May not have hardware, software, or support staff to allow activities to be done in lab. What you can/cannot do depends on lab or work environment. Carolyn Z. Gillay, Bette A. Peat, Windows XP Command Line Franklin, Beedle & Associates ©2003 ISBN: 1-887902-82-1 Chapter 12 Connectivity SECTION 12.2 (pp. 638-639) Slides 29-32 Brand of computer – good computer name. 2 computers with same brand name, name them brand name-1 brand name-2 Administrative password most important password in Windows. Discuss how to determine logon name and password. User name usually first initial and last name or last name and first initial. Passwords are case sensitive AS EACH ACTIVITY IS REVIEWED IN CLASS, INFORM STUDENTS WHICH ONES CAN BE DONE IN SCHOOL’S LAB ENVIRONMENT. DISCUSS WHY Page 5 Instructor: Prof. Michael P. Harris ITSC 1405 – Intro to PC Operating Systems ACTIVITY – LOOKING AT YOUR NETWORK Looking at your network. Necessary software and hardware installed. Activity based on specific computer configuration (simple star topology – uses hub with 3 computers and 2 printers. Three printers part of BOOKBIZ workgroup. First computer identified as Micron-pc and is running WXP. Second identified as Dell-czg and is running W2KP. Third identified as Dell 8100 (Dell-fp) and is running WMe. One printer is simple inkjet printer (HP Deskjet 895 Cse) that cannot support a network card and is physically attached to Dell 8100 (Dell-fp). Other Printer (HP Laser Jet4 Plus) does have a network card and is attached to hub as well as being physically attached to Micron-pc computer. Your network will be different and thus display will be different. Activity steps. Click Start Right -click My Network Places Click Properties. Right-click Local Area Connection Click Properties Client for Microsoft Networks Install then Cancel Authentication tab then Advanced tab Cancel Close Network Connection window Click Start then Control Panel. Should be in Classic View Double-Click System icon Click Carolyn Z. Gillay, Bette A. Peat, Windows XP Command Line Franklin, Beedle & Associates ©2003 ISBN: 1-887902-82-1 Chapter 12 Connectivity SECTION 12.3 (pp. 639-644) Slide 33 Go over items in Local Area Connection Properties sheet. GENERAL TAB – General information – go over each item. Three network components that can be installed Client – allows you to access services on other computers on network Service – Work that is provided by a server Protocol – Set of rules that allows computer to connect with one another and to exchange information. Icons ---Dealing with shared resource ---Representative of a protocol Computers on network must use same protocol in order to communicate. AUTHENTICATION TAB – Process for verifying entity or object is who or what it claims to be. ADVANCED TAB – Choose to use firewall Firewall – set of programs located at network gateway server that protects resources of a private network from users from other networks Gateway – network point that acts as an entrance to another network. Internet Connection Firewall (ICF) Internet Connection sharing (ICS) Browser – tool to search Internet Computer name. Up to 15 characters – no spaces. Workgroup name. Up to 15 characters – no spaces All computers on network must use same workgroup name -----Identical in case and spelling on all computers -----Only computers with same workgroup name can share resources -----Workgroup name must be different Page 6 Instructor: Prof. Michael P. Harris ITSC 1405 – Intro to PC Operating Systems Chapter 12 Connectivity from name as the computer. Computer Name tab then Change Cancel (twice) Close Control Panel window All computers are on Sit at one computer in this case Micron-pc Click Start then My Network Places View workgroup computers then View Tiles Double-click Dell 8100 (Dell-fp) Close all open windows. Address - \\Dell-fp double backslash – UNC (universal naming conventions) for locating path to network resource format \\compugtername\share name [optional path] - brackets used for optional items - not actually included in name -- All network computers – same name to share resources. -- Common error – different workgroup names on each computer. Activity completed. Discussion Question (9) - Why is it important that all computers in a peer-to-peer network use the same workgroup name? SECTION 12.4 (pp. 644-645) SHARING PRINTERS ON A NETWORK Sharing Printers on a Network Two parts to sharing. Server. Computer with resources you wish to share. Client. Computer that wishes to access resources. In small network the print server is not dedicated only to printing. If you have more than one printer, each can be shared. To use printer, computer attached to printer must be turned on. Can choose to use printer locally - do not use the network ACTIVITY—SHARING PRINTERS ON A NETWORK Sharing Printers on a Network Activity based on a specific computer configuration. Activity steps. Carolyn Z. Gillay, Bette A. Peat, Windows XP Command Line Franklin, Beedle & Associates ©2003 ISBN: 1-887902-82-1 Slides 34-37 Common items to share – printer, folder on a hard drive, and an entire hard drive. Share printer – any computer on network can use printer. In large network – one computer dedicated to handling printing – called print server. Discussion Question (10) – Explain the difference between using a printer locally and using a print server on a network. SECTION 12.5 (pp. 646-654) Slides 38-40 Name shared printer - Must use same name across network. Can include password – All need to know it. Printer shared –shown by hand under printer icon Printer client – any computer on network Page 7 Instructor: Prof. Michael P. Harris ITSC 1405 – Intro to PC Operating Systems Use computer with printer physically attached to it (Ex. Dell8100-fp) running WMe Can run different OS on different computers on your network. Open My Computer/Control Panel/Printers folder Right-click printer you want to share (HP DeskJet895Cse) Click Sharing/Shared As button Key in: HP COLOR (or your computer's printer) then Click OK Note: may need Windows CD if printer driver not installed on client computer. Go to a client computer (here micron-pc). Open My Computer/Control Panel Double-click Printers and Faxes Right-click HP Laser Jet4 Plus Click Properties/Ports/Cancel Right-click HP Laser Jet 4 Plus Net icon Click Properties/Ports/Configure Port (if possible)/Cancel (twice)/Add a printer/Next/ A network printer or a printer attached to another computer/Next Browse for a printer selected Click Next then Double-click DELL-FP Select printer Click Next/No/Next/Finish Right-click HPCOLOR on Dell-FP Printer Click Properties/Ports/Cancel Close Printers window Chapter 12 Connectivity that can access shared printer. Discuss two printer icons --“Hung Off” network – has own network card and special software allowing it to be attached to hub and used by other computers on network --Local – this printer is physically attached to Micron-pc Port – connection Every device on network has to be uniquely identified. If printer is on hub – choose Local printer – reasons considered a local printer because of port assignment. Network printer icon has printer on a cable. Notice format - \\DELLFP\HPCOLOR (network path always begins with double backslash). - Format of \\computername\sharename. Activity completed. SECTION 12.6 (p. 654) SHARING A HARD DRIVE AND A FOLDER Slides 41-42 ON A NETWORK Sharing a Hard Drive and a folder on a File server Network - On network = a file storage device that File server. stores files. Computer with drive that will be shared. - On large network = sophisticated device Large network – often one computer is that stores and manages and maintains order file server. as network users request and modify files. Small network – usually no dedicated Share drive – allows any other user to have file server. full access to computer. Peer-to-peer network. Any computer can share its drive. Drive on server computer shared in same manner printer is shared. Can share entire drive or selected Carolyn Z. Gillay, Bette A. Peat, Windows XP Command Line Franklin, Beedle & Associates ©2003 ISBN: 1-887902-82-1 Page 8 Instructor: Prof. Michael P. Harris ITSC 1405 – Intro to PC Operating Systems Chapter 12 Connectivity folders. Two steps. Set up drive of computer to be shared. Client computer accesses shared drive via My Network Neighborhood. PERMISSIONS AND RIGHTS Permissions and Rights In corporate or lab environment – local computer part of domain. Domain Administered by network administrator as a unit with common rules and procedures Includes access control --Access control is security measure Using NTFS Can set permissions on files and folders –specify level of access for groups/users Users can be assigned to groups. Can assign permissions/rights to group Object created – owner assigned to it Owner of object can change permissions on that object. Objects inherit permissions – file within a file Using FAT32 file system Can provide some security on folders when shared on network Cannot assign permissions on a file-byfile basis as you can with NTFS ACTIVITY—SHARING DRIVES ON A NETWORK Sharing Drives on a Network Activity is based on specific computer configuration. Carolyn Z. Gillay, Bette A. Peat, Windows XP Command Line Franklin, Beedle & Associates ©2003 ISBN: 1-887902-82-1 SECTION 12.7 (p. 655) Slides 43-45 Domain – group of computers part of network and share a common directory database. Access control - process of giving users, groups and computers ability to access objects (files, folders, and devices) on network Security measure - determines who can access an object and kinds of access that user is authorized to perform Permission --Determines, which users can access which objects and kinds of access users have to those objects. --Included change ownership, full control, modify, read and execute, or read only. --Permission assigned to object depends on its type Management of network and full discussion of permissions and rights is beyond scope of text SECTION 12.8 (pp. 655-667) Slide 46 Do not see any drives – Looking at own computer through network – nothing shared on network Flashlight icon indicates Windows looking for network connection. When Simple File Sharing Set Sharing everything on hard drive. Cannot set more specific permissions on drive Page 9 Instructor: Prof. Michael P. Harris ITSC 1405 – Intro to PC Operating Systems Chapter 12 Connectivity --choice not available with FAT32 file Assumes using NTFS file system. system Administrative Share Activity steps. Go to computer you wish to share (Micron-pc here) Click Start/My Network Places/View/ workgroup computers/View/Tiles Double-click Micron-pc Click View/Tiles/Back button Double-click Dell-czg computer icon Click Back button Double-click Dell 8100 (Dell-fp) icon Click View/Tiles Close My Network Places Open My Computer Click View/Tiles Right-click Drive C Click Sharing and Security/Cancel/Tools/ Folder Options/View tab Scroll to bottom of window Clear Use Simple file sharing (recommended) Click OK then Right-click Drive C Click Sharing and Security/New Share/ Permissions/Add button/Advanced button/Find Now/Cancel (three times) In Share Name text box key in Micron-C Click OK (twice) then Close My Computer Open My Network Places Click View workgroup computers Double-click Micron-pc Close My Network Places Go to client computer (Dell-czg- uses W2K P Double-click My Network Places icon/ Computers Near Me/Micron-pc icon If necessary in Connect as text box, key in Everyone then Click OK Double click Micron-C Click Back button twice Double-click Dell-czg computer Close My Network Places Open My Computer on the Dell Right-Click Drive C Click Sharing then New Share In Share name text box, key in Dell-czg-C Click OK twice then Close My Computer Open My Network Places Double-click Computers Near me/Dell-czg Carolyn Z. Gillay, Bette A. Peat, Windows XP Command Line Franklin, Beedle & Associates ©2003 ISBN: 1-887902-82-1 After W2KP all drives automatically shared using syntax of drive letter$ (D$ or E$) Allows administrators to connect to root directory of a drive over network. Drives hidden when users connect to computer remotely. If user knows computer name, user name, and password, and is a member of Administrators, Backup Operators, or Server Operators group can gain access to your computer over a network or Internet. If remove administrative share can recreate it. Really don’t need to recreate as every time reboot - administrative share is always recreated. Naming shared drive “C” – not wise as all computers have C drive. Authenticated Users Membership controlled by OS or by domain – if on domain. Same as Everyone group. Space in share name can cause problems in accessing shared resources. Title bar and address tells you what computer you are accessing. Can elect to share only a folder. Depends on Password - you can restrict specific user to Read-Only or to Full. Deny permissions takes precedence over allow entries. Users who are members of more than one group – setting up a Deny permission for Write will effectively bar them from writing this file to disk. Page 10 Instructor: Prof. Michael P. Harris ITSC 1405 – Intro to PC Operating Systems Close My Network Places Return to Micron-pc computer Open My Computer Right-click Drive C/Sharing and Security/ Sharing tab/down arrow in Share name drop down list box/Micron-C/Do not share this folder/Yes/OK/No Open Drive C Right-click WUGXP folder Click Sharing and Security/Share this folder/ Apply/OK Close all open windows Open My Network Places Click View workgroup computers Open Micron-pc computer Close all open windows Open My computer/DriveC/WUGXP folder Right-click ASTRO.TXT Click Properties/Security tab/Cancel/Tools/ Folder Options/View Set Use simple file sharing (Recommended) Click OK then Close all open windows. Chapter 12 Connectivity Discussion Question (11) - List and explain the steps you need to take in order to share your drive on a peer-to-peer network. Discussion Question (12) - Give the syntax of the network path and explain each part of the syntax. Discussion Question (13) - When sharing your drive with another computer, why is it unwise for your share name to be C? Discussion Question (15) - What is an Administrative share? How can it be used? Activity completed. USING NET COMMANDS SECTION 12.9 (pp. 667-669) Using Net Commands Slides 47-51 See list of net command by keying in net help at the command line. For detailed help on a command use syntax Discussion Question (14) - What are net commands? Identify two net commands and how net help command where command is they can be used and what information they will specific command of interest. provide. For brief help use net command /? Three net commands answer questions regarding network setup needed when seeking tech support. Most net commands can be used on peer-topeer or domain based network. Some only meaningful on a server or domain based network. ACTIVITY: GATHERING INFORMATION WITH THE NET COMMAND ON A DOMAIN Gathering Information with NET Command on a Domain Carolyn Z. Gillay, Bette A. Peat, Windows XP Command Line Franklin, Beedle & Associates ©2003 ISBN: 1-887902-82-1 SECTION 12.10 (pp. 669-676) Slides 52-54 Gathered information about workstation Page 11 Instructor: Prof. Michael P. Harris ITSC 1405 – Intro to PC Operating Systems DATA disk in Drive A Activity Steps. Chapter 12 Connectivity Short/long names of workstation Name of current user and OS Domain workstation belongs to Domain where logged in Open Command Prompt window and make A:\ default drive/directory Key in NET CONFIG WORKSTATION NET CONFIG SERVER NET LOCALGROUP NET NAME NET USER NEW VIEW NET ACCOUNTS NET STATITSTICS WORKSTATION NET STATISTICS SERVER Activity Completed. MAPPING DRIVES AND THE NET USE COMMAND Mapping Drives Once drive/folder shared – can map a drive letter to shared drive or folder. Mapped drive. Shared Network drive or folder. Assigned a local drive letter. Mapped drive/folder. Appears as drive on client computers in Explorer/My Computer. Carolyn Z. Gillay, Bette A. Peat, Windows XP Command Line Franklin, Beedle & Associates ©2003 ISBN: 1-887902-82-1 No limit to number of users that can be logged onto network Function of Net localgroup – reports “Groups” current user is a member of NETNAME – returned name of Workstation/Server on Domain and name of current user Can add/delete messaging name at a computer ---Messaging name is name to which messages are sent NET USER – creates and modifies user accounts on computer Without switches – lists user accounts for the computer NET VIEW – displays list of resources being shared on computer without options – displays list of computers in current Domain. Allows overview of servers in current Domain NET ACCOUNTS – update user accounts database and modifies password and logon requirement for all accounts Without options – displays current settings for password, log on limitations, and domain information Valuable to have hard copy of information when troubleshooting problems on workstation/network Redirect screen display into file and print file with any text editor SECTION 12.11 (pp. 676-677) Slides 55-57 Most often you will map folders rather than entire drives. Once drive/folder shared – can map a drive letter to shared drive/folder. Discussion Question (16) - Explain the purpose and function of a mapped drive. Page 12 Instructor: Prof. Michael P. Harris ITSC 1405 – Intro to PC Operating Systems Chapter 12 Connectivity Accessed from My Computer or command prompt by using assigned or mapped letter. NET USE Command line utility used to map drives Can be used at command line or in batch file. Connects/disconnects computer to shared resource Without options lists computer’s connections Used to set up network printer to act as a “local” printer Drive alias assigned with NETUSE may or may not be “persistent” Connections created may or may not remain in effect after shutting down computer. Place /YES or /NO at end of command /YES - all assignments made will be persistent /NO – Assignment temporary ACTIVITY—USING THE NET USE COMMAND Mapping Drives on a Network Activity based on specific computer configuration. Can this activity be done in your lab? Activity steps. Go to DELL-CZG computer running W2KP Open My Computer then Right-click Drive C Click Sharing In Share name drop down list box select Dellczg-C Click Remove Share then OK Go to DELL-FP computer running WMe Open My Computer then Right-click Drive C Click sharing then Click Shared As In Share Name key in DELL-FP-C Click OK then Return to Micron-PC computer Open My Network Places Click View Workgroup Computers Double-click DELL 8100 (DELL-FP) Close Dell 8100 (Dell-FP) windows Open a Command Prompt window Carolyn Z. Gillay, Bette A. Peat, Windows XP Command Line Franklin, Beedle & Associates ©2003 ISBN: 1-887902-82-1 SECTION 12.12 (pp. 677-686) Slides 58-61 Must first map a drive to see any entries and drives must be shared. Select drive letter – not actual physical drive on system. Drive alias assigned with NET USE command may or may not be “persistent” Connections created may or may not remain in effect after shutting down computer. Important to know persistent state before issuing NET USE connection so aware if command will be permanent or temporary It is a “from this point forward parameter Administrative share is shared by default Convenient to place drive-mapping commands into batch files and place Page 13 Instructor: Prof. Michael P. Harris ITSC 1405 – Intro to PC Operating Systems Chapter 12 Connectivity shortcuts to batch files on Desktop. PAUSE command holds batch file for user intervention. Key in NET USE then NET VIEW NET USE T: \\DELL-FP\DELL-FP-C NET USE T: then DIR then C NET USE T: /DELETE then D DIR T: then DIR \\DELL-CZG\C$ /P Place Data disk in Drive A and change default to drive A Key in MD CHAP 12 then CD CHAP 12 Using Command line editor create following batch files (MAP-T.BAT and UNMAP-T) in Chap 12 subdirectory on DATA disk MAP-T.BAT @ECHOI OFF NET USE T: \\DELL-FP-C PAUSE UNMAP-T.BAT @ECHO OFF NET USE T: /DELETE PAUSE Minimize Command Prompt window Open My Computer then drive A then Chap 12 Select and right drag to desktop both MAPT.BAT and UNMAP-T.BAT Click Create shortcuts here Double-click Shortcut to MAP-T.BAT Press any key in Command Prompt window Open My Computer then Close My Computer Restore the Command Prompt window Key in NET USE Minimize Command Prompt window Double-click Shortcut to UNMAP-T.BAT icon Press space bar when you see message that command was successful Restore Command Prompt window Key in NET USE Close all open windows Delete shortcuts to MAP-T.BAT and UNMAPT.BAT on desktop Ways to use drive letter mappings to shared devices. - Make backups of critical data “on the fly” – map letter to subdirectory on remote computer and doing a second save to remote drive. - Graphic with two CD’s – place one in each computer, map a drive letter to second computer, able to access them without switching disks. Activity completed. Carolyn Z. Gillay, Bette A. Peat, Windows XP Command Line Franklin, Beedle & Associates ©2003 ISBN: 1-887902-82-1 Page 14 Instructor: Prof. Michael P. Harris ITSC 1405 – Intro to PC Operating Systems MAPPING DRIVES USING WINDOWS EXPLORER AND MY COMPUTER Mapping drives using Windows Explorer and My Computer. Can map drive by Right-clicking My Computer or My Network Places from Start menu and choosing Map Network Drive. With icons can map drive by rightclicking icons. Using Tools menu in My Computer or Windows Explorer. ACTIVITY—MAPPING DRIVES WITH WINDOWS EXPLORER AND MY COMPUTER Activity: Mapping Drives with the NET USE Command. Activity based on a specific computer network. Beginning with DELL-czg computer (computer with drive you wish to map running W2KP. Activity steps. Share Dell Drive C ads Dell-czg-C. Return to Micron-pc computer Click Start Right-click My Network Places Click Map Network Drive Key in \\Dell-pczg\Dell-czg-c Click Finish then Close window Open My Computer Be in Tiles view Click Tools then Disconnect Network Drive Drive Z (Dell-czg) then OK Close My Computer Open My Network Places Click View workgroup computers Double-click Dell-czg Open Drive C Locate and click WUGXP folder Click Tools then Map Network Drive Key in \\Dell-czg\Dell-czg-c\WUGXP Click Finish then Close Drive A window Carolyn Z. Gillay, Bette A. Peat, Windows XP Command Line Franklin, Beedle & Associates ©2003 ISBN: 1-887902-82-1 Chapter 12 Connectivity SECTION 12.13 (pp. 686) Slide 62 Can use NET USE to map a drive. Discussion Question (17) – Identify two ways you may map a drive. SECTION 12.14 (pp. 686-692) Slide 63 Can identify network drive by Icon - looks like regular drive icon connected to a cable Can access mapped network drive in same manner as drive on system. Sharing drive – shoring all folder on drive Page 15 Instructor: Prof. Michael P. Harris ITSC 1405 – Intro to PC Operating Systems Chapter 12 Connectivity My Network Places should be open Click View workgroup computers ‘Double-click Dell-czg then Dell-czg-C Click Tools then Disconnect Network Drive OK Select WUGXP in window (Drive Z) Click OK then Yes Close all open windows. Activity completed. THE INTERNET The Internet Part of the Information Superhighway. Referred to as cyberspace. Used to connect to the World Wide Web. Internet used to: Communicate with other computer users around the world. Email, chat lines, forums. Connect to public and/or private institutions to gather information, do research, to learn, or to buy/sell items. Provides access to government, universities, other educational institutions, and other organizations. Web and Internet are not synonymous. Web is a collection of standards and protocols used to access information on the Internet. Internet is actual network used to transport information. Web uses three standards. URLs - Uniform Resource Locators. - Tell location of document. HTML – Hypertext Markup Language. - Programming language with which Web documents are created. HTTP – Hypertext Transfer Protocol. - Protocol used for information transfer. URL’s standard is a means for identifying location on Internet. Carolyn Z. Gillay, Bette A. Peat, Windows XP Command Line Franklin, Beedle & Associates ©2003 ISBN: 1-887902-82-1 SECTION 12.15 (pp. 692-695) Slides 64-77 Web. - Informal expression for World Wide Web. - Collection of over 50,000 Web sites. - Requires browser to view and navigate through the links. - - Browsers - Netscape Navigator and Microsoft Internet Explorer. World Wide Web is graphical interface developed in Switzerland by Tim BernersLee as a means for physicists to share papers and data easily. HTTP is major protocol used to transfer information within the World Wide Web. Home page. - Gateway that starts you on search through Web site. - First page that opens when browser is launched. Type of website indicated by dot part of address. . COM – commercial . GOV – government . EDU – educational . MIL – military Page 16 Instructor: Prof. Michael P. Harris ITSC 1405 – Intro to PC Operating Systems URL's specify three types of information needed to retrieve a document. Protocol to be used. The server address to which to connect. The path to the information. Web site. Resides on server. Both virtual and physical location of a person’s or an organization’s Web pages. Has an address (URL). Home page – first page of a Web site. Web page. Single screen of text and/or graphics. Usually has hypertext links to other pages. Hypertext links are pointers to Web pages on same/different site. Search engine. Help you find what you want. Indexes to indexes. Many companies/organizations position themselves as portals. Portal – entry to Web. Yahoo!/Excite = expanding themselves to be more than search engines – positioning themselves as portals. Connecting to the Internet. Online provider. Need modem, communication software, online provider. Belong to service as MSN (Microsoft Network) or AOL (America Online). Both considered portals. Probably use preferred browser. ISP (Internet service providers). Also called IAP (Internet access providers). Provide gateway to Internet for a fee. Carolyn Z. Gillay, Bette A. Peat, Windows XP Command Line Franklin, Beedle & Associates ©2003 ISBN: 1-887902-82-1 Chapter 12 Connectivity . ORG – nonprofit organization Search engines. See PowerPoint slide #75 for listings. Compare and contrast ways to connect to the Internet. Discussion Question (18) - What is the purpose and function of the Internet? Discussion Question (19) - How can the Internet be used? Discussion Question (20) - Compare and contrast the Internet and the World Wide Web. Discussion Question (21) - Explain the purpose of URLs, HTML, and HTTP. Discussion Question (22) - List the three types of information a URL needs to retrieve a document. Discussion Question (23) - What is a Web site? Discussion Question (24) - Compare and contrast a Web site with a Web page. Discussion Question (25) - The type of Web site is indicated by its “dot” address. Explain. Discussion Question (26) - What is a hypertext link? Discussion Question (27) - List and explain three ways a computer user can connect to the Internet. Page 17 Instructor: Prof. Michael P. Harris ITSC 1405 – Intro to PC Operating Systems Chapter 12 Connectivity Ex. EarthLink and Concentric. Choose browser. Ex. Netscape Navigator or Microsoft Internet Explorer. Can have a home page. With some ISPs can have Website with home page and 1 + Web pages. - may charge for this service. Direct cable connection. Don’t use telephone lines. Always connected to Internet. Advantage is speed. ISDN (Integrated Services Digital Network). High-speed digital phone line. Phone company lays ISDN lines to your business. Need special modem. DSL (Digital Subscriber line) – if available. Purchase bandwidth – 10 times faster than 28.8 kilobits per-second modem. Slower than cable. If connection is through a business/educational institution that has a T1 or T2 leased line – faster connection than any of above choices. Special modem. Line into house – looks like phone line. DSL may provide network interface card. Some companies will do software and hardware installation. DSL connection – another link on LAN. Company will provide you with needed IP address. Carolyn Z. Gillay, Bette A. Peat, Windows XP Command Line Franklin, Beedle & Associates ©2003 ISBN: 1-887902-82-1 Page 18 Instructor: Prof. Michael P. Harris ITSC 1405 – Intro to PC Operating Systems Chapter 12 Connectivity Satellites. High-speed communication. Not readily available. AN OVERVIEW OF TCP/IP An Overview of TCP/IP TCP/IP - Transmission Control Protocol/Internet Protocol. Data transferred over Internet through TCP/IP. On Internet data travels through several networks before it gets to destination. Each network has a router. Device that connects networks. Data sent across Internet in packets. Router transfers packet (unit of information) to other network when packet addressed to station outside its own network. Determines best route for data. Rules for creating, addressing, and sending packets are specified by TCP/IP protocols. TCP. Divides data into packets. Numbers each packet so they can be reassembled at receiving end. IP. Specifies addresses of sending and receiving computers. Sends packets on their way. IP address tells routers where to route data. Data divided into packets so that: No large file takes up all network time. Data arrives correctly. Each packet verified as having been received correctly. If packet corrupt – only corrupted packet has to be resent. SECTION 12.16 (pp. 695-698) Router decides which network has best route to send data. Data can be file, email or Web page. Host defined as any computer that can have Carolyn Z. Gillay, Bette A. Peat, Windows XP Command Line Franklin, Beedle & Associates ©2003 ISBN: 1-887902-82-1 Slides 78-91 IP address. ICANN – (Internet Corporation for Assigned Names and Numbers). http://www.icann.org/general/abouticann/htm ICANN’s functions previously done by US Government contract by IANA and other entities. No Class A network addresses remaining. Class A network referred to as /8 or just 8. No Class B network addresses remaining. Class B referred to as /16 bit. Class C referred to as /24 bit. Remind students that in-house business names not IP addresses for the Internet. InterNIC (Internet Network Information Center) – not only organization responsible for assigning domain names. A fully qualified domain name must be resolved into numeric IP address in order to communicate across Internet. Discussion Question (28) - Why is TCP/IP considered the protocol of the Internet? Discussion Question (29) - What is a router? Page 19 Instructor: Prof. Michael P. Harris ITSC 1405 – Intro to PC Operating Systems Chapter 12 Connectivity Connecting to Internet. Permanent open connection - big business/college. PPP (point-to-point protocol) - provides temporary connection via dial-up connection. SLIP (serial-line Internet protocol) - full access to Internet as long as you are on line. Even if using cable modem or DSL connection do not need to dial-up as always connected to provider. Connection like LAN. Each computer on Internet must have TCP/IP protocols installed as well as unique IP address. IP address. Address remains static (constant) with permanent connection. Get dynamic (temporary) IP address with dial-up account. Leased address – depends on length of host server runs leases. ICANN (non-profit corporation). Responsible for IP address space allocation, protocol parameter assignment, domain name system management, and root server system management. Organization applies for IP address – ICANN assigns range of addresses appropriate to number of hosts on asking organization’s network. IP address. Made up of four numbers separated by periods. 32 bits long – each of 4 numbers 8 bits. 8 bit numbers called octets. Largest octet is 11111111. Decimal notation + 255. Largest IP address is 255.255.255.255 Carolyn Z. Gillay, Bette A. Peat, Windows XP Command Line Franklin, Beedle & Associates ©2003 ISBN: 1-887902-82-1 Discussion Question (30) - Compare and contrast the purposes and functions of TCP and IP. Discussion Question (31) - Data is divided into packets when it is transferred over the Internet. Why? Discussion Question (32) - What is the purpose of an IP address? Discussion Question (33) - Compare and contrast a static versus a dynamic IP address. Discussion Question (34) - Why is the format of an IP address called dotted-decimal notation? Discussion Question (35) - Describe the format of a Class A, Class B, and Class C IP address. Discussion Question (36) - What is a loopback address? Discussion Question (37) - Explain the purpose and function of the domain name system. Discussion Question (38) - What is the purpose of name resolution? Discussion Question (39) - Why can computers have both an IP address and a domain name? Discussion Question (40) - Define each part of the following URL: http://www.amazon.com/books. Page 20 Instructor: Prof. Michael P. Harris ITSC 1405 – Intro to PC Operating Systems Chapter 12 Connectivity Format called dotted decimal notation (“dotted quad”). Originally IP address space divided into three different address classes (A, B, and C) Format of Class A, B, and C - IP addresses differ in the number of octets used to denote the network address and the range of numbers used in the octets. Class A. Addresses use only first octet to denote the network. Range from 0 to 127. Class B. Addresses use first two octets to identify the network. First octet range from 128 to 191. Second from 0 to 255. Class C. Uses first three octets to identify network address. First octet 192-254. Address 0.0.0.0 unassigned therefore 127.0.0.1 is loopback address. Class D supports multicasting. Class E reserved for experimental use. To not run out of IP addresses large organizations do not assign a permanent (static) IP address to a computer but assign an IP address to be used for current work session (dynamic IP address). People remember names better than numbers. Computers in organizations named to distinguish one computer from another. These are in-house business names, not IP addresses for Internet. Because people remember names better than numbers Internet divided into domains. Domain is general category that computer on Internet belongs to. Domain name – easy to understand name given to Internet host as opposed Carolyn Z. Gillay, Bette A. Peat, Windows XP Command Line Franklin, Beedle & Associates ©2003 ISBN: 1-887902-82-1 Page 21 Instructor: Prof. Michael P. Harris ITSC 1405 – Intro to PC Operating Systems Chapter 12 Connectivity to numerical IP address. User/organization applies for a domain name through Internet authority (InterNIC) – so name is unique. FQDN (Fully qualified domain names). Host name plus domain name. Ex. Host name – mail and domain name fbeedle.com then FQDN would be mail.fbeedle.com Fully qualified domain name must be resolved into numeric IP address in order to communicate across Internet. Domain Name System (DNS) provides name resolution. Divided Internet into series of network called domains. Each site attached to Internet belongs to domain. Large domains divided into smaller domains – each domain responsible for maintaining unique address in next lower level domain or sub domain. Maintains distributed database, which it uses when new domain name is assigned. When using browser to access a site on Internet, key in URL. Browser program contacts remote server for copy of requested page. Server on remote system returns page tells browser how to display information and give URL for each item you can click on the page. TCP/IP UTILITIES—COMMAND LINE INTERFACE WITH THE INTERNET TCP/IP Utilities—Command Line Interface with the Internet Windows provides series of commands (utility programs) that run at command line. Carolyn Z. Gillay, Bette A. Peat, Windows XP Command Line Franklin, Beedle & Associates ©2003 ISBN: 1-887902-82-1 Page 22 Instructor: Prof. Michael P. Harris ITSC 1405 – Intro to PC Operating Systems Chapter 12 Connectivity Utility programs -really TCP/IP commands. SECTION 12.17 (pp. 698-699) Set of tools used for troubleshooting Slides 92-95 problems. Offer connections to computers not Firewall – protection software designed to connected to the web. protect the network from unauthorized access. If in lab environment and going though a “firewall” some of utilities may not function. Utilities installed when install TCP/IP network protocol. See PowerPoint slide #105 for command and its purpose. Discussion Question (42) - How can you receive Help for any of the commands can be help on the TCP/IP utilities? accessed by (at the command line) keying in command name, a space and then /? IPCONFIG IPCONFIG Displays all current TCP/IP configurations in one place. Used to request a release or renewal of a DHCP – assigned IP address. Have dial-up service – assigned IP address. Need address if trying to Telnet into restricted server. Restricted server denies entry to everyone except those explicitly permitted into system. Administrator of remote system might need to know IP address to allow you into system. SECTION 12.18 (p. 699) Telnet. - Utility that emulates a video display terminal - Used to connect to character-based computers on TCP/IP network (computer running Unix). ACTIVITY—USING IPCONFIG Using IPCONFIG Activity steps. Open Command Prompt window Key in: IPCONFIG then IPCONFIG /ALL Activity completed. Carolyn Z. Gillay, Bette A. Peat, Windows XP Command Line Franklin, Beedle & Associates ©2003 ISBN: 1-887902-82-1 Slides 96-97 Discussion Question (41) - Explain the purposes and functions of two utilities that are automatically installed when TCP/IP network protocol is installed. Page 23 Instructor: Prof. Michael P. Harris ITSC 1405 – Intro to PC Operating Systems Chapter 12 Connectivity PING Ping PING - Packet InterNet Groper. Diagnostic tool used to determine if computer you are trying to reach is up and running. Can ping IP address or host name of computer you are trying to reach. Sends four packets of data to specified computer. If ping successful – see four packets. If ping unsuccessful – See “Request timed out” message. If IP address verified but host name not – some kind of name resolution problem. Can ping yourself using loopback address. Discussion Question (43) - What is the purpose and function of IPCONFIG? SECTION 12.19 (pp. 699-700) Slide 98 SECTION 12.20 (pp. 700-701) Slides 99-101 Ping not successful If any packet did not reach destination. If any packed returned to your computer. ACTIVITY—USING PING Using Ping Logged on to Internet Activity steps. Open Command Prompt window. Key in: PING FBEEDLE.COM Key in: PING 216.133.197.111 PING 127.0.0.1 PING MICROSOFT.COM PING SUPPORT.MICROSOFT.COM Close Command Prompt window. If you are done with activities, log off the system. Activity completed. TRACERT Tracert Pronounced: “trace route”. Diagnostic utility Determines/traces route on which data is moving to destination computer. Carolyn Z. Gillay, Bette A. Peat, Windows XP Command Line Franklin, Beedle & Associates ©2003 ISBN: 1-887902-82-1 Pings not always reliable. Some servers do not allow themselves to be “pinged”. Wasted time. Security reasons. Discussion Question (44) - What is the purpose and function of ping? Tracert? SECTION 12.21 (pp. 701-703) Slide 102 “Pinged” yourself using loopback address (127.0.1). Large organizations usually have a number of servers. Page 24 Instructor: Prof. Michael P. Harris ITSC 1405 – Intro to PC Operating Systems Tracert determines data route by sending packets containing time values (TTL – Time to Live). Each router along path required to decrease TTL by 1 before forwarding it. TTL is 0 – router sends back message to originating computer. Returns a five-column display. Column 1 - hop number (TTL value). Columns 2-4 - round-trip times in milliseconds. Column 5 - host name and IP address of responding system. An *- attempt timed out. Chapter 12 Connectivity SECTION 12.22 (p. 703) Review ping. Tracert uses pings If server does not allow pinging may not be able to trace a route. ACTIVITY—USING TRACERT Activity: Using Tracert You should be logged on. Activity steps. Slides 103-105 Open Command Prompt window. Key in: TRACERT WWW.BOOKBIZ.COM TRACERT WWW.FBEEDLE.COM Close Command Prompt window. Activity completed. FTP FTP FTP – (File Transfer Protocol). Communications protocol that computer uses to transfer files. Can transfer files in either text or binary files between a host and your computer. First choose mode. FTP servers store files that Internet users can download. Can get free software and documents. Requires you to log on to the remote host. Many servers let you log on as SECTION 12.23 (pp. 703-704) Slide 106 Go over display when keying in: TRACERT WWW.BOOKBIZ.COM SECTION 12.24 (p. 705) Carolyn Z. Gillay, Bette A. Peat, Windows XP Command Line Franklin, Beedle & Associates ©2003 ISBN: 1-887902-82-1 Page 25 Instructor: Prof. Michael P. Harris ITSC 1405 – Intro to PC Operating Systems anonymous. Use email address or any word as your password. Chapter 12 Connectivity Slides 107-109 Text (ASCII) is default. Advantage of FTP. Does not care what operating system is on the connected computers. All computers have TCP/IP. Can transfer files to and from computers running different operating systems. To get help within FTP, key in “HELPcommand” – command is name of command for which you seek help. For list of commands, key in HELP. ACTIVITY—USING FTP Activity: Using FTP You should be logged on. Activity steps. Open Command Prompt window Key in: ftp ftp.microsoft.com then anonymous aaaa then help then help bye then dir cd deskapps then dir get readme.txt then bye TYPE README.TXT | MORE Q then DEL README.TXT Close Command Prompt window Activity completed. TELNET Telnet Connection to remote computer where: You become user on remote computer. Makes your terminal into a “dumb terminal” – each time you press key your computer does nothing except transmit keystrokes to remote computer. Software runs at remote computer not yours. Your monitor becomes monitor for remote computer. Used for real time exchange of text. Technically Telnet is protocol and terminal handler portion of TCP/IP protocol suite. Carolyn Z. Gillay, Bette A. Peat, Windows XP Command Line Franklin, Beedle & Associates ©2003 ISBN: 1-887902-82-1 SECTION 12.25 (pp. 705-709) Slides 110-111 Some servers allow anonymous logins. For syntax – key in “help” plus command name. ASCII files – extension .txt. Directories have dr on far left. Compressed files - .ZIP extensions - Need utility to unzip. Command line interface borrows from Unix. - Key in: get file name – transfer file to default directory. - Key in: “get filename –“ – acts like TYPE command. Key in ASCII to return to text-file mode. SECTION 12.26 (p. 709) Slides 112-116 Page 26 Instructor: Prof. Michael P. Harris ITSC 1405 – Intro to PC Operating Systems Tells remote computer how to transfer commands from local computer (where you are sitting) to another computer in remote location. To use Telnet: Both computers must support the telnet protocol. Incoming user must have permission to use remote computer. Provides user name & password. Telnet used: By system administrator (other professionals) to log on to your computer and troubleshoot problems on your computer. Most commonly, for connecting to libraries and other public databases. Chapter 12 Connectivity Telnet is like you are sitting at and keying in information at remote computer, remote computer is doing all of the work and results are displayed on monitor you are looking at. Example: 1. You key in 3 + 4. 2. Your computer can do nothing except transmits your keystrokes to remote computer. 3. Remote computer receives your keystrokes and uses its software to do the work. 4. Your monitor then becomes the monitor for remote computer and results of work are displayed at terminal you are sitting at. Two computers agree on parameters governing session. ACTIVITY—USING TELNET Using Telnet Activity steps. Open Command Prompt window. Key in: telnet then ?/help open antpac.lib.ucl.edu then A Babchuk, Nicholas then N then D <Enter> then quit Close all open windows Activity completed. SECTION 12.27 (pp. 709-712) Carolyn Z. Gillay, Bette A. Peat, Windows XP Command Line Franklin, Beedle & Associates ©2003 ISBN: 1-887902-82-1 Slide 117 Discussion Question (45) - What is the purpose and function of FTP? Telnet? Page 27 Instructor: Prof. Michael P. Harris ITSC 1405 – Intro to PC Operating Systems Chapter 12 Connectivity SHARING ONLY A FOLDER ON A HARD DRIVE ON A NETWORK Sharing only a Folder on a Hard Drive on a Network You do not need to share your entire hard drive. You can limit users to accessing a folder or folders. Process requires two steps. Go to server computer that contains the folder you wish to share. Go to client computer and access the shared drive via Network Neighborhood. SECTION 12.8 (p. 689) Slide 45 Can also access the drive and/or folder by using the command prompt - must know path to the computer. ACTIVITY—SHARING A FOLDER ON A NETWORK Sharing a Folder on a Network Note: Activity is based on specific computer configuration. Activity steps. Go to the computer on which you wish to share the folder (Dellxps computer here) Open My Network Places. Click Computers Near Me. Open Dellxps computer. Close My Network Places. Open My Computer Right-click Drive C Click Sharing/down arrow in Share name drop-down list box Select DellXPS-C. Click Do not share this folder. Click Yes/Apply/OK Open My Network Places/Dellxps computer. Close Dellxps window Click My Computer window. Open Drive C Right-click WINDOSBK folder. Click Sharing Click Share this folder/Apply/OK Close all open windows Open My Network Places/Dellxps computer Close My Network Places. Open My Computer Right-click Drive C Click Sharing/Share this folder If you have New Share button click it then key in Dellxps-C, otherwise in Share name text box key in Dellxps-C Click OK/OK Close My Computer Activity completed. SECTION 12.9 (pp. 690-692) Slide 46 Whenever you reboot, the administrative share is recreated. Carolyn Z. Gillay, Bette A. Peat, Windows XP Command Line Franklin, Beedle & Associates ©2003 ISBN: 1-887902-82-1 Page 28 Instructor: Prof. Michael P. Harris ITSC 1405 – Intro to PC Operating Systems Chapter 12 Connectivity ACTIVITY—MAPPING DRIVES ON A NETWORK Mapping Drives on a Network Note: Activity is based on specific computer configuration. Activity steps. Begin with Micron computer (computer with drive you wish to map) Share Micron drive as Micron-C with full access and then return to Dellxps computer. Right-click My Network Places Click My Network Drive Key in: \\Micron-450\Micron-C. Click Finish Close window. Open My Computer In Large Icons view click Drive J/Tools on menu bar/Disconnect Network Drive. Micron drive selected. Click OK Close My Computer Open My Network Places/Computers Near Me/Micron-450 computer/Drive C Click on the >> the right side of the toolbar then Customize Under Available toolbar buttons click Map Drive/Add Under Available toolbar buttons click Disconnect/Add/Close/Map Drive icon Key in: \\Micron-450\Micron-C\WINDOSBK Click Finish Close Drive J window Select WINDOSBK on Micron-450 icon Click Tools/Disconnect Network Drive/OK Close all open windows. Open Windows Explorer Click Tools on menu bar Close Windows Explorer Activity completed. SECTION 12.11 (pp. 692-697) Slides 49-50 Used letter J as this was first available drive letter not assigned to any real device on computer. Can recognize network drive by its icon. Address format - \\computer name\share name [\optional path]. Brackets – items optional. UNDERSTANDING DIRECT CABLE CONNECTIONS Understanding Direct Cable Connections Network solution is overkill if all you do is transfer files from notebook to desktop computer. Use a cable to connect two computers (use serial or parallel ports) and copy files quickly/easily from one computer to another. If computers have infrared ports – do not need cable. W2K Professional supports standard serial null modem (RS-232) cables and following parallel cables: Standard/basic 4-bit parallel cables (includes Laplink and Interlink cables). Extended Capabilities Port (ECP) cables. Universal Fast Parallel cable. Carolyn Z. Gillay, Bette A. Peat, Windows XP Command Line Franklin, Beedle & Associates ©2003 ISBN: 1-887902-82-1 Page 29 Instructor: Prof. Michael P. Harris ITSC 1405 – Intro to PC Operating Systems Chapter 12 Connectivity See PowerPoint slides #55-63 for setting up direct cable connection with Network Connection Wizard. Must still run Network Connection Wizard on other computer. SECTION 12.13 (pp. 703-705) Slides 54-63 ECP (Extended Capabilities Port). - Faster than standard parallel cables. - Provides fastest performance but requires ECP enabled parallel port on both computers ABOUT DSL About DSL Refers to both categories of DSL – ADSL and SDSL. Both operate over existing telephone lines. Both need to be relatively close to central telephone office (within 20,000 feet). Both require special modems. ADSL (Asymmetrical Digital Subscriber Line). Technology allows more data to be sent on existing phone lines. Extremely popular. SDSL (Symmetrical Digital Subscriber Line). Used primarily in Europe. Uses high frequency digital pulsing not used by human voice. Operates simultaneously with voice on same line. DSL. Data not required to change to analog and then back to digital at receiving computer. Transmitted directly as sent from one computer to another. Speed is 50 times greater over 56K modem. SECTION 12.15 (pp. 708-709) Slides 78-81 DSL = Digital Subscriber Line. Phone - voice sent on analog signal. Computers – sent digital not analog. Old modems – digital signals changed into analog signals to transmit and at other end back to digital for receiving computer. DSL. - 45 minutes to upgrade software on 56K modem. Carolyn Z. Gillay, Bette A. Peat, Windows XP Command Line Franklin, Beedle & Associates ©2003 ISBN: 1-887902-82-1 Page 30 Instructor: Prof. Michael P. Harris ITSC 1405 – Intro to PC Operating Systems Chapter 12 Connectivity - 2 minutes using DSL for same upgrade. ACTIVITY—SETTING UP A DSL ACCOUNT Setting up a DSL Account Note 1: Read-only activity – presented for demonstration purposes. Note 2: Assumes TCP/IP protocol added to Network properties. Activity steps. Right-click My Network Places Click Properties Close Local Area Connection property sheet for 3Com card On Local Area Connection property sheet for LNE card, click Internet Protocol (TCP/IP) Click Properties/OK/OK to start process of implementing changes. You would be told that you need to reboot computer for changes to take effect. Activity completed. SECTION 12.16 (pp. 709-711) ACTIVITY—A BRIEF LOOK AT INTERNET EXPLORER A Brief Look at Internet Explorer Activity steps. Open My Computer/Control Panel/Network/Dial-Up Networking. Double-click Deltanet. Click Dial/OK Open your browser (Internet Explorer) Click File/Open In Open text box, key in: http://www.yahoo.com Click OK/Computers & Internet. Scroll down to Humor@ and click it. Scroll until all categories displayed. Click Back button twice. Click Favorites/Add to Favorites/Cancel then Home button on toolbar. Select address in Address text box. (Bookbiz.com and key in fbeedle.com) Press <Enter> Click Home button then Disconnect Activity completed. SECTION 12.17 (pp.711-716) Slides 82-83 If Lab environment connection established, go to browser, key in address shown in Step 6 and then go to Step 8 Connection icon – displayed on status bar. Right-click icon to disconnect or see status of connection. Address box shows “home”. Internet Explorer completes URL address once started (if previously visited site). To go to index of sites click hypertext link. Number in parentheses after site name indicates # of entries. Carolyn Z. Gillay, Bette A. Peat, Windows XP Command Line Franklin, Beedle & Associates ©2003 ISBN: 1-887902-82-1 Page 31 Instructor: Prof. Michael P. Harris ITSC 1405 – Intro to PC Operating Systems Chapter 12 Connectivity Adding a page to “Favorites”. Carolyn Z. Gillay, Bette A. Peat, Windows XP Command Line Franklin, Beedle & Associates ©2003 ISBN: 1-887902-82-1 Page 32