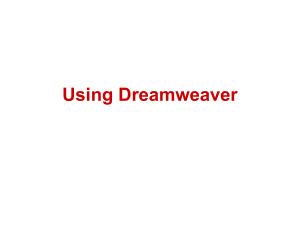dreamweaver workshop
advertisement

dreamweaver workshop Below is a list of bookmarked websites. Organize these sites by placing them in folders/categories. Name the folders/categories accordingly. Use as many of them as necessary. Create subcategories if and where necessary. Discuss with your classmates. 1. 2. 3. 4. 5. 6. 7. 8. 9. 10. 11. 12. 13. 14. 15. 16. 17. 18. 19. 20. 21. 22. 23. 24. 25. 26. 27. 28. 29. 30. 31. 32. 33. 34. 35. Jazz Musicians Lion King Medicine Bond University Crash The West Australian Classical Music: electronic resources Communication and Creative Industries Engineering Prime Minister’s Current Events Rugrats AFL website Eagles website IMDB website ECI IT help Top Hits of 2005 Australian Newspaper The Simpsons Yoga Business Weekly Curtin University Western Australia of Performing Arts Edith Cowan University Ice Age 2 Rhythm & Blues Artists Murdoch University Scary Movie TAFE Apple website Yahoo website Google SIMO Hoyts Jokes Daily Horoscopes dreamweaver workshop Place the following lines of this joke into a meaningful sequence. 1. 2. 3. 4. 5. 6. 7. The rabbit ordered lettuce, cabbage, and spinach. A rabbit and lunch were having lunch together. “He isn’t hungry.” The rabbit answered for the lion. The surprised waiter said, “What’s the matter?” The waiter then asked the lion what he wanted to eat. The rabbit answered, “If he were hungry, I would be here.” (Alverno College, 2003) dreamweaver workshop Dreamweaver ® MX 2004 This Activity will take you through the steps of how to create a basic webpage using Dreamweaver MX 2004. Before You Begin Before you start using Dreamweaver MX 2004, you should become familiar with its features. On the Macintosh, Dreamweaver provides a floating workspace layout, in which each document is in its own individual window. Panel groups are initially docked together, but can be undocked into their own windows. The Document window displays the current document as you create and edit it. The Property inspector lets you view and change a variety of properties for the selected object or text. Each kind of object has different properties. Panel groups are sets of related panels grouped together under one heading. To expand a panel group, click the expander arrow at the left of the group's name; to undock a panel group, drag the gripper at the left edge of the group's title bar. 1. Setting up your Webpage 1.1 Opening a New Page • • Click File from the Menu bar, then New – OR – Press + N for a new blank page – OR – Click the New button on the Standard toolbar. The New Document dialogue box appears, select Basic Page from the Category column, and HTML from the Basic page column. Click on Create to begin a new blank page. 1.4 Saving your document NOTE – File Structure 1.2 Entering Text • Simply type into the Document window to enter text into a Web Page. Type some text as a title at the top of the page, press the Enter key, and type a couple of sentences. NOTE – Understanding paragraph and break tags It’s important to understand the difference between paragraph (<p>) and break (<br>) tags. Paragraph tags surround a block of text, placing two carriage returns after the block. You create a new paragraph by pressing the Enter or Return key. The break tag inserts a single carriage return into text. You can insert a break into a Web page by using the keyboard shortcut Shift+Enter or selecting the Line Break object from the Characters drop-down menu in the Text category of the Insert bar. It’s important to understand the difference between paragraph and break tags. Pressing Shift+Enter twice, inserting two line breaks, instead of pressing Enter to create a paragraph looks identical to paragraph text. However, because you haven’t created a paragraph container, any formatting applied to the paragraph gets applied to the entire container. This will become more important as you begin formatting portions of Web pages in different ways. 1.3 Applying Text Formatting • • Select the title and in the Property Inspector, click the Align Centre icon , apply Heading 1 format and change the colour. Change the font selection of the title. It is important to organise your web site’s file structure. Create a home folder where you will save your first page. In this folder, you should create other separate folders such as ‘images’ and/or ‘buttons’ and place your images in the folder so they will be easy to locate and well organised. Additional pages and folders will be given other names as appropriate, but be sure to name files and folders appropriately, and keep them all organized. Save all files and folders in the same home folder. Don't use special characters in file names: stick to the basics (lowercase letters, numbers, and the underscore ( _ ) character); do not use spaces in filenames. • • Click File from the Menu bar, then Save As Save the file as ‘index.htm’ in the appropriate folder, click Save 1.5 File Organisation A typical Web site is comprised of a series of pages and graphical elements. When building a Web site the first task is to create an appropriate file organisation. 1. Create a folder to contain all the pages and images eg. sample; 2. Create a folder called images inside the sample folder; 3. Create an html page and save it inside the sample folder; 4. Save all the other pages within the sample folder. NOTE – Web pages and their relation to each other The first page of a website is referred to as the "index page" and needs to be saved as "index.htm”. Web browsers are designed to look for “index.htm” when you access a website. For example, if you were to enter "http://www.yahoo.com" into your web browser, what you are actually telling it to look for is "http://www.yahoo.com/index.html". 1.6 Setting Page Properties NOTE – Page properties Page properties allow you to globally customize the look and feel of your site. You can change the style of the links, the page color, default font, font size and other features by working with the Page Properties in Dreamweaver. • • • Click Modify from the Menu bar, then Page Properties Leave everything as the default settings, however under ‘Title/Encoding’, a Title will be added (this gives your website a title that appears in Dreamweaver and browsers, and it important if you want people to be able to find your page when using a search engine.) Click OK 1.7 Adding an image • Place the cursor where you want to insert the image. • Select the Image icon from the Insert bar and the Select image source dialogue box will appear. Locate your image in the images file and click choose. When the image is selected, the Property Inspector displays the properties of the image. In the top left hand corner of the Property Inspector box, type in a unique name for the image. • • Practice Activity 1. In this first activity, you will create a web page which contains pictures and text. (We have supplied some images and descriptions of WA orchids in a Zip file in the Week 10 schedule to give you some material to work with) 1. Create a folder on your computer called practice. This folder will be the location of all the files you will create in the Dreamweaver activities over the next few weeks. 2. Download the Dreamweaver1 folder from the CMM1108 site. 3. Copy the images folder from Dreamweaver1 into your practice folder. 4. Use Dreamweaver to create a new page (basic HTML) and save the page in the practice folder as your first page called index.html. 5. Use the MODIFY menu to set some Page Properties. Give the page a title and choose a soft background colour. 6. Now enter some text for your page. Create a heading at the top of the page, for example, Orchids of Western Australia. 7. Enter a line of text to describe the content which will follow. For example, this page contains some pictures and descriptions of common Western Australia orchids. 8. Use the INSERT menu to choose an image to put into your page. Use the smaller image from the list eg. bee2.jpg 9. Under the image put the name of the orchid and make this text bold. 10. Now copy and paste the description of this orchid from the document orchids.doc which is in the Dreamweaver1 folder. This text should sit underneath the orchid name. 11. Use the WINDOW menu to view the properties toolbar and choose an appropriate font, font size and style for the text you have inserted. 12. Save your document. 13. Use the FILE menu to preview your work in the browser. (You may wish to make some changes to your design) 14. Continue to insert all the supplied orchid images and text into your page. 15. Save your work regularly and preview the page in the browser to confirm the appearance. 2. Creating links in Dreamweaver 2.1 Adding a new page You can create several types of links in a document: • A link to another document or to a file, such as a graphic, movie, PDF, or sound file. • A named anchor link, which jumps to a specific location within a document. • An e-mail link, which creates a new blank e-mail message with the recipient's address already filled in. • • • To create a new page and keep the same formatting, have your original (home) page open and click File from the Menu bar, then Save As Save the file as a new unique name in the same folder as your home page. Click Save But first, understanding the file path between the document you're linking from and the document you're linking to is essential to creating links. Understanding document locations and paths Each web page has a unique address, called a Uniform Resource Locator (URL). Eg. However, when you create a local link (a link from one document to another on the same site), you generally don't specify the entire URL of the document you're linking to; instead, you specify a relative path from the current document or from the site's root folder. • The new file should now be open in Dreamweaver and you can edit the new page. 2.2 Adding buttons Eg. Note: Dreamweaver will try to help you with links but this can sometimes cause problems. When creating links to other pages, it is a good idea to create the pages first and to ensure they are in the folder you are using. Never try to link to pages outside your home folder. Another sound strategy is to browse to select the link (rather than typing the file name). When you preview your page in a browser, if a page will not link, look at the link address in the properties inspector to ensure it is what you intend. You can use images as button icons. Using an image to perform tasks other than submitting data requires attaching a behavior to the form object. • In the document, place the cursor where you want the button to go. • Select the Image icon from the Insert bar and the Select image source dialogue box will appear. Locate your image in the images file and click choose. When the image is selected, the Property Inspector displays the properties of the image. In the top left hand corner of the Property Inspector box, type in a unique name for the image (which will become important later for creating rollovers). • • • • Click the file icon next to the link area and locate the page you want your button to take you when you click it. (If you have set up your file structure properly, this page should be located in the same area as index.htm). You have now added a behaviour telling the image that ‘when you click this image in a browser, to take you to the allocated page’. NOTE – Behaviours A behavior can be attached to links, images, form elements, or any of several other HTML elements and is a snippet of code that gets inserted into a Dreamweaver document when the user chooses one from the behaviors list. 2.3 Linking an image to an external website • Select the inserted image and using the Property Inspector box, type a URL (including ‘http://’) of the website address into the Link text field, eg. http://www.yahoo.com • • Then select your target (see notes below) NOTE – Setting your target To use a link in one frame to open a document in another frame, you must set a target for the link. The target attribute of a link specifies the frame or window in which the linked content opens. _blank opens the linked document in a new browser window, leaving the current window untouched. _parent opens the linked document in the parent frameset of the frame the link appears in, replacing the entire frameset. _self opens the link in the current frame, replacing the content in that frame. _top opens the linked document in the current browser window, replacing all frames. • After you save the Web page, preview your working hyperlink in a browser by clicking the image. Your browser should go to the hyperlinked page. (Pressing F12 in Dreamweaver will launch your saved website in a browser so you can test it.) 2.4 Linking text to an external website • Select the text you want to hyperlink to another website by highlighting the text in the ‘document window’ in Dreamweaver. Using the Property Inspector box, type a URL (including ‘http://’) of the website address into the Link text field, eg. http://www.yahoo.com • Select your target. 2.5 Linking in the same page You can use the Property inspector to link to a particular section of a document by first creating named anchors. Named anchors let you set markers in a document, which are often placed at a specific topic or at the top of a document. You can then create links to these named anchors, which quickly take your visitor to the specified position. Creating a link to a named anchor is a two-step process. First, you create a named anchor; then you create a link to the named anchor. To create to a named anchor: • In the Document window, place the insertion point where you want the named anchor. • Do one of the following: • Select Insert > Named Anchor. • Press Control+Alt+A (Windows) or Command+Option+A (Macintosh). • In the Common category of the Insert bar, • • click the Named Anchor button. The Named Anchor dialog box appears. In the Anchor Name text box, type a name for the anchor (ie. top), and click OK. • The anchor marker insertion point. appears at the To link to a named anchor: • In the Document window, select text or an image to create a link from. • In the Link text box of the Property inspector, type a number sign (#) and the name of the anchor. For example: • To link to an anchor named "top" in the current document, type #top. • To link to an anchor named "top" in a different document in the same folder, type filename.html#top. Practice Activity 2 In this second activity, you will create some links within your orchid page to add some functionality to the page. 1. Under the heading of your first page, add a list of all the orchids you have described. Make a bulleted list using the properties tool. 2. Place the insertion point (cursor) adjacent the title of the first orchid. Use the INSERT menu to place a named anchor at this location. Give the anchor a appropriate name eg. bee 3. Now repeat the process to place named anchors at the titles you have placed in your document for al the other orchids. 4. Go back to the list at the top of the page and drag to select the first orchid name. Use the properties tool to set the link for this orchid to #bee (or whatever name you gave the anchor). Don’t forget the # 5. Repeat this process for several other orchids and preview the page in the browser to confirm that the linking works as intended. 6. Repeat the process for all the orchids on your page. 7. Place the insertion point next to the title of the page and insert a named anchor, call it top. 8. Go through the document again and place the word <top> at the bottom of each orchid description. Use properties tool to make each of the <top> words link to the top of the document. 9. Preview in the browser to confirm that the linking works. 10. The next activity is to enable the user to click on each image on this page and to see a larger image in a separate window. 11. Click to select the first image in the page, and view the properties tool. Set the link by browsing to select the large image eg. bee.jpg 12. Use the target option to choose _blank (this will open the image in a blank window). 13. Preview in the browser to confirm that this linking works. 14. Make a new page called credits.htm. In this page, write down the credits associated with the pages you have designed. 15.Make a link from the very bottom of your first page to this credits page. Preview in the browser to confirm that it works as planned. 16. Use Google to find some sites on the Web that describe Western Australian or other terrestrial orchids. For example the Species Orchid Society of Western Australia at http://members.iinet.net.au/~emntee/page18.html 17. Add some links a the bottom of your first page that link to these external sites. 18. Preview your page in the browser to confirm that it works.