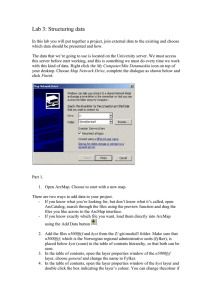Massachusetts Institute of Technology Department of Urban Studies and Planning
advertisement

Massachusetts Institute of Technology Department of Urban Studies and Planning 11.204: Planning, Communication & Digital Media Fall 2004 Lab 6: Using GIS Tools to Compare Two Aspects of Central Square Help Section Data Preparation Startup MS Access and open the file "the MIT Server\Data\Census2kMass.mdb." In the left lane, click each query.You can see three queries listed in the right, including qryEdu and qryMHI. Double click on "qryEdu" to open the query. In menu File, choose Export. Browse to your own folder-- "H:\private\11.204\lab6"-- change the "Save as type" to "dBase IV(*.dbf)" and name it as "MAEdu2K.dbf." Click "Export All." In the same way, export "qryMHI" to a dBase table-- "H:\private\11.204\lab6\MAMHI.dbf." Map document with multiple views Start ArcMap and Save the Map document To launch ArcMap, from the Start Menu choose Start > Programs > ArcGIS > ArcMap. Wait a moment for it to launch. Choose "as a new empty map" and click OK. Save the file as "H:\private\11.204\lab6\yourusername_lab6.mxd." Create a New Data Frame In the table of contents window, double-click "Layers" to open Data Frame properties. Change the name to "Education". Click OK. Click the add data button . Browse to "the MIT Server\Data." Press the "control" key and click "camborder.shp," "camtract.shp," "massmbtaline.shp," "massmbtastop.shp" and "centralsquare.shp." Click Add. (By pressing "control" we can add multiple layers at once.) Create Another Data Frame To create a second Data frame, go to Insert>Data Frame. Using the same procedure as above, add the same layers and name this Data Frame "Median Household Income". Set Data Frame Properties At this point, it is important to set a few properties for this Data Frame. Make sure the Education data frame is activated (name in Table of Contents will be in bold). If it is not, right click on it, and select Activate. Double Click on the Education Data Frame. In this dialog box you should set the "Map Units" to meters and "Display Units" to miles. Click OK. Now activate the Median Income data frame. Set the property for the data frame "Median Household Income" in the same way. Set Layer Properties Double click on the layer "centralsquare.shp" in the Table of Contents window. From the "General" tab, change the name of the theme to "Central Square Boundary." In the same way, modify the name of the layers in both data frames according to their contents. Save the Map Document Press "Ctrl+S" to save your map document. Joining data tables to layers Open External Tables In the table of contents window, Right click on the Cambridge Census Tract layer of the Education data frame. Select Joins and Relates...>Join. In the pop-up "Join Data" window, select "Join attributes from a table" and: 1. select STCNTYTR 2. browse to the space where you stored your dbf files "MAEDU2k.dbf" and "MAMHI2K.dbf," likely, "H:\private\11.204\lab6." Select MAEDU2K.dbf and click Add. 3. select TRACTID Click OK. In the same way, you can join the "mamhi2k.dbf" table to the "Cambridge Census Tract" layer in the "Median Household Income" data frame. Now, the two begin to have differences--one contains information about education and the other about median household income. Save as a shape file Right Click on the layer "Cambridge Census Tract" in the "Education" data frame in the table of contents window. Select "Data > Export Data" Browse to your own folder "H:\private\11.204\lab6." Name the file as "yourusername_eduontract.lyr" and click OK. Refining symbology Change the Symbology for Cambridge Border Themes In the table of contents window, double-click on the "Cambridge Border" layer to open the Properties window. Click on the "Symbology" tab. Click inside the symbol box to open the Symbol Selector Window. Click on the Fill Color to select "No Color". Change the outline width to 3 and the outline color to black. Click OK to apply the changes and close the window. Click OK to apply the symbology changes and close the properties window for this layer. Change the Symbol for the MBTA Routes Layer In the table of contents window, double-click on the layer "MBTA Subway" to open the Properties window. Click on the symbology tab. In Categories,choose "Unique Values." Choose "Line" in the Value Field drop-down menu. Un-check "All other values". Click the "Add all Values" button. Double-click on the line symbol for the "Blue line" to open the Symbol Selector Window. Change the color to blue and the width to 2. Click OK. Do the same for the other subway lines. Change their color according to their names. The layer properties window now looks like, Click OK to apply the changes and close the window. Change the Symbol for the MBTA Stops Theme. In the table of contents window, double-click on the symbol below the "MBTA Stops" layer to open the Symbol Selector window. Select the triangle1 shape. Change the size to 12. Change the color to red. Click OK. Changing the Census Tract Layer In the Table of Contents window, activate the Median Household Income data frame. Double-click on Cambridge Census Tract layer to open the Properties window. Under "Symbology" select "Graduated Color" under Quantities. Under "Fields Value:" select "MAMHI2K.MHI" (Median Household Income). Change the color ramp to Orange monochromatic. Often we will want to make some adjustments to the way these ranges are created. To do so, click on the Classify button. The Classification window will appear. Under "Method:" select "Quantile," keep the number of classes at 5 then click OK. Back in the Layer Properties window, notice that the ranges have changed to reflect the new classification scheme. Click on the values in the Label column to round each to the nearest whole number. Now click Apply and OK. In the Table of Contents Window, click once on the list name below the Cambridge Census Tract layer to change the name from "MAMHI2K.MHI" to something more descriptive. In the same way, change the symbology for the themes in the "Education" data frame according to following requirements. Legend Type: Graduated Color Classification Field: MAEDU2K.hedu18up Classification Type: Quantile Number of classes: 5 Round value at: d Color Ramps: Blue Monochromatic Change the symbology for the Central Square Boundary and Cambridge Border layers. More on layout--a layout with two data frames From the top menu bar, change the scale box to 80,000. The map will change accordingly. Make sure you do this while each data frame is activated (i.e. you'll have to do this twice, once for each data frame activated). Select the Layout View from the View window. A map layout will appear in the window showing the map for the activated data frame. Make sure both data frames have appeared. While still in the Layout View, activate the other data frame in the table of contents window (right-click on the name and select "Activate"). The other data frame should also appear on the layout. You can choose either Landscape or Portrait to arrange your map under File>Page setup. Uncheck "Same as Printer" to change from Portrait to Landscape. To add map elements, go to Insert. You will see a list of elements you can add. These elements are data frame, title, text, neatline, legend, north arrow, scale bar, scale text, picture, and object. Click one of these elements, a window will pop out to let you choose specifications for each element (except for the Title and Text elements which allow you to directly type in the text desired). To adjust specifications later, double click the element on the map layout and a properties window will pop up for the element. Example Layouts Example A - This is an example of a portrait layout. The size of the maps are appropriate and the neatlines serve to organize both maps on a single page. The placement of the north arrow, scale, and legend are appropriate; however, there should be more space between the north arrow and the scale bar. The placement of the title is fine, but it could be more descriptive. Example B - The title for this sheet is more descriptive than Example A, above. The composition of this page; however, has several problems. First, the unit of measurement (miles) for the scale bar is not on the page. Second, the font size for the legends might be too small. Also, the MBTA lines extend beyond the neatlines that were created to contain the map image. By improving these elements, the credibility of the argument will be strengthened. Example C - Here's an example using the landscape layout format. There is a title and a subtitle that are very descriptive and serve to capture the reader's attention. The two maps share a north arrow and scale bar. The maps are a very small; however, it looks like there is some room on the page to make them larger. Example D - Another example, using ArcGIS: What do you think? Example E - We want to see what you can do! We might might want to post your final document here for next year! Created July 2002 by Jinhua Zhao. Updated August 2002 by Lorlene Hoyt. Updated October 2002 by Lorlene Hoyt.Updated November 2002 by Jinhua Zhao. Updated November 2002 by Lorlene Hoyt.Updated for ArcGIS April 2003 by Linda Kim. Updated November 2003 by Jinhua Zhao. Updated July 2004 by Lorlene Hoyt.