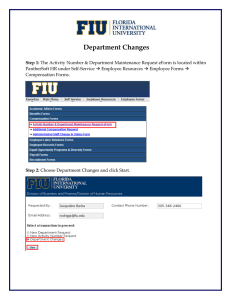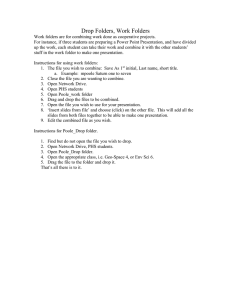The Tech Buy System will be unavailable from Friday, November... Tech Buy Upgrade 12.3 – November 2012
advertisement

Tech Buy Upgrade 12.3 – November 2012 The Tech Buy System will be unavailable from Friday, November 2, 2012 at 9 pm until Sunday, November 4, 2012 in order for all upgrades and functionality to be integrated into the TechBuy system. The system will be live again on the evening of November 4, 2012. If you have trouble viewing any of the screenshots you can enlarge the document by clicking on the Zoom option in the right hand corner of your screen. 1. New Approval Interface and Process. In the application, approvals occur for purchase requisitions, purchase orders, invoices, and sales orders. The goal of the approval changes for 12.3 is to make this process more intuitive. The changes include a new interface and quicker processing time for viewing approvals and moving to the next step in workflow. The rules around which documents approvers have access to have not changed. Approvers will still only be able to see and approve documents for the folders to which they have rights. Workflow permissions have not changed! List View vs. Folder View: There are two different view options for the new approvals interface. The Folder view is similar to the presentation today. The document number view, or List view, is great for users working with a large number of folders or admins with access to all folders. The column headers for each view are exactly the same. The main difference in the two views is the grouping by folder. The default view will be by folder. Approvers can change the default view to list by selecting List view. See the following screenshots for an idea of the formatting difference. The format will be similar to the Document Search feature earlier in 2012. List View vs. Folder View: There are two different view options for the new approvals interface. The Folder view is similar to the presentation today. The document number view, or List view, is great for users working with a large number of folders or admins with access to all folders. The column headers for each view are exactly the same. The main difference in the two views is the grouping by folder. The default view will be by folder. Approvers can change the default view to list by selecting List view. Approvals Tab: Individual tabs for approvals (requisitions, orders, invoices, etc) have been replaced with a single My Approvals tab. Approvers can toggle between document types much like the document search functionality. The default option for approvers will be requisitions unless they have access to approve only purchase orders or only invoices. In that case their default will be the document type for which they have access to approve. Outbox: The outbox is a tab available to approvers. This tab presents the approvers with a list of everything they have either approved or rejected. Previously, there were separate outboxes available for each document type. The new outbox screen is a searchable single outbox for all document types. Aging Information: Approvers will now see aging information pertaining to each document directly on the approval screen. Aging information is the specific number of days the document has been sitting in the approval folder. For example, if a requisition has been sitting in a department approval step for 10 days the interface will say 10 Days in Folder followed by the name of the specific folder. A larger image of the assign and approval buttons. Approval Actions: There is a button available next to each document in the new approval interface. The default action for this button is Assign. This allows approvers to click the button and easily assign the document to themselves. Whenever the document is already assigned, the default action will be Approve. The left column allows for the user to filter the approval folders (similar to the document search feature). Your options for filtering will depend on your permissions. Type: Most users will only have requisition type. Other options are purchase order and invoices Date Range: There are many date searches that are possible. The date will represent the date that the transaction was created. Folder: If an approver has access to more than one approval folder, they may filter the desired approval folder. Custom Field: The approver may filter by Chart, Account, Fund, or Organization codes or a combination of these. Supplier: The approver may filter by supplier or may select multiple suppliers. To filter, click on the filter button next to the criteria you would like to filter. More than one condition may be selected. Once you have selected the filters, they will appear at the top in the “filtered By” folder. You may remove filters individually or by selecting the remove all feature. In 12.2, TechBuy introduced a new document approval option, Approve/Complete/Show Next. This option allows users to approve and complete the document and move to the next document with a single click from the Available Actions drop-down box within the Approvals tab. This option replaced the previous Approve/Complete option, which approves and completes the step but does not move the user to the next document for review. We are adding the ability to use either – or both – options for approvals. Now, by default, you will see BOTH options in the Available Actions drop-down box, as shown below. We recommend this setting (both enabled) because users have the option of the two different “ways” to work when reviewing orders.