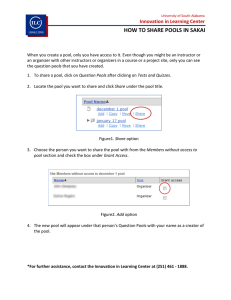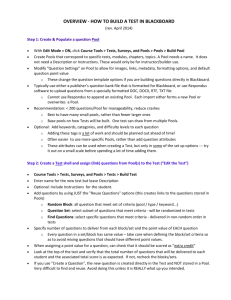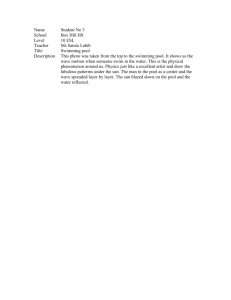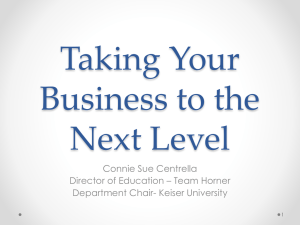TESTS, SURVEYS, AND POOLS Training.
advertisement

TESTS, SURVEYS, AND POOLS Blackboard Learn 9.1: Basic Training is the prerequisite for the Tests, Surveys, and Pools Training. Tests, Surveys, and Pools: Control Panel >> Course Tools >> opens the central location to access Tests, Surveys, and Pools. Pools (question database): The Pool Canvas page presents an inventory of questions. You can edit the pool name and instructions, create or edit questions, and upload questions. Use a Pool to organize questions. Open the Pool to find the following options: Create Questions Upload Questions Change Question Settings Browse Questions based on specific Criteria Edit Questions Tests: Tests and surveys are used to measure student knowledge, gauge progress, and gather information from students. You can create tests and surveys and then deploy them in a course area. Tests can also be imported from specially formatted files. Surveys: The creation of a survey is identical to the creation of a test. The difference between tests and surveys is test questions have points assigned to them for grading evaluation, whereas surveys do not. Also, surveys are anonymous. Page | 1 Question Pools (Question Database) Note: Courses migrated from Blackboard CE8 will have one Pool containing all your questions. The questions will be categorized as they were in CE8. Use Browse Criteria to see those categories. Creating additional categories after the migration can be done only while Editing or Creating a Question. Build Pool: The Pool Canvas page presents an inventory of questions. You can edit the pool name and instructions, create or edit questions, and upload questions. You can use the check boxes to select any or all questions and then delete them or change the point values. When you are creating pool questions that are intended for use in surveys, correct answers must be added during question creation. These answers will be ignored once the question is added to a survey. This function enables the questions to be used in tests as well as surveys at a later time. Import Pool: Import Pool adds an exported Pool to the existing set of Pools. Only Pool packages created by Bb Learn can be imported. Pools created by others, Pools created at other institutions, and Pools created with older versions of Blackboard Learn can be imported as long as they are in the proper format. Edit Pool: The Pool Canvas presents an inventory list of questions that can be managed and searched. You can use the check boxes to select any or all questions and then delete them or change their points, or edit questions individually. Export Pool: This is an effective way to share them with other instructors, as well as to save and archive tests, surveys, and pools for later use. Pools are exported by Blackboard Learn as .zip file packages, and then can imported by you or another instructor for use in other courses. Copy Pool: Makes a duplicate of the selected Pool in the same course. Page | 2 Edit Question Pools Create Questions: New questions can be created by using the Create Question drop-down list. Upload Questions: Questions can be authored offline in a specially formatted text file and uploaded into Tests, Surveys, and Question Pools. Once uploaded, questions can be edited and used like questions that have been authored in the system. Question Settings: Use Question Settings to set defaults and options for the test questions, including correct/incorrect answer feedback, whether images, files, and web links can be attached to questions and/or answers, use metadata to organize and categorize questions, set scoring options, and determine how questions are displayed to students. Browse Criteria: Use the Browse Criteria option in the Pool to locate questions based on specific criteria, such as question type, category, or topics. Edit a Question: Once a test has attempts associated with it, you cannot add a question, modify the number of questions in a question set, or change a random block definition or options. However, you can edit, delete, reorder, and change the point values of existing questions. Deleting questions or changing the point values affect all previously submitted test attempts. All affected submissions are regraded. Page | 3 Tests: Built, Import, & Edit Build Tests: Click Build Test to create a new Test. Information includes a description and instructions. Questions are added after the test is created. The test settings are configured by Editing the Test Options. Import Test: Only Test packages created by the system can be imported. Files within the .ZIP cannot be edited before they are imported. Edit Test: If students are in the process of taking a Test or have already taken a Test, questions cannot be changed except for minor text editing, for example to correct typos. Attempting to change the number of points for a question, adding or removing answers, adding or removing feedback, or changing attached files could invalidate existing Test attempts and corrupt the entire Assessment and its Grade Center entries. Page | 4 Add Questions to Test Create Questions: Important: Questions created while on the Test Canvas will be saved/stored in the Test – not in a Pool. Reuse Question: Use this to add existing questions to test. See the following definitions for the three options. a) Create Question Set: Groups of questions specifically chosen by the instructor and randomly displayed to the student. The number of questions to display can also be selected. Questions can be chosen from a Pool or a Test. b) Create Random Block: Questions are randomly retrieved from the selected Question Pool based on the question type and the number of questions available from a Pool only. The instructor does not select specific questions or even categories. c) Find Questions: Add individual questions that can be displayed in an order specified by the instructor. Individual point values can be assigned to the questions. Upload Questions: Questions can be authored offline in a specially formatted text file and uploaded into Tests, Surveys, and Question Pools. Once uploaded, questions can be edited and used like questions that have been authored in the system. See Blackboard Help for specific formatting information. Browse Criteria: Pools and Tests: Questions can be saved in Pools or Tests. Select the location where the question is located. Browse Criteria: Other: Browse by Question types, Categories, Topics, Levels of Difficulty, or Keywords. Page | 5 Deploy Tests in the Course Tests (Content Area on Course Menu): Creating a Content Area (Folder) on the Course Menu is a good way to centrally locate all the tests in your course. Unlike the CE8 Assessment Tool, the Learn 9.1 Tests do not, by default, have a central location for student viewing. Assessments Tab: Tests can be created and linked in any content folder existing in your course. Use this option to add the test link sequentially in the course content (e.g. Module or Unit specific). Deploy the Test: Creating a Test deploys the Test to a Content Area. Once a Test has been deployed, change the Test Options to make it available for students to take. Edit the Test: This option opens the Test Canvas to allow you to add, edit questions, add question sets, random blocks, reorder questions or review the test. Once a test has attempts associated with it, you cannot add a question, modify the number of questions in a question set, or change a random block definition or options. However, you can edit, delete, reorder, and change the point values of existing questions. Deleting questions or changing the point values affect all previously submitted test attempts. All affected submissions are re-graded. Page | 6 Edit Test Options Edit the Test Options: Test Options control information about the Test, including instructions, availability, feedback, and presentation. Force Completion: Students must complete the Test the first time it is launched. Students may not exit the Test and continue working on it at a later date. The Save button is available for Students to save Test answers as they work, but they may not exit and re-enter the Test. When enabled, Force Completion is explained to Students at the top of the Test. Auto-Submit - If a timer is set, turning Auto-Submit on will save and submit the assessment automatically when time expires. Leaving it off will give students the option to continue after time expires. Test Availability Exceptions: The new settings allow instructors to select one or more groups of students and make a number of exceptions to the already established availability settings. Instructors can use exceptions to provide an accommodation to a disabled student, or provide accommodations for technology and language differences. Improved Due Date Function: a new setting lets instructors decide whether or not to allow a student to take a test after the due date has passed. Improved Test Results and Feedback: After they complete a test, results and feedback are available to students. By setting up rules, instructors can set the release of progressive feedback to keep test results secure and deter cheating. New Test Access Log (from the Attempts page): provides detailed information on student test attempt interactions. Adaptive Release: Create an Adaptive Release rule (criteria) for the Test. Each criterion narrows the availability of this Test to users based on Date and Time, Membership, Grade, and Review Status. To create multiple rules on a Test or delete this rule, use Adaptive Release: Advanced. Page | 7 Grading Test Submissions: Full Grade Center Full Grade Center: Grade Center Entry Point in Control Panel. Note that there are additional filter selections on the menu to allow for viewing only items that need to be graded or specific types of assessments. You also have the abilities to hide and show columns, associate columns with categories and Grading Periods, and view columns in any order. Grade Test Submission: Assign a grade and return feedback to the student for the current test attempt. Once open, expand the Test Information section to view additional information, clear the student's attempt, or edit the test. Instructors and graders can use Grading Notes section to add private notes and attachments for themselves. Page | 8 Grading Test Submissions: Needs Grading Needs Grading: Instructors can view attempts ready for grading or review on the Needs Grading screen. Filter Criteria: Use the Filter drop-down lists to narrow the list by Category, Item, User, and Date Submitted. Grade All: Click Grade All to place attempts in a queue for easy navigation among items; if a filter has been applied, only the filtered items appear in the queue. Attempts appear in the order they were sorted on the Needs Grading page. Once attempts have been graded, they do not appear on the Needs Grading page and the number of items updates to reflect the current number that needs to be graded. Grading Options in Contextual Menu: Use an assignment's contextual menu to Grade All Users or Grade Anonymously. For tests, the contextual menu also includes Grade Tests by Questions and View Attempts. A total number of attempts for the selected item is listed in parentheses. Page | 9 Adaptive Release Notes: Do not add date criteria to Adaptive Release for tests. Opening and closing dates are handled in the Edit Test Options area. Make sure that the dropdown in the Grade option in Adaptive Release is set to “none.” The wording is misleading in that section making it sound like you need to select the column name, but in reality if you select the column name in the adaptive release screen, you are saying that the student needs to have taken the quiz before they can take the quiz. Adaptive Release: Controls the release of content to users based on a set of rules (criteria) created by the instructor based on: Date and time Membership – Individuals or Groups Based on a grade Review status: When this criteria is used, Review Status will be turned on for an item. Users must mark the item reviewed before the content including this rule is available. Page | 10 A Few Strategies to Deter Cheating in Online Tests Randomize question answers when possible. Randomize question order using question sets. Use question sets that will randomly select a predetermined number of questions from a large question pool to create individual exams. Also use question sets to create sets of questions based on question difficulty to equalize the exam difficulty for each student while still using randomized questions from a pool. Question Delivery: Choose option to “Deliver one question at a time, no backtracking.” Security: Consider having the exam proctored – especially Final Exams. Results: Choose the option to “Release the score once the availability period has ended.” Student results display: Consider whether you wish to show the correct answer in the results feedback to the student. Create multiple tests with different questions for Group A and Group B. Page | 11