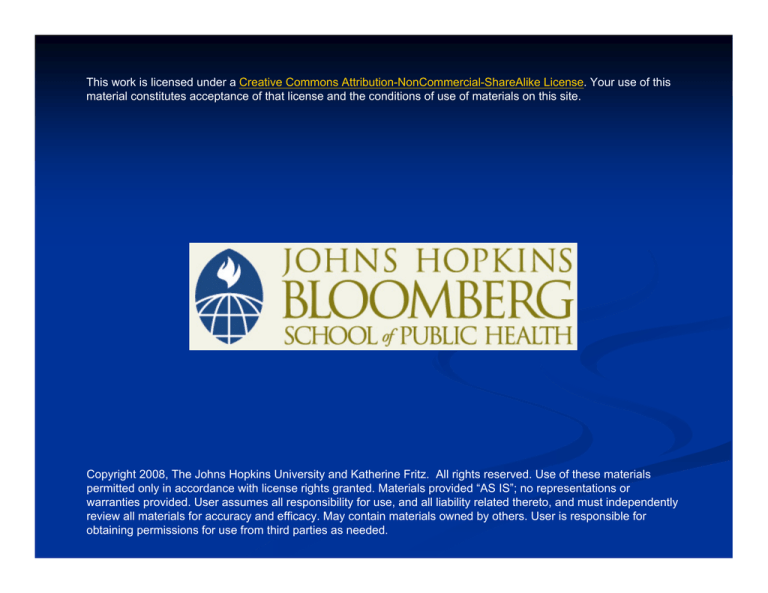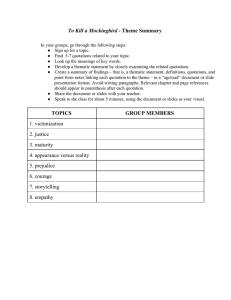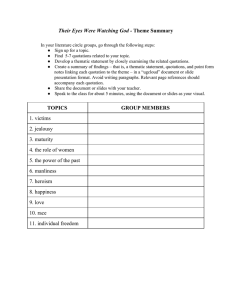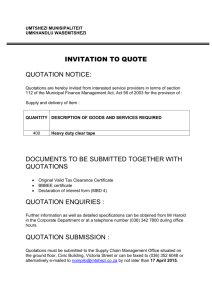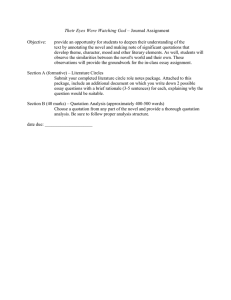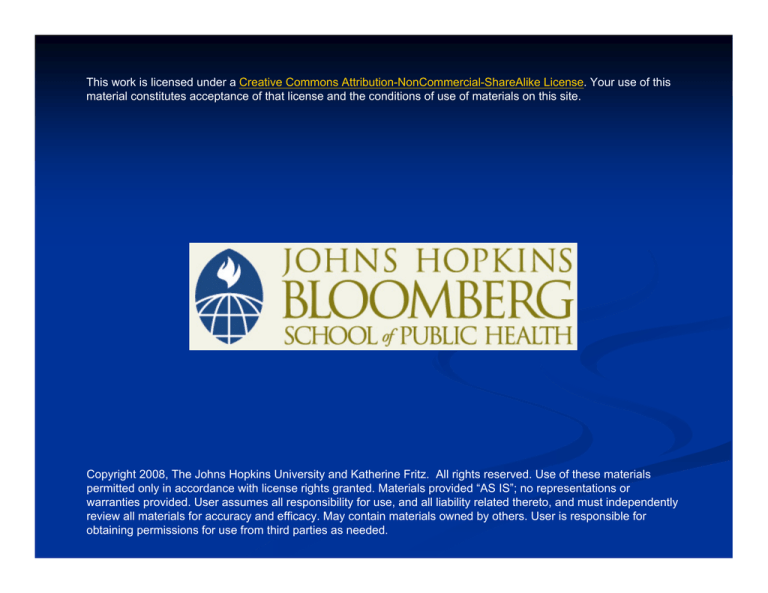
This work is licensed under a Creative Commons Attribution-NonCommercial-ShareAlike License. Your use of this
material constitutes acceptance of that license and the conditions of use of materials on this site.
Copyright 2008, The Johns Hopkins University and Katherine Fritz. All rights reserved. Use of these materials
permitted only in accordance with license rights granted. Materials provided “AS IS”; no representations or
warranties provided. User assumes all responsibility for use, and all liability related thereto, and must independently
review all materials for accuracy and efficacy. May contain materials owned by others. User is responsible for
obtaining permissions for use from third parties as needed.
Atlas.ti Basic
Training
Qualitative Research
QR II, 2006/2007
K. Fritz
Training Objectives
Familiarity with the basic functions of
Atlas.ti
Practical, guided experience using Atlas.ti
Ability to begin coding IDI transcripts
using Atlas.ti
We hope that everyone will
leave knowing how to:
Open an HU
Assign documents
Create quotations and apply codes
Change size of quotations
Merge quotations
Create comments
Fix mistakes
Basic File Management
What is Atlas.ti?
It is a software program that allows us to
organize our transcript data in preparation for
analysis.
Atlas.ti can not do analysis for us. It is a tool for
indexing the data.
Getting to know the Main
Functions of Atlas.ti
Atlas.ti Language
HU – “Hermeneutic Unit” – The entire Atlas.ti project file. It
contains the collection of all the codes, quotes, comments and
memos.
PD – “Primary Documents” – The IDI transcripts to be coded.
QUOTATIONS – The unit of data analysis– any stretch of text
from the IDI transcript that you highlight.
CODES – the meaning applied to a quotation for analysis.
MEMOS – a method to record your ideas and observations
about codes, quotations, and the HU (we will not use this much).
COMMENTS – another method to record your ideas and
observations about codes, quotations, and the HU (we will use
this a lot).
Atlas.ti Workspace
What do you see when you open Atlas.ti?
Drop down menus at the very top
Toolbar buttons on the left and across the top
Primary document, Quote, Code and memo
managers below the top toolbar buttons.
An open workspace where your primary
documents will be viewed.
PD Functions
Primary function you will use is to “assign”
IDI transcripts to your HU so that you can
work with them.
These documents are called “PDs” or
“primary documents” in Atlas.ti language.
Use the “Document” drop down menu at the
top of the screen menu to “assign” some
transcripts
Try it.
Code Functions
Your code book is stored here.
Click on the Code Manager to see it.
You can manipulate how it looks on your
screen.
Try different ways of viewing it.
You will NOT create any codes, only use the
codes that have been established.
Quote Functions
You won’t use this very often.
It contains a list of all the quotations you have
created.
Use the Quote Manager to view any quote.
Memo Functions
We won’t use memos much at all.
Click on the manager to see that there is one
memo already created in this HU.
Creating Quotations
and Applying Codes
Prepare your Workspace
Open up a PD to work on
Open up your code book and adjust its
appearance to your liking.
Adjust the margin areas so that you can see what
you are doing.
Now you are ready to code.
Create a Quotation and Apply a Code
Use your mouse to highlight the lines of text you want to
include.
Now click on the code you want to apply from the code book
and drag it across the center line
A bracket will appear around the lines of text and you will see
the code next to the bracket.
Try it. Create several quotations and apply codes. Include
overlapping quotations and quotes within quotes.
TIP: To remove highlighting from text, move your mouse
outside of the highlighted area and click, or press the “down
arrow” on your key board.
TIP: You can increase the width of your brackets by clicking
“Views” at the top of your screen and then choosing “bracket
width” from the drop down menu. The default setting is 10 but
you can increase that as much as you want. A wider width
bracket may be easier for you to manipulate.
Changing the length of a quote
After you have created a quotation and coded it, you may decide
it is too long or too short.
To change its length do the following:
Click inside the bracket to highlight the quotation you want to change the
length of. This alerts Atlas.ti as to which quotation you will be
manipulating.
Now click outside of the highlighted area and see the highlighting
disappear.
Now highlight the new quotation you want (expanding or shortening the
original)
Click on the black “check mark” icon on the left of the screen.
You will see that the quotation has now changed size
Try shortening and lengthening a quote.
Specialized Coding Procedures
Remove a code from one quotation and add it to
another:
Click on the code and drag it inside the bracket of the target
quotation (the one you want to move it to).
You will see that the code disappears from the original
quotation and appears next to the target quotation.
Note that this did not result in the original quotation being
removed, it is still there but now it doesn’t have a code
assigned to it. You can apply a new code to it, or, if you no
longer need the quote, you can delete it by right clicking on it
and choosing “delete” from the drop down menu.
Specialized Coding Procedures,
Con’t
Duplicate a code and add it to an additional
quote
While pressing the Ctrl key, click and drag the code
inside of the bracket of the target quotation.
Note that this did not remove the code from the
original quotation, it only copied it and added it to
the target quotation.
Special Coding Procedures, Con’t
Merge two quotations
While pressing the Ctrl key, click inside of the
bracket of one quotation and drag it inside the
bracket of the quotation you want to merge it with.
Say “yes” to the warning message.
Notice that the two quotations have now become
one. All codes originally applied to either of the
original two quotations are still applied to the new
larger merged quotation.
Creating a “Free Quotation”
A free quotation is a quotation that you create
but to which you DO NOT apply a code.
Why would you want to do this?
You think the text is important but there seems to
be no code that is applicable. You can create the free
quotation and then instead of coding it, you can
attach a comment to it with your idea of why it is
important and why you can’t decide which code to
apply.
Creating a Free Quotation
Highlight the lines you want to include in the quotation.
Click on the Quotations Menu at the top of the screen
and choose “Free Quotation”
OR click on the “Free Quotation” icon on the toolbar
on the left side of the screen
OR right click on the highlighted area and choose “Free
Quotation” from the drop down menu
Try each way so that you can see how they work.
Attaching Comments to Quotations
Right click inside the bracket of the quotation and choose “edit
comment” from the drop down menu
Or click on Quotations at the top of the screen and choose “edit
comment” from the drop down menu
Or open the Quotations Manager, click on Quotations and
choose “edit comment” from the drop down menu
A comment window pops up
Type in your comment
Close the window and say “yes” when prompted to save
Notice that a small triangle has appeared at the top corner of the
quotation bracket. This indicates a comment has been attached.
To see the comment, double click on the triangle.
Try it.
Fixing your mistakes
Don’t Panic
There is no “undo” button in Atlas.ti.
But there are easy ways of correcting mistakes.
Disconnecting Documents
You probably will never need to do this, but it is
possible to disconnect a PD from the HU.
Click on the PD Manager icon.
Click on the PD you want to disconnect.
Right click on that document and choose
“disconnect” from the drop down menu
OR click on “Documents” in the top toolbar
and choose “disconnect” from the drop down
menu
Unlinking Codes
It will OFTEN happen that you apply a code to a
quotation and then change your mind and want to erase
the code from that quotation.
To do this, you want to UNLINK the code from the
quotation
Note that you DO NOT want to “delete” the code
because that will delete the code entirely from your
codebook!
To UNLINK a code from a quotation, right click on
the code and choose “unlink” from the drop down
menu.
Deleting Quotations
Right click inside the bracket of the quotation you want
to remove and choose “delete” from the drop down
menu
OR click on “Quotations” at the top of the screen and
choose “delete”
If you have codes attached to the quotation you are
trying to delete, a warning message will pop up asking if
you are sure you want to delete the quotation and all of
its associated codes.
Click yes if you are sure.
Closing and Re-Opening
Save your HU as soon as you begin working on it each
day by clicking on the “Save” icon at the top of your
screen. Continue to save it frequently as you work
during the day.
If you find yourself in a terrible mess and want to go
back in time, you can simply close the HU and when it
prompts whether you want to save your changes, just
say “No”. Your HU will close. When you re-open it, it
will appear as it did the last time you saved it. This may
take away some if not all of the mess.
Using Your Back-up
Atlas.ti automatically saves your HU every 10 minutes.
The backup is a separate document that will appear in
your file folder as “back up of…..”
You may want to revert to this back up if you find
yourself in a terrible mess and can’t solve the problem
by closing and re-opening your live HU.
In this case, go to your back-up, rename it, and begin
using it as your “live” HU. Delete your messed up HU.
Save a Copy of your HU
Each day when you start work on your HU, save
a copy of your HU.
Right click on your HU, choose copy.
Paste the HU in your folder.
Rename it “copy_date”
In this way, you always have a copy of your HU
as it existed at the beginning of the day in case
you need to go back to it.
File Management
How the HU “thinks”
The HU doesn’t “contain” the PDs, it only knows
where they are stored. It knows this because when you
assign a PD to the HU, you are providing the HU with
the PDs “address” on your computer.
The easiest way for the HU always find your PD is if
you store both the HU and the PDs in the same folder
on your computer. This will prevent most problems.
If you move the PD to another location on your
computer, the HU won’t be able to locate it and you
will experience problems.
Also, if you make any changes to the PD, the HU will
no longer recognize it.
Therefore……
Do not edit your PDs at any time or in any way.
Never move your PDs from location to location
on your computer. Always keep your PDs in the
same location on your computer and in the same
file folder as your HU.
Data Management Notes for Coders
When you begin coding a transcript, create a PD
comment indicating that you are the coder.
When you finish coding a transcript, go back to
the comment and indicate the date on which
you completed the coding.
If you ever go back to the HU and change the
coding on a previously completed document, go
to the PD comment and indicate who revised
the coding and when.
Merge Cycles
Each coder will work in their own HU with the PDs they’ve
been assigned to code. The Qualitative Supervisor will assign
transcripts and organize the files and the HUs on each coders
computer.
Every 6 weeks, the Q.S. will gather up all the HUs and send
them to Basant, who will merge them into one master HU.
The Qualitative Directors will review the master HU and provide
the coders with feedback.
During the merge cycle, coding at the site stops.
Coding resumes when the Qualitative Directors clear the site to
continue.
At this point, the coders continue coding using the merged
master HU.
Notes for the Q.S.:
Data Management
Choose a method for assigning transcripts. You
can do this one by one or by batches.
Create an assignment log to keep track of what
transcript you have assigned to whom and when.
When you send transcripts to Basant, he needs
to have an easy way to name the file so the
cover sheet is important, make sure it is
complete.
Data Management Continued
You can send transcripts to Basant in batches (for
example, by community), zipped.
When you get transcripts back from Basant, they will be
named uniformly and write-protected, do a quick QA
process to ensure they have all been named properly
(i.e. make sure demographics on cover sheet match file
name).
Archive the original transcripts so you keep them
separately from the documents Basant sends back to
you. If you want to delete them, you can also do that.
Just make sure your current docs are backed up.
Data Management Con’t
When you receive the re-named transcripts from Basant, create
one folder on your computer in which you keep all transcripts
and all HUs from each coder.
Name your HUs with dates and indication of which merge cycle
it was created from (for example original master HU, master HU
merge cycle 1_1 Sept 06, etc.). You can choose your file naming
convention but be sure you make it descriptive so that you can
easily distinguish old HUs from your active ones (you might find
it helpful to move old HUs into an archive folder when you are
finished with them).
When you receive a merged HU back from Basant, make a copy
of the master merged HU for each coder, label with their initials
and date. Create individual folders for each coder with their
active HU and all the transcripts they have been assigned.
Data Management Trouble Shooting
Problem: PDs are inaccessible from the HU.
Solution: Make sure Atlas.ti is using the “HU path”. This means
that the HU will always and only look for the PD in the same
folder in which the HU is stored. Check to be sure it is using HU
path, not the TB (text bank) path, or absolute path (a specific
place you tell the HU to always look for documents). To check
the path, go to PD manager, then to origin, if it doesn’t say HU
path, then you know that’s the problem. To solve the problem,
highlight the problematic PD, go to documents drop down
menu, then choose data source management and then choose
change path. Gives you the three path options. Select HU Path.
Data Management: Trouble
Shooting
Problem: You receive the merged HU back from Basant and
there are problems with opening certain PDs.
Solution: First check the path and make sure everything is okay
(it is using the HU path). Next, check to be sure the transcript is
stored in the same folder with the HU. If that is okay, then you
know that probably in electronic transfer, the size of the
transcript file has been changed ever so slightly, so the HU is no
longer recognizing the document. You can then force Atlas.ti to
recognize the transcript. Go to data source management, go to
reset last access information, proceed despite warnings, you will
now see the document will become accessible.
Double Coding
Use a separate double coding HU for the second coding. Keep it
very separate. Double coding HUs should never be sent for
merging. This would create huge problems.
Double code 10% of the transcripts
Compare first and second coding
Have coders list out discrepancies and resolve them.
First coder goes back to PD and changes any coding necessary
and writes in the PD comment that it was revised. Alert Basant
about which PDs have been revised when you submit next
merge cycle. This will allow Basant to reconcile any conflicts that
arise in the merging.
Each coder should be double coded by each of the other coders.