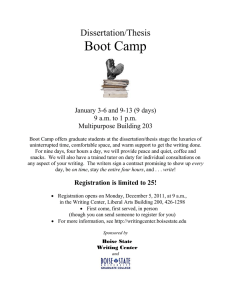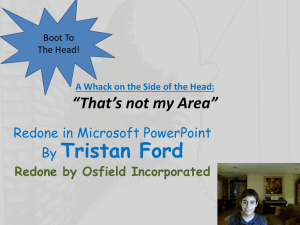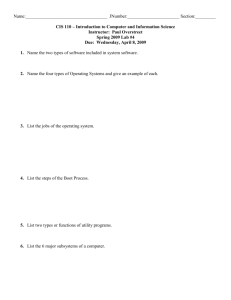PA−RISC/Linux Boot HOWTO Thomas Marteau Deb Richardson Thibaut Varène
advertisement

PA−RISC/Linux Boot HOWTO
Thomas Marteau
TuxFamily
<marteaut@tuxfamily.org>
Deb Richardson
The Puffin Group
<deb@thepuffingroup.com>
Thibaut Varène
PA/Team
<T−Bone@parisc−linux.org>
version 1.5 for DocBook V4.2 Edition
Copyright © 1999 The Puffin Group and Deb Richardson.
Copyright © 2001, 2002, 2003 Thomas Marteau.
Copyright © 2002, 2003, 2006 Thibaut Varène.
2006−06−06
Revision History
Revision 1.5
2006−06−06
Revised by: tv
XML cleanup, improved and reorganized contents. Updated to palo 1.5+ and kernel 2.6.
Revision 1.1
2003−11−01
Revised by: tm
Added Jeremy Drake's Windows" server boot howto.
Revision 1.0
2002−10−04
Revised by: tm & tv
Content done by Thibaut. Ready for Woody release. Added Glossary and bibliography. XML conversion.
Revision 0.9
2002−01−15
Revised by: tm
This version brings you some useful advices for compiling your own kernel on hppa systems.
Revision 0.8
2001−10−17
Revised by: tm
This version takes care of the change of name of the official FTP and CVS sites and modify the license.
Revision 0.7
2001−10−13
Revised by: tm
This version adds some updates due to the progress of PA/Linux.
Revision 0.6 draft
2001−09−26
Revised by: tm
This version contains some minor changes and complete the "obtaining bootp/tftpd" section.
Revision 0.5 draft
2001−07−03
Revised by: tm
This version is a large update from Deb's work.
Revision 0.3 draft
1999−11−24
Revised by: dlr
The initial and published version of this HOWTO.
This document outlines the procedures to get the PA−RISC/Linux kernel to boot on your PA−RISC system. It
also explains the usage of PALO, the kernel loader for PA/Linux. You will find much information on how to
compile a kernel from the source available at http://cvs.parisc−linux.org/. Please note that this HOWTO
version is newer than Deb Richardson's and includes more accurate information because of the progress of the
port. Nevertheless, it's worth mentioning that this document kept parts of Deb's original work and unveiled
some remarkable information.
If you are looking for information related to HP hardware but not directly to PA−RISC, please read Bruno
Cornec's HP−HOWTO.
Note: by the time this HOWTO was started, Debian was the only Linux distribution available for the
PA−RISC platform, hence the "Debian color" of this document. Some times, Debian specific commands will
have to be replaced by their equivalent, if any.
Permission is granted to copy, distribute and/or modify this document under the terms of the GNU Free
Documentation License, Version 1.2 as published by the Free Software Foundation; with no Invariant
Sections, with no Front−Cover Texts, and with no Back−Cover Texts. A copy of the license can be found at
http://www.gnu.org/copyleft/fdl.html.
No liability for the contents of this document can be accepted. Use the concepts, examples and information at
your own risk. There may be errors and inaccuracies, that could be damaging to your system. Proceed with
caution, and although it is highly unlikely that accidents will happen because of following advice or
procedures described in this document, the author(s) do not take any responsibility for any damage claimed to
be caused by doing so.
All copyrights are held by their by their respective owners, unless specifically noted otherwise. Use of a term
in this document should not be regarded as affecting the validity of any trademark or service mark. Naming of
particular products or brands should not be seen as endorsements.
PA−RISC/Linux Boot HOWTO
Table of Contents
Introduction.........................................................................................................................................................1
Chapter 1. Supported Hardware.......................................................................................................................2
Chapter 2. Preparing to boot.............................................................................................................................4
2.1. BOOT_ADMIN................................................................................................................................4
2.1.1. Entering the BOOT_ADMIN interface...................................................................................4
2.1.2. BOOT_ADMIN commands....................................................................................................5
2.2. Consoles............................................................................................................................................6
2.2.1. Using graphic console.............................................................................................................7
2.2.2. Using serial console.................................................................................................................7
2.2.3. Switching consoles..................................................................................................................8
Chapter 3. PALO, the PA/Linux kernel loader.............................................................................................10
3.1. What is PALO?...............................................................................................................................10
3.2. What does PALO?..........................................................................................................................10
3.3. PALO management tool usage.......................................................................................................10
3.3.1. Making a lifimage with RAMDISK......................................................................................11
3.3.2. Making a lifimage with NFSROOT......................................................................................12
3.3.3. Making a bootable partition..................................................................................................12
3.4. How to use PALO at early boot stage?...........................................................................................15
3.4.1. The theory..............................................................................................................................15
3.4.2. A complete example..............................................................................................................16
Chapter 4. Available boot solutions................................................................................................................19
4.1. Booting from CD............................................................................................................................19
4.2. Booting from hard drive..................................................................................................................19
4.3. Booting from network.....................................................................................................................19
4.3.1. Preparing to boot from network............................................................................................20
4.3.2. rboot or bootp?......................................................................................................................20
4.3.3. Using rboot............................................................................................................................20
4.3.4. Using dhcp/tftp......................................................................................................................21
4.3.5. Using bootp/tftp.....................................................................................................................23
4.3.6. Effectively booting from network.........................................................................................24
Chapter 5. Building and installing a custom kernel......................................................................................26
5.1. GCC compiler.................................................................................................................................26
5.1.1. Native build...........................................................................................................................26
5.1.2. Cross compiled build.............................................................................................................26
5.2. Kernel configuration.......................................................................................................................27
5.2.1. Configuring 2.4 kernels.........................................................................................................27
5.2.2. Configuring 2.6 kernels.........................................................................................................31
5.3. Kernel installation...........................................................................................................................31
Appendix A. Windows" 2003 boot server howto...........................................................................................33
A.1. Setup the DHCP service.................................................................................................................33
A.2. Get & setup the TFTP server.........................................................................................................33
A.3. Attempt to netboot.........................................................................................................................34
i
PA−RISC/Linux Boot HOWTO
Table of Contents
Appendix B. Older PALO dumps....................................................................................................................35
B.1. A500 Session dump using PALO 0.97..........................................................................................35
Appendix C. HOWTO contributors................................................................................................................37
Glossary.............................................................................................................................................................38
Bibliography......................................................................................................................................................40
Notes......................................................................................................................................................41
ii
Introduction
You just received this PA−RISC box you bought online, or maybe you got it from your company scrapyard.
Anyway, here comes the question of the operating system you are going to use. The PA/Linux project consists
in porting Linux to the PA−RISC architecture, and we hope that if you decide to use it on your box, this
HOWTO will help you in the process of setting it up.
In addition to porting the Linux kernel, the development team is working on porting the Debian project to
PA−RISC. In fact, by the time we wrote this document, over 97% of the package pool is available for the
stable Debian release (3.1, aka Sarge) on hppa (see the buildd stats for detailed data). Some Debian
developers and users reported that the port was one of the easiest to install, as it feels like installing an i386
system.
For more information about the PA−RISC/Linux porting project, please see http://www.parisc−linux.org/, or a
mirror site like http://www.fr.parisc−linux.org/. This site deals with kernel development and improvement.
For user−space troubles, please refer to Debian hppa port pages.
In a few words, this HOWTO is aimed at anyone looking for some help and information about using Linux on
a PA−RISC system. No particular prior knowledge is necessary but bases about how Debian packages work,
and general background about Linux can be helpful.
It is also worth mentioning that some sections of the present document aren't Linux−centric, and may be of
use to people dealing with other OSes, such as BSDs or even HP−UX.
After listing supported hardware, this HOWTO explains some commands of the Boot Console Handler (BCH)
available at boot time. Then, the features of the PA/Linux kernel loader are introduced in another chapter, and
finally many ways to get your system up and running are detailed. At the end, the text goes deep in the kernel
compilation and configuration, as well as a few appendices giving some extra hints.
Introduction
1
Chapter 1. Supported Hardware
With the release of PA−RISC architecture in Debian 3.0 (aka Woody), a major improvement was made in
term of quantity and quality of hardware support. Since 0.9.3 released[1], the kernel has been greatly
improved, so that much unsupported hardware by the time 0.9.3 went out is now handled. That's why even if
your model is not listed here, you might give it a try and report your result to the mailing list:
<parisc−linux@lists.parisc−linux.org>.
Mind that as of this document's publication date, the 2.4 series of the Linux kernel are deemed obsolete,
and no development happens in that branch. Any new comer to the PA−RISC/Linux port should look at
the 2.6 kernel series, which supports much more hardware than the 2.4 does. Accordingly, one will not
try to use the now aging Woody release and will instead focus on its successor: Sarge, or even better, the
upcoming Etch.
The following PA−RISC machines should work just fine, provided that you follow the instructions of the
present document. Please note that this list can change at any time. The best way to get an up to date version is
to look at http://www.pateam.org/list.html. This is the place to find relevant information about a specific
model, including special boot procedures. More hardware information can be found on OpenPA.
SMP machines should work with SMP kernels (and UP ones, of course) unless stated otherwise.
• All 712 models.
• All 715 models including Strider series.
• All 705, 710, 720, 730, 750 models should work.
• Some 725, 735 (no HVD SCSI), 755 models are now working. But since there was not a lot of
feedback about these machines, we can not be more explicit.
• The VME−like systems are supported. This includes 742 and 743.
• A180 and similar.
• A500, and similar (rp2400 series).
• BXXX models like B132, B160 and B180. These boxes can be used in the framebuffer mode through
the Standard Text Interface.
• BXXXX models like B1000, B2000 and B2600. These boxes can be used with STI_CONSOLE, but
framebuffer only works with VIS−EG cards. FX adapters are not supported.
• CXXX models like C100, C110, C160, C180, C200, C240, C360.
• CXXXX models. Indeed, BXXXX and CXXXX are the same kind of machines, based on Astro/Elroy
(aka SBA/LBA) chipsets with varying CPU speeds, number of memory/PCI slots. C3000, C3600,
C3750 are reported to be working.
• D class works unless you have a Remote Management Card installed. Even then, it still kind of works,
it's just that ttyS0 gets assigned to the second serial port and you have to switch cables around.
• J class is quite well supported. It has the same split as C class, i.e. JXXX and J2240 are U2/Uturn
based and JXXXX are Astro/Elroy. It is the SMP version of CXXXX models.
• K class is supported if you are using recent ISO images (e.g. Sarge ones).
• L class and similar (rp5400 series).
• N class: N4000 (some rp7400 series are reported to work).
• R class is basically the same as D class.
These are not really working yet but work is being carried on.
• The current 8−way (and bigger) machines using SX1000 chipset and pa8800 (or pa8900) processors
do not work yet. Similarly, smaller 2−socket and 4−socket platforms using ZX1 chipset and pa8800
(or pa8900) such as rp3400 series do not work correctly yet either.
Chapter 1. Supported Hardware
2
PA−RISC/Linux Boot HOWTO
No plan to get the following hardware completely supported in the near future:
• E class: E35 and E55 are known to work diskless. The SCSI support is not expected to work anytime
soon.
• F,G,H,I classes: Currently not supported.
• SuperDome: It boots "single−cell", multi−IOMMU doesn't work.
• T 5XX and V class: Nobody is working on it at the moment.
• rp8400: these are cell based and probably don't work yet.
The following hardware might never work:
• T600.
• Vis−FX graphic adapters.
Chapter 1. Supported Hardware
3
Chapter 2. Preparing to boot
Like any other system, machines based on PA−RISC processors have to go through several steps in order to
get Linux up and running. The next section introduces you to the early boot management of your PA−RISC
computer. (By the way, to be a bit less awkward, we might from time to time call it a 'PA' box). This chapter
will give you some key concepts like BOOT_ADMIN.
2.1. BOOT_ADMIN
First of all, you must learn what is and how to use BOOT_ADMIN on your PA−RISC box, before thinking
about doing anything with it.
BOOT_ADMIN is a firmware application, used to manage a PA−RISC machine at an early boot stage, i.e.
when the box has not yet started its Operating System. It is also known as the Boot Console Handler (BCH).
Those familiar with the x86 world will probably see it as a kind of BIOS, whilst PPC fans might think of it as
an equivalent for Open Firmware.
We named it BOOT_ADMIN throughout this document since it is the name it is the most common prompt it
will display on most PA−RISC machines. You will see through this HOWTO that there are many references
to it, therefore it's worth saying that minimalistic BOOT_ADMIN skills are mandatory!
2.1.1. Entering the BOOT_ADMIN interface
Entering the BOOT_ADMIN management tool isn't that awful:
1. Turn your PA−RISC box on.
2. During the boot process, the following message will appear on the current console (see Section 2.2):
Searching for Potential Boot Devices.
To terminate search, press and hold the ESCAPE key.
When this message is displayed, press and hold the Esc key until an option menu appears. This can
take a while, be patient. On recent machines, pressing any key interrupts the boot process as well.
3. By default, you should enter the BOOT_ADMIN console. Though on some 715s and 725s, an option
menu looking like this may be shown:
b)
s)
a)
x)
?)
Boot from specified device
Search for bootable devices
Enter Boot Administration mode
Exit and continue boot sequence
Help
Select from menu:
Type 'a' and hit Enter to enter Boot Administration mode. This will bring up a 'BOOT_ADMIN>'
prompt.
Once you have the 'BOOT_ADMIN>' prompt, you can pat yourself on the back: you are in BOOT_ADMIN
mode!
Chapter 2. Preparing to boot
4
PA−RISC/Linux Boot HOWTO
As it has been said before, the prompt can differ between machines. On recent ones, for instance, it looks like
that:
Main Menu: Enter command or menu >
2.1.2. BOOT_ADMIN commands
BOOT_ADMIN is an early boot subsystem (a Boot Console Handler, as said before) where you can execute
a limited set of commands. You should find here everything you need to know about them.
All HP−PA systems have a BCH. The display can be different but the idea remains the same. That's why the
following list is not complete but consistent enough. Another important thing is that for each command, you
have a shorter way to invoke it. You can see the shortcut shown as uppercase letters in the command name.
Full names will be used in this section.
Be cautious when dealing with the BCH, you can harm your system.
Some commands may appear in several different menus, and all commands listed here may not
necessarily be available on your particular system, this is normal.
2.1.2.1. The main commands
These commands are the basic ones.
• boot may be followed by an argument which indicates the path you want to boot. The path should be
the definition of a device like for example FWSCSI.6.0 or PRI if you have set this variable
correctly. Usually defaults to PRI.
• path displays or sets the current paths. Invoked with only one argument it will display the current
path of the entity passed as argument: path alt will display the current alternative boot path. path pri
fwscsi.6.0 will setup the primary boot path as the device attached to Fast and Wide SCSI controller
with ID 6 and LUN 0. You can also set and display the paths of console (graphics/serial) and
keyboard (ps2/hil/usb).
• search is a very useful command. It automagically checks all possible boot devices and displays these
bootable paths. In several firmware versions, it links them to a shortcut (like P0). It can even search
the LAN, if the box is able to boot it. Some firmware revisions allow you to restrain the search path
like: search lan or search disk.
• display redisplays the current menu.
• help gives you an overview of the available commands and their action. help name will give you
details on command name. By default, you can list all main commands by typing help main.
• main will bring you back to the main menu, whatever menu you might be currently browsing.
• On almost every systems, there is a reset instruction. It restarts the machine with the latest parameters
you have set.
2.1.2.2. The configuration commands
These commands are available in the configuration menu. So, in order to use them, you must enter this
menu by typing configuration at the 'BOOT_ADMIN>' prompt.
Chapter 2. Preparing to boot
5
PA−RISC/Linux Boot HOWTO
• auto will tell you if the box will automatically start booting when switched on, or will do a search for
boot devices, depending on the first argument passed to the command (boot, search, start).
You can modify this parameter with the keywords ON and OFF.
• default sets back the factory defaults.
• monitor (only in graphic console) sets your display configuration by typing monitor <path>
<type> which indicates your console path and type. You can list the available modes by typing
monitor list.
• fastboot displays or sets the boot tests execution.
2.1.2.3. The information commands
They give you access to global information about your system. Going into this menu is done by asking for
information.
• all should display everything.
• bootinfo lists all the boot parameters of the system.
• fwrversion gives your firmware revision. You can check if your firmware is up−to−date at this
webpage.
• lanaddress shows the MAC (Ethernet) address of the system. On some boxes (especially 712s), two
different addresses may appear. The one you are looking for is the first.
2.1.2.4. The service commands
It is a PA−RISC guru menu.
You will find nothing really interesting for an end−user here. We recommend you not to play with it unless
you really know what you are doing.
• pim [<proc>] [HPMC|LPMC|TOC] displays the content of a Processor Internal Memory (PIM) and
Error Log. It is very useful after a Transfer Of Control (TOC) to collect debugging information.
• clearpim clears Processor Internal Memory (PIM) data.
• scroll enables or disables the scrolling mode in BOOT_ADMIN on recent boxes.
2.2. Consoles
Throughout your PA−RISC experience, you will be often told about consoles. This section aims at
de−obfuscating what this word means and how to use said consoles.
In order to boot your PA−RISC system with the PA/Linux kernel, you must first set up a console. A console is
basically the device where the kernel (and the firmware) will display its output, and where input can by sent to
control the system at an early boot stage. You can use either graphic console, which requires having a monitor
and a keyboard attached to the system, or serial console, which allows serial line communication between the
system and another Linux machine, or any VT system.
Please note that the firmware console and kernel console are not necessarily the same. For
instance, it is possible to interact with BOOT_ADMIN using keyboard & monitor, and once
PA/Linux is up, to have kernel output sent to serial port only. By default, PA LOader (PALO)
will try to use firmware console as the kernel one.
Chapter 2. Preparing to boot
6
PA−RISC/Linux Boot HOWTO
Workstations usually boot in graphic mode, whereas servers boot in serial mode. Some boxes will also
automatically switch to serial if no keyboard is connected, or if you hold down TOC switch while
powering the system on.
If you don't know what the actual console of your box is, it's quite simple: find the place where first output is
sent when the box is turned on (serial line or monitor output, if any), that is the console.
If you are trying to setup a PA−RISC workstation and have a monitor handy, the easiest method is to use
graphic console. If you get into troubles, or are trying to configure a server, choose serial console.
2.2.1. Using graphic console
To use the graphic console, you must first ensure that the Linux kernel supports your system's graphic
card.
There are two ways to deal with the graphic console. If you think about bug−reporting any trouble, you must
know how to differentiate both. First, the STI console is the classical video text console, like VGA on a
common PC for example. This name is due to the fact that each PA−RISC box with graphical capabilities
features the Standard Text Interface (STI) which defines some standardized ways to access the video memory.
The other graphic console is the well known framebuffer console (which on HP−PA uses STI in a special
manner, hence the name STIfb). In this case, when booting, you will see a characteristic little penguin
appearing on the top−left corner. This is the easiest way to differentiate the two graphic modes.
Obviously, if you can use graphic console, it is the easiest way to proceed. Nevertheless, you must be sure that
your hardware is supported.
All HP−provided graphics cards can deal with Standard Text Interface Console layer (STIcon), but not
all of them are Standard Text Interface FrameBuffer layer (STIfb) supported in Linux. This is especially
true for Vis−FX cards that can only be used through STIcon.
2.2.2. Using serial console
The serial console is a good way to obtain all console messages, including the BCH ones. It is very useful for
bug reports, as its output can be easily dumped. Moreover, most of the PA−RISC servers can only be
managed with serial console.
The only cases where serial console HAS TO be used is either if you don't have a monitor handy, or if the
machine doesn't support graphics. It is also possible that the kernel can NOT handle some specific
graphics hardware present in the machine, but that is pretty rare (STIcon should work everywhere).
Here is the procedure to setup serial console support.
2.2.2.1. Serial Cable
To connect a PA−RISC machine to a PC's RS232 port, you need a 9−pin−to−9−pin female plugs null−modem
cable. You should be able to obtain such a cable at your local computer hardware reseller. Obviously, you can
also choose to connect the other end of the cable to a terminal (in this case it will probably need a 25−pin
male plug). Anyway, the most practical method is to connect it to another box running minicom or cu, which
makes all output easily available for further usage (dump report, session log, and so on).
Chapter 2. Preparing to boot
7
PA−RISC/Linux Boot HOWTO
2.2.2.2. Configuring minicom on Linux
In order to communicate with a PA−RISC machine on a serial line, you have to set it up in serial console
mode (see below), and configure a serial communication program. We recommend minicom, which can be
found in most Linux distributions. If you don't have minicom on your system, you can find the latest package
on any major Linux software website.
Most of the minicom configuration is machine dependent. However, you must ensure that:
a. The baud rate is set to 9600
b. Protocol is set to 8−N−1 (8bit data, No parity check, 1 stop bit)
Don't worry too much as these are the default values on PA/Linux. If you are running minicom on a PC, you
will probably need to change the baud rate.
2.2.3. Switching consoles
It might prove useful that you learn how to manage the console mode on a PA−RISC box. The following
section will explain the various operations regarding console modes.
2.2.3.1. Checking current console mode
Type: path console to see the current console mode.
If it's graphic console mode, it will return something like: 'Console path = graphic_1'.
If it's serial console, it will return: 'Console path = rs232_a.9600.8.none' or something similar.
On some models, there can be slight differences in the naming, but the idea stays the same. If you want
to see more descriptions here, please send us a message describing the box you use and what you get.
2.2.3.2. Changing to serial console mode
To change to serial console mode, type the following command at the 'BOOT_ADMIN>' command prompt:
path console rs232_a.9600.8.none
or, like on B132L+
path console serial_1
Anyway, on most boxes if you try to setup an invalid path for the console, you will be warned and prompted
again for a valid path. To verify that the console path has been correctly set, type path console. This should
return something like 'Console path = rs232_a.9600.8.none', indicating that the system is now
set up to boot using serial console, on RS232 port 'A'. If your machine has only one, this is OK, if not, take
care to use the right one. reset will reboot your system with the new parameters.
Chapter 2. Preparing to boot
8
PA−RISC/Linux Boot HOWTO
2.2.3.2.1. How can I change the boot console to serial on a 712?
Unfortunately, it is *normally* not possible. Although 712s are configured for in−house HP development to
use serial, this cannot be set in BOOT_ADMIN. You will have to use graphic console on 712s. And why the
hell would we use this beautiful 712 with serial console when we can have X on it?!
Anyway, if you feel like trying bleeding edge solutions, there is a tip at the PA/Linux mailing list archive.
This explains how to change the console from an HP/UX ISL prompt. Since you actually need HP/UX to be
able to do the serial trick, you can find a small HP/UX lifimage here: http://www.pateam.org/archive/uxbootlf.
(See further Section 4.3 to learn how to netboot a lifimage). In fact, serial console on 712 is especially useful
if you want to boot the box without having a keyboard attached to it, which is otherwise not possible.
The following takedown is highly unofficial, unsupported and in a general way a bad idea, as you can
make your 712 unbootable, needing intervention from a HP−techie, if something goes wrong. Beware!
Here is the procedure:
1. Turn the box on and when in BOOT_ADMIN, boot into HP/UX ISL. For example:
BOOT_ADMIN> boot lan isl
2. Once you get the 'ISL>' prompt, type the following:
♦ Switching to serial: conspath 2/0/4.0x283
♦ Switching to graphic: conspath 1/0/0.0
3. Still at the 'ISL>' prompt, type disp, and check that console path is either '(hex)
2/0/4.283.0.0.0.0.0' for serial, or '(hex) 1/0/0.0.0.0.0.0.0' for graphic.
4. Power cycle the system to bring it up on the new console.
2.2.3.3. Changing to graphic console mode
This is the reverse of the previous operation. By checking your console path, you should see 'Console
path = rs232_a.9600.8.none'. Now, you can switch to the graphic mode by issuing the following
command at 'BOOT_ADMIN>' prompt:
path console graphic_1
The actual switch will happen after a reset. If the monitor does not seem to work properly, try to press the
Tab key (on the keyboard attached to the box of course) at the beginning of the boot sequence to change the
resolution of the display. By pressing this key, the monitor resolution cycles from one to another.
Keep that in mind when changing monitors.
Chapter 2. Preparing to boot
9
Chapter 3. PALO, the PA/Linux kernel loader
3.1. What is PALO?
PALO is a set of two programs, a boot loader, which is loaded by the PA−RISC firmware into memory and
then executed, and a boot media management tool, which prepares and updates bootable media such as hard
disk drives.
The PALO boot loader executable is stored in a file called iplboot. 'IPL' is HP jargon for Initial Program
Loader (See the glossary). The boot media management tool is called PALO, which stands for PA/Linux
LOader, just as on x86 the boot media management tool is called LILO.
Even though PALO is much alike LILO (both have a userland application and a boot loader executable), it's
worth mentioning that PALO doesn't usually need to be called every time you build and install a new kernel,
as LILO does[2].
PALO is strongly related to PA/Linux development. Thus, several versions have been released. Some
changes in the way make palo operates are explained by the author of PALO, Paul Bame, in this mail.
3.2. What does PALO?
The main idea is to boot a kernel, passing it all needed parameters. This is what the boot loader part of PALO
does (see Section 3.4). Once it has been called by the firmware, it will load the Linux Kernel in memory,
passing to it the given arguments, and tell the processor to branch to its entry point. This will begin the
execution of the kernel on the PA−RISC computer.
The PALO management tool can transform the usual vmlinux into a PA−RISC bootable lifimage, including
or not RAMDISK or NFSROOT support. However, it can also make a hard disk drive bootable, specifying the
console output and the root device. We are going to see all these points precisely.
What must be kept in mind is that vmlinux is the kernel alone, which is not bootable as is. It
needs PALO to be turned into a bootable lifimage for CD or network boot, or to be loaded at
boot time from a prepared hard disk drive. Have a look at Glossary about these words. Quoting a
well known PA/Linux hacker:
People often try to put a lifimage in /boot, or a vmlinux on the network boot
server.
−−Richard Hirst
Which is obviously wrong.
3.3. PALO management tool usage
Here we will show what can be done with the PALO boot media management tool. For in−depth information
about palo usage, we strongly advise you to take a look at PALO's README file, which can be found in
palo/ directory on http://cvs.parisc−linux.org/.
For the next two steps, you will need a compiler toolchain, see Section 5.1.
Chapter 3. PALO, the PA/Linux kernel loader
10
PA−RISC/Linux Boot HOWTO
3.3.1. Making a lifimage with RAMDISK
First things first: when should you walk this way?
At an earlier stage of the PA/Linux project, the lifimage was very useful. In fact, simply putting this file in
a boot server tree allows you to boot your PA box using the boot lan instruction without any further
involvement (see Section 4.3). The main advantage of a RAMDISK is that it unpacks its own file system in
RAM, and therefore is completely independent of the machine I/O capabilities (hard drives, etc). The main
drawback is that you have to build your own RAMDISK if you have memory constraints or need some
customized files. Now, let's see how to obtain a lifimage with RAMDISK.
We assume you got the latest source of the PA/Linux kernel tree (to which we'll refer below as the "linux/
directory"), and that you are somewhat familiar with kernel configuration. Check Section 5.2 for PA−RISC
specific options. Mainly, you will need a (cross−)compiler, the linux/ directory and the PALO package
installed. If you do not have it, run as root apt−get install palo. Everything can also be found at
http://www.parisc−linux.org/. Go through the kernel configuration step. Then, run make palo and if PALO is
installed, the following message should appear at the end of the compilation:
A generic palo config file (./palo.conf) has been created for you.
You should check it and re−run "make palo".
WARNING: the "lifimage" file is now placed in this directory by default!
So, edit the palo.conf file:
# This a generic Palo configuration file. For more information about how
# it works try 'palo −?'.
#
# Most people using 'make palo' want a bootable file, usable for
# network or tape booting for example.
−−init−tape=lifimage
−−recoverykernel=vmlinux
########## Pick your ROOT here! ##########
# You need at least one 'root='!
#
# If you want a root ramdisk, use the next 2 lines
#
(Edit the ramdisk image name!!!!)
−−ramdisk=ram−disk−image−file
−−commandline=0/vmlinux HOME=/ root=/dev/ram initrd=0/ramdisk
# If you want NFS root, use the following command line (Edit the HOSTNAME!!!)
#−−commandline=0/vmlinux HOME=/ root=/dev/nfs nfsroot=HOSTNAME ip=bootp
# If you have root on a disk partition, use this (Edit the partition name!!!)
#−−commandline=0/vmlinux HOME=/ root=/dev/sda1
As you can see, the RAMDISK mode is the default. The string ram−disk−image−file should give to
PALO the path of your RAMDISK file. You shouldn't change anything else to this file. After editing
palo.conf, you can run make palo again. The result, a lifimage file, is waiting for you in the linux/
directory.
Chapter 3. PALO, the PA/Linux kernel loader
11
PA−RISC/Linux Boot HOWTO
3.3.2. Making a lifimage with NFSROOT
This method is widely used because the kernel and the file system are directly accessible on your boot server.
It is also very easy to test a new kernel. You just have to generate the kernel and put it in the correct directory.
When starting up, the PA box will boot the new kernel by typing boot lan in BOOT_ADMIN. Finally, it is
the only way to go for systems which I/O devices are not supported (such as E class, by the writing of this
document).
Enabling NFSROOT support is easier than RAMDISK. You have to edit palo.conf to specify the boot
server IP address instead of the string HOSTNAME. For instance, if your server has 10.10.10.2 as its IP
address, then the palo.conf file should contain:
# This a generic Palo configuration file. For more information about how
# it works try 'palo −?'.
#
# Most people using 'make palo' want a bootable file, usable for
# network or tape booting for example.
−−init−tape=lifimage
−−recoverykernel=vmlinux
########## Pick your ROOT here! ##########
# You need at least one 'root='!
#
# If you want a root ramdisk, use the next 2 lines
#
(Edit the ramdisk image name!!!!)
#−−ramdisk=ram−disk−image−file
#−−commandline=0/vmlinux HOME=/ root=/dev/ram initrd=0/ramdisk
# If you want NFS root, use the following command line (Edit the HOSTNAME!!!)
−−commandline=0/vmlinux HOME=/ root=/dev/nfs nfsroot=10.10.10.2 ip=bootp
# If you have root on a disk partition, use this (Edit the partition name!!!)
#−−commandline=0/vmlinux HOME=/ root=/dev/sda1
If you have another IP, this field must be filled in with the correct data. You shouldn't change anything else to
this file. After having properly configured palo.conf, you can go into the linux/ directory and issue a
make palo. The result, a lifimage file, is as usual waiting for you in the linux/ directory.
For advanced details on NFSROOT management, take a look at Bibliography for the appropriate HOWTOs.
3.3.3. Making a bootable partition
In this part, PALO can be seen as a LILO clone. palo is mainly a program that enables a PA box to boot a
kernel present on its hard disk drive. This section is going to explain how to make it work.
After installing the PALO package, a copy of the default palo.conf can be found at
/usr/share/doc/palo/palo.conf. We will explain here how to customize it to fit your needs.
To setup a bootable hard disk, you have to partition it properly (that is, if you want to use it as your primary
boot device). This implies that this step can only be achieved either if you have already booted a minimal
system on your PA−RISC box (from CD or network, see Chapter 4), or if you intend to prepare your hard disk
using another computer than the target one (which can be useful to unpack and setup a downloaded file
system for a slow box, for example). The point of this HOWTO is not to teach you how to use fdisk and
Chapter 3. PALO, the PA/Linux kernel loader
12
PA−RISC/Linux Boot HOWTO
friends, so here are the few things you HAVE TO know:
• A partition entirely contained within the first 2GB of your target device has to be of partition type
'f0', which is the reserved partition type for PALO boot loader.
• There are two ways to use PALO: the old scheme (available on all versions), in which that partition
will only store configuration and recovery kernel; and the new scheme (available since PALO 1.5), in
which that partition will be formatted as ext2 or ext3 and mounted in /boot.
• In the first case, the partition does not need to be huge. This is were PALO will save its configuration,
recovery kernel(s) − about 5MB each − and optional recovery ramdisk, so 32MB seem far sufficient.
• Alternatively, in the second case, since you will use it as /boot, you should size it decently. 100MB
is a good cut.
Beware! The vmlinux file that will be actually booted has also to be located within the first 2GB of the
hard disk. We strongly recommend to either (in the old scheme) create a separate /boot partition at the
beginning of the disk (unless you plan to boot recovery kernels every time), or use the new scheme and
mount the PALO partition as /boot, because if ever your vmlinux binary gets physically stored past
the first 2GB of the disk (like when filling up '/' with data), the box won't boot anymore.
In fact, this third usage of PALO is the most common as the default /etc/palo.conf makes it easy to
configure.
3.3.3.1. The old scheme: hidden partition
The hidden partition is deprecated. Don't use this for a new setup. Use the new scheme instead (see Section
3.3.3.2). The hidden partition method is documented for the sake of posterity.
Here is the output of fdisk which represents the hard drive of a box with 16MB PALO space, 128MB swap
space and about 1GB '/' partition:
bash# fdisk −l /dev/sda
Disk /dev/sda: 133 heads, 62 sectors, 1017 cylinders
Units = cylinders of 8246 * 512 bytes
Device Boot
Start
/dev/sda1
*
1
4
/dev/sda2
5
34
/dev/sda3
35
277
End
Blocks
Id System
16461
f0 Linux/PA−RISC boot
123690
82 Linux swap
1001889
83 Linux
Now let's deal with PALO configuration. Here are the various parameters you can change:
• recoverykernel is (as the name suggests) the path to the kernel you want to boot within a failsafe
session, it will be stored in the 'f0−type' partition.
• bootloader is the path to the iplboot boot loader utility which is created by PALO when you
issue a make iplboot.
Usually you don't want to change or even specify this.
• init−partitioned is used to indicate the pre−partionned device where palo will write its boot
parameters. The effect is immediate. It means that PALO is going to write on (and erase the content
of) the 'f0' partition of this device, which has to exist.
• commandline: the first digit is the number of your ext2/ext3 partition where the kernel file is
Chapter 3. PALO, the PA/Linux kernel loader
13
PA−RISC/Linux Boot HOWTO
located, as reported by fdisk. Logically, the next string is the absolute path to the kernel from the root
of THIS partition [3]. The following space separated parameters (do NOT use any quotation mark!)
will be passed to the kernel as its arguments. e.g.: HOME= and TERM= are environmental parameters
passed to init when booting. They are not compulsory but they can be useful. root= tells the kernel
which partition it must mount as the root file system while booting. It can be tricky when you have
more than one disk, and is a mandatory argument. Maximum length for the commandline is 127
characters.
You can also add console=, to force the designation of the output console. You should remember
that console=ttyS0 is for a serial console and console=tty0 is for a STI (graphic) console.
Support for the MUX console (if enabled in the kernel, see Section 5.2) has been added, using
console=ttyB0. Recent versions of PALO auto detect the right console path (except for MUX),
and can figure out whether a 32bit or 64bit kernel should be used. If not, please mail to the mailing
list. Last but not least, if you are using Debian 2.6 kernels, you will also need to add
initrd=X/path/to/initrd, following the same rules as for the kernel path[3], see above.
According the above fdisk example, we want to use /dev/sda3 as our root partition. Thus, the
configuration file should look like that:
# The following arguments are set up for booting from /dev/sda, specifically
# mounting partition 3 as root, and using /boot/vmlinux as both the
# recovery kernel, and the default dynamically−booted kernel.
−−recoverykernel=/boot/vmlinux
−−init−partitioned=/dev/sda
−−commandline=3/boot/vmlinux root=/dev/sda3
3.3.3.2. The new scheme: mounted partition
Following is a practical example using the new way of doing things, by using a formatted PALO partition.
That scheme should be the preferred one for new installations.
Looking at the previous example (Section 3.3.3.1), very little things need to be changed. Essentially, if you
had the need for a separate /boot partition, it will be gone in the scheme detailed below. The configuration
for PALO will be a little bit different as well, but that's about it.
Here is the output of fdisk which represents the hard drive of a box with 100MB PALO space (which will be
mounted as /boot), 128MB swap space and about 1GB '/' partition (bear in mind that the f0 partition must
still be wholy contained within the first 2GB of the disk):
bash# fdisk −l /dev/sda
Disk /dev/sda: 133 heads, 62 sectors, 1017 cylinders
Units = cylinders of 8246 * 512 bytes
Device Boot
Start
/dev/sda1
*
1
26
/dev/sda2
27
36
/dev/sda3
37
277
End
Blocks
Id System
100461
f0 Linux/PA−RISC boot
123690
82 Linux swap
917889
83 Linux
Now let's deal with PALO configuration. Contrary to the previous example, there are far less options to put in
the configuration file, and the setup is a single step operation: the initialization step, which needs only to be
Chapter 3. PALO, the PA/Linux kernel loader
14
PA−RISC/Linux Boot HOWTO
done once.
To initialize for the first time the PALO partition as something the Linux system can understand (ext2 or
ext3 filesystem), you need to run the following command (as root):
[user@machine ~/dir]> palo −−format−as=N −−init−partitioned=target_disk
Where N is either 2 for ext2 or 3 for ext3, and target_disk is the device which contains the PALO
partition, /dev/sda in the current example. Continuing with this example, assuming we want an ext3
partition we would use:
[user@machine ~/dir]> palo −−format−as=3 −−init−partitioned=/dev/sda
Do NOT use mkfs or mke2fs to generate the filesystem on this partition. PALO marks blocks as used
where the boot loader portion of PALO is stored on disk. These tools don't know about PALO boot
loader!
This needs to be run only once for it will erase any existing data on the f0 partition.
Finally, we need to tell PALO about the partition, how we want it to be used, and how we don't want it to be
erased everytime PALO is being run. Thus, keeping in sync with our current example, the configuration file
should look like that:
# The following arguments are set up for booting from /dev/sda, specifically
# mounting partition 3 as root and booting the vmlinux file in /dev/sda1, palo
# partition formatted as ext3.
−−update−partitioned=/dev/sda −−format−as=3
−−commandline=1/vmlinux root=/dev/sda3
As one can see, since we will be storing our kernels directly on the f0 partition, we tell PALO to load them
from it (hence the 1 in the commandline argument.
In the previous section (Section 3.3.3.1) we dealt with the init−partitioned parameter. Here, we
use update−partitioned instead, which, contrary to the former, tells PALO to not erase the
content of the partition when run[4].
3.4. How to use PALO at early boot stage?
3.4.1. The theory
You have setup everything, rebooted your box, and suddenly you want to change something to the kernel boot
arguments, or even boot another kernel. Damn it! How could you, now that the box is booting? Well, stay
calm and relax, have a deep breath, we have the solution! Unfortunately, by the time you'll learn about it, your
box will have finished booting ;o)
First, you must learn how to interact with PALO during the startup sequence. You have to enter
BOOT_ADMIN, as explained in Section 2.1.1. For some old models (up to 712 or so), you must add the ipl
(or isl) string to your boot command in the BOOT_ADMIN console:
BOOT_ADMIN> boot pri ipl
Chapter 3. PALO, the PA/Linux kernel loader
15
PA−RISC/Linux Boot HOWTO
On most PA−RISC boxes, the system will ask you if you want to interact with IPL anyway. You just have to
answer "y" and hit Enter. You will then end up to PALO configuration display, with the list of all parameters
and their corresponding numbers.
You just have to enter the number corresponding to the parameter you want to change. Hit Enter, modify it
and validate the changes by hitting Enter again. The system will redisplay the new list. This modification is
not permanent[5]! If you want to add a supplementary parameter, select any one and write yours on the
editing line, beginning with a space:
<#>
edit the numbered field
'b'
boot with this command line
'r'
restore command line
'l'
list dir
? 0
3/boot/vmlinux initrd=3/initrd.img
After validation, the list will count one more parameter. If you want to delete one, select it and erase the
complete entry. You will see that the list counts one less parameter.
For more informations about PALO, please take look at the PALO README. You can find a copy of this
file after having installed the palo package in /usr/share/doc/palo/README.html. This HOWTO
section is mostly inspired from the above file, written by Paul Bame.
3.4.2. A complete example
This example has been suggested by Michael Damaschke. We will use notions explained in Section 2.1 and
Section 3.4.1, and refer to concept such as console, seen in Section 2.2. So, let's go for the story of the happy
PA/Linux user booting a kernel, also called "I don't know how to configure my workstation to use the kernel I
want during boot sequence!".
After switching your workstation on, a message on the console will tell you that the workstation is about to
start automatically the boot sequence, except if you hold the Esc key to stop the auto−booting process. This is
a very difficult step: you must hold the Esc key down ;o)
Depending on your model, you might need to press this key during a quite long time.
In some cases when using graphic console, the monitor can be too slow to trigger on, and won't allow
you to see the warning message. A good workaround is to keep a close eye on the keyboard's lights:
when they all blink at once, this is the right time to press and hold the Esc key. If you still have troubles,
please refer to Section 2.2.
There are a few different ways to get access to BOOT_ADMIN (see Section 2.1.1). If you have an old box,
you will see an information message displayed, where the workstation's firmware tells you that it will start
searching for all bootable devices, or that you can break this by holding down the Esc key. This is the same
procedure as just mentioned, you must press the Esc key.
As usual, on some machines you might then get a menu where you should press the a key followed by Enter.
You are now facing the deadly 'BOOT_ADMIN>' prompt :^). First, we will turn off auto boot process by
entering the following lines:
Chapter 3. PALO, the PA/Linux kernel loader
16
PA−RISC/Linux Boot HOWTO
BOOT_ADMIN> auto boot off
then hit Enter to validate. This will prevent the box from further attempts at auto−booting. In other words,
you won't have to stop the boot process with Esc, it will stop on its own on subsequent reboots and wait for
your instructions.
Now, you must tell the system from which boot device you would like to boot. If it's a hard drive, it must have
a 'f0' partition at the beginning (see Chapter 4).
In this example, the old kernel is vmlinux and the new one is vmlinux−2.4.17−pa3. The chosen SCSI
boot device is designed by: SCSI.X.0, where X is the SCSI−ID of the disk you want to boot from[6]. e.g.:
BOOT_ADMIN> boot SCSI.5.0
At the end of the previous command line, you must add the IPL token if you have a HP 9000/7xx system to
specify that you want to interact with IPL. If you have a more recent hardware, the system will ask if you
want to interact with IPL anyway:
Interact with IPL (Y or N)?>
Say Y and hit Enter. Now, you can manually configure the PALO boot parameters. A new menu is
displayed, where you can configure on line '0' (selected by default) the boot partition number, and the path of
your boot kernel.
Here is the complete session log of a A500 serial console output, taken from PALO version 1.5. You can find
in Section B.1 a session log with an older version of palo, such as the one that can be found on Debian 3.0
install disks.
Main Menu: Enter command or menu > bo scsi.5.0
Interact with IPL (Y, N, or Cancel)?> y
Booting...
Boot IO Dependent Code (IODC) revision 1
HARD Booted.
palo ipl 1.5 root@c3k Fri May 14 16:17:38 MDT 2004
Skipping extended partition 6 − beyond reach of IPL
Partition Start(MB) End(MB) Id Type
1
1
31
f0 Palo
2
32
153
83 ext2
3
154
1107
82 swap
5
1108
5875
83 ext2
PALO(F0) partition contains:
0/vmlinux64 5279419 bytes @ 0x44000
Information: No console specified on kernel command line. This is normal.
PALO will choose the console currently used by firmware (serial).
Current command line:
2/vmlinux root=/dev/sdb5 HOME=/ console=ttyS0 TERM=vt102
0: 2/vmlinux
1: root=/dev/sdb5
2: HOME=/
3: console=ttyS0
4: TERM=vt102
<#>
edit the numbered field
Chapter 3. PALO, the PA/Linux kernel loader
17
PA−RISC/Linux Boot HOWTO
'b'
boot with this command line
'r'
restore command line
'l'
list dir
? 0
2/vmlinux−2.6−cvs initrd=2/initrd.img−cvs
Current command line:
2/vmlinux−2.6−cvs initrd=2/initrd.img−cvs root=/dev/sdb5 HOME=/ console=ttyS0 TERM=vt102
0: 2/vmlinux−2.6−cvs
1: initrd=2/initrd.img−cvs
2: root=/dev/sdb5
3: HOME=/
4: console=ttyS0
5: TERM=vt102
<#>
'b'
'r'
'l'
? 1
edit the numbered field
boot with this command line
restore command line
list dir
Current command line:
2/vmlinux−2.6−cvs root=/dev/sdb5 HOME=/ console=ttyS0 TERM=vt102
0: 2/vmlinux−2.6−cvs
1: root=/dev/sdb5
2: HOME=/
3: console=ttyS0
4: TERM=vt102
<#>
'b'
'r'
'l'
? b
edit the numbered field
boot with this command line
restore command line
list dir
PALO was first setup to boot the kernel file vmlinux located on the second partition of the SCSI device ID
5 LUN 0. (We know this since we have asked BOOT_ADMIN to boot on this device). But we wanted
another kernel this time. We have pressed the Enter key (to validate the default choice '0') and modified the
text to match our needs, here vmlinux−2.6−cvs. We have also added an
initrd=2/initrd.img−cvs argument to the command line. We have validated our changes by hitting
the Enter key. Finally we have decided that we didn't want this additional argument, so we have selected it
and erased it. At the end it asked again which field we wanted to edit, we just typed 'b' instead of any number
and hit Enter to boot our new kernel.
Please don't change any other parameter unless you really know what you are doing!
That's it! PALO has no more secrets for you :−)
As you might have noticed, the BOOT_ADMIN interface can take several aspects, so don't be
disappointed if yours does not exactly match our examples.
Chapter 3. PALO, the PA/Linux kernel loader
18
Chapter 4. Available boot solutions
4.1. Booting from CD
Booting from CD is one of the easiest way to start and install your PA−RISC machine; assuming you have a
CD drive handy and a bootable CD. You can download official Debian ISOs as well as Net Install ISO (see
netinst) from the Debian Installer pages, or from the PA−RISC/Linux official website.
i. Start the box and enter the BOOT_ADMIN mode. (Section 2.1.1)
ii. Place your bootable CD on the CD tray and close it. Sounds obvious, but we know guys who missed
that step :)
iii. There are two options from there: either you know the full PATH to your CD device, then you can
jump to next step, or you don't. In this last case, issue a search ipl to list all available bootable
devices. You can also specify search [PATH], which is fastest. For instance if you want to search the
SCSI bus:
search SCSI
On recent boxes, search disk is quite helpful. Take a look at help search for details specific to your
box.
iv. Once you know the full PATH to your CD drive, you can issue a boot <PATH>. That's all. If
everything goes fine, it will start booting the CD present in the CD reader. Real life example:
boot ide
4.2. Booting from hard drive
Booting from hard drive is not really more difficult that booting from CD. The only thing really important is
that your hard drive has to be correctly prepared. Take a look at Section 3.3.3 to learn how to prepare it.
i. Start the box and enter the BOOT_ADMIN mode. (Section 2.1.1)
ii. There are two options from there: either you know the full PATH to your hard disk device, then you
can jump to next step, or you don't. In this last case, issue a search ipl to list all available bootable
devices. You can also specify search [PATH]. For instance if you want to search the Single Ended
SCSI bus:
search SESCSI
Take a look at help search for details specific to your box.
iii. Once you know the full PATH to your hard drive, you can issue a boot <PATH>. That's all. If
everything goes fine, it will start booting the kernel as setup by PALO (see Section 3.3.3). Real life
example:
boot scsi.6
4.3. Booting from network
Booting from the network is only required in certain cases. Booting from the network is very usefull when
you have unsupported I/O devices, diskless systems, or systems with broken hardware. Network booting is
detailed below.
Chapter 4. Available boot solutions
19
PA−RISC/Linux Boot HOWTO
4.3.1. Preparing to boot from network
Booting from the network involves two machines: the boot server and the boot client, the latter being the
PA−RISC system you are trying to start up, and the former, the machine that will serve over the network the
files which the client needs. The rest of this section will extensively deal with setting up the boot server since
this is probably the trickiest part.
You will need a lifimage to perform a network boot. See Section 3.2 to learn how to create one. You can
also use the one from Debian Installer.
Needless to say, all server−side setup is meant to be performed by the super−user, also known as root.
4.3.2. rboot or bootp?
All 'recent' machines can boot using BOOTP, starting from 715/100, 715/120, and 712s. Older ones, mostly
early 715s, 710s and 725s need RBOOT.
To use BOOTP you have to enable the IP: Kernel level autoconfiguration−>IP: BOOTP support within
the 'Networking options' section of the kernel configuration, if you want to use a home−made
kernel. See Chapter 5 for details.
Please note that though Section 4.3.3 deals with RBOOT only, two different implementations of the BOOTP
protocol are detailed in Section 4.3.4 and Section 4.3.5. We detail these two because we can, but if you need
to use the BOOTP protocol, you will have to choose one.
If you don't know which BOOTP implementation to use, go for the dhcp one, it is much easier to deal
with.
4.3.3. Using rboot
4.3.3.1. Obtaining rbootd
If you have an old machine that requires rboot to boot over network, use the following procedure to set up
and configure a boot server, and boot using the PA−RISC/Linux kernel.
Old machines, including the Scorpio 715s, use the RBOOT protocol. You need rbootd to handle their boot
requests. Look for it in your favorite distribution archive (assuming you will be servicing boot requests from a
Linux box). Here are two ways of getting the rboot daemon:
• If you are using a Debian−powered server (which you really should be doing ;o), you're almost done.
Run from a command shell:
[user@machine ~/dir]> apt−get install rbootd
• If you can't find any rbootd package for your system (which is very possible since it is a very old
netboot protocol), you can find its source in the Debian archive: rbootd. You will have to build it from
source.
Chapter 4. Available boot solutions
20
PA−RISC/Linux Boot HOWTO
4.3.3.2. Configuring rbootd
As we already said, to boot a RBOOT−aware system, you need a separate machine with rbootd installed (this
is the 'boot server') on which you will store the PA−RISC/Linux kernel lifimage that you want to use to boot
your PA−RISC system with.
Once the rbootd server software is installed, read the following to configure it to work with your PA−RISC
system:
In /etc/rbootd.conf you will have to add a line like:
ethernet_addr
bootfile
1. Replace bootfile with the name of your PA−RISC/Linux kernel image, usually 'lifimage'.
2.
Now get the Ethernet address of your PA−RISC system by typing lanaddress at the 'BOOT_ADMIN>'
prompt (see Section 2.1.2.3).
It will return a number like 080009−7004b6. Take note of this number.
3. In /etc/rbootd.conf on your boot server, the Ethernet address has to be colon−delimited. That
means you will have to modify the number you just obtained so that every set of two characters (after
removing the '−') is separated by a colon. For example: 080009−7004b6 becomes
08:00:09:70:04:b6. Add the colon delimited Ethernet address to /etc/rbootd.conf on
your boot server. The resulting file will look something like this:
# ethernet addr
boot file
comments
08:00:09:87:e4:8f
08:00:09:70:04:b6
lifimage_715
lifimage_720
# PA/Linux kernel for 715/33
# PA/Linux kernel for 720
This rbootd.conf example contains the Ethernet addresses and boot file names for two different
machines.
Once you have changed the configuration file, restart rbootd.
By default, rbootd assumes that bootfiles are located in /var/lib/rbootd/. Therefore, you will have to
put your bootable kernel image in that directory, or, if you really hate that directory for some reason, you can
rebuild rbootd to use a different directory.
The easiest thing, of course, is just to drop your kernel images in the default directory!
4.3.4. Using dhcp/tftp
We will see here how to setup a DHCP server to handle BOOTP requests (since PA−RISC box use BOOTP,
unless they need RBOOT, as mentioned above).
Windows" users might want to look at Appendix A.
Chapter 4. Available boot solutions
21
PA−RISC/Linux Boot HOWTO
4.3.4.1. Obtaining dhcp/tftp
Debian users will just have to install the packages using the following commands, executed as root:
[user@machine ~/dir]> apt−get install dhcp tftpd
If you need rpm packages (for the ISC dhcp server), the best way is to go to http://rpmfind.net/.
The dhcp package can do much more than a simple bootp daemon. Nevertheless, it is also known to be
much easier to configure. If you really want to try regular bootp, skip this and go to Section 4.3.5.
4.3.4.2. Configuring dhcp/tftp
Here are the instructions to set up dhcp on your boot server. To keep this explanation simple, we will assume
that you want to assign a fixed IP to your box, without DNS update. Your subnet will be 192.168.1.0/24,
with optional: gateway at 192.168.1.1, domain name foo.com and DNS at 192.168.1.4. Feel free to
replace these values with those which would suit your needs in the next sections.
This section is dedicated to Debian users. For others distributions, it should be similar though there may
be some differences like default directories.
1. Edit /etc/inetd.conf on your boot server to add the following line, if it doesn't already exist:
tftp
dgram
udp
wait
nobody
/usr/sbin/tcpd \
Here, /tftpboot/ is being used as tftpd server's root (this is where you will put the lifimage file).
You can choose another directory if you want. According to man tftpd, this is the usual default
directory.
When this is done, reload inetd with: /etc/init.d/inetd reload. Non−Debian users can also issue a
killall −HUP inetd.
2. According to man 5 dhcpd.conf, edit the /etc/dhcpd.conf file to contain something like:
allow bootp;
default−lease−time 600;
max−lease−time 7200;
# This will tell the box its hostname while booting:
use−host−decl−names on;
subnet 192.168.1.0 netmask 255.255.255.0 {
192.168.1.1;
option routers
option
foo.com";
domain−name "
option domain−name−server
192.168.1.4;
}
host [hostname] {
hardware
[mac address];
ethernet
[ip
fixed−address
address];
[boot filename]";
filename "
option
[rootroot−path
path]"; "
}
You have to fill in the [hostname], [mac address], [ip address], [boot filename]
and [root path] fields with the appropriate information, where:
Chapter 4. Available boot solutions
22
PA−RISC/Linux Boot HOWTO
♦ [hostname] is the name of the PA−RISC system.
♦ [mac address] is the colon−delimited ethernet address of the PA−RISC system, which
can be obtained by typing lanaddress at the 'BOOT_ADMIN>' prompt (see Section 2.1.2.3).
♦ [ip address] is the IP address you wish to assign to the PA−RISC system.
♦ [boot filename] is the name of the bootable kernel image you want to boot your system
with.
♦ [root path] is the path to the NFS root filesystem exported by the server.
♦ Additionally, if the tftp server you want to use is not the same as the one running the dhcp
server, you can add next−server [ip address];, replacing [ip address] with
the actual IP of the tftp server, to the dhcp configuration.
You'll end up with something like this for each box you want to netboot:
host tatooine {
hardware ethernet 00:40:05:18:0c:dd;
fixed−address 192.168.1.22;
filename "lifimage−tatooine";
option root−path "/exports/tatooineroot";
}
4.3.5. Using bootp/tftp
4.3.5.1. Obtaining bootp/tftp
For Debian users, you just have to install the packages by typing these commands as user root:
[user@machine ~/dir]> apt−get install bootp tftpd
If you need rpm packages, the best way is to go to http://rpmfind.net/.
You'll have been warned! This daemon is far more obfuscated in its configuration.
4.3.5.2. Configuring bootp/tftp
Follow these instructions to use the bootp daemon on your boot server:
This section is dedicated to Debian users. For others distributions, it should be similar though there may
be some differences like default directories.
1. Edit /etc/inetd.conf on your boot server to add the following lines, if they don't already exist:
tftp
dgram
udp
wait
nobody
/usr/sbin/tcpd
\
bootps
dgram
udp
wait
root
/usr/sbin/bootpd
\
/u
Here, /tftpboot/ is being used as tftpd server's root (this is where you will put the lifimage file).
You can choose another directory if you want. According to man tftpd, this is the usual default
directory.
When this is done, reload inetd with: /etc/init.d/inetd reload. Non−Debian users can also issue a
killall −HUP inetd.
Chapter 4. Available boot solutions
23
PA−RISC/Linux Boot HOWTO
2. According to man 5 bootptab, edit the /etc/bootptab file to contain:
[hostname]:hd=/tftpboot:\
[root path]:\
:rp=
:ht=ethernet:\
[mac address]:\
:ha=
[ip address]:\
:ip=
[boot filename]:\
:bf=
:sm=255.255.255.0:\
:to=7200:
You have to fill in the [hostname], [mac address], [ip address] and [root path]
fields with the appropriate information, where:
♦ [hostname] is the name of the PA−RISC system.
♦ [mac address] is the NOT−delimited ethernet address of the PA−RISC system, which
can be obtained by typing lanaddress at the 'BOOT_ADMIN>' prompt (see Section 2.1.2.3).
♦ [ip address] is the IP address you wish to assign to the PA−RISC system.
♦ [boot filename] is the name of the bootable kernel image you want to boot your system
with.
♦ [root path] is the path to the NFS root filesystem exported by the server.
You'll end up with something like this:
vodka:hd=/tftpboot:\
:rp=/usr/src/parisc/:\
:ht=ethernet:\
:ha=080069088717:\
:ip=140.244.9.208:\
:bf=lifimage:\
:sm=255.255.255.0:\
:to=7200:
4.3.6. Effectively booting from network
To conclude with the developers' way to boot the kernel, this section will tell you how to actually boot your
system from a network server. But it tends to be less and less used. Most users will prefer to stick to Section
4.2 once their system is properly setup.
Here we are. We assume that you've done everything outlined above, your network boot server is on the same
physical subnet as your PA−RISC machine, you've got a bootable PA/Linux kernel lifimage on your boot
server, and you're willing to give it a try. If everything is ready (including you!), the following procedure will
introduce you to the joy of network booting your PA box into Linux.
1. Fire up your PA−RISC system.
2. Watch your PA−RISC box starting up. When the following message appears during the PA−RISC
machine's boot process, press and hold the Esc key:
Searching for Potential Boot Devices.
To terminate search, press and hold the ESCAPE key.
3. If needed, select 'a) Enter Boot Administration mode' from the menu. This brings up the
'BOOT_ADMIN>' prompt.
4. Type the following at the prompt: boot lan.
Chapter 4. Available boot solutions
24
PA−RISC/Linux Boot HOWTO
5. Watch your PA−RISC system magically becoming a PA/Linux system. Ta dah!
Of course your are supposed to run only one boot server at a time on your network, in order to avoid
conflicts...
Chapter 4. Available boot solutions
25
Chapter 5. Building and installing a custom kernel
To build a Linux kernel, you need a compiler and the kernel source. The first element is not a trivial thing to
find because it depends on how you want to build your kernel. The second is easier since it can be found at
the official CVS site. First, we will discuss about GCC compiler. Then, the preparation of the build will be
explained. The last paragraph will deal with the installation of this new kernel.
We will deal only with a kernel built without modules, to simplify the explanations.
5.1. GCC compiler
You can build the kernel directly on your own PA−RISC box (self−hosted or native build). But on old
systems, you may prefer to use another − faster − non PA−RISC computer to compile your kernel
(cross−compilation). We will see the two possibilities.
By the time version 1.0 of this howto was released, only gcc−3.0.X was able to build working kernels.
There was a bug in more recent versions that made the box crash when network activity occurs. It should
be fixed by now, so using the latest version of gcc should be fine. If ever the above mentioned bug
occurs, you'll know what's wrong. Anyway, if you want to build any kernel after 2.6.12−rc3, you will
need at least gcc−3.3.
5.1.1. Native build
Since Debian was the first distribution to support PA−RISC architecture, if you want to use the Super Cow
powers, you need to have some basic knowledge about the Debian packaging system. We will explain here
how to quickly get a gcc compiler ready on your PA−RISC box. If you are not using Debian, well, we're
afraid we can't do much for you: you will have to transpose what is said below to your distribution. We will
assume you know how to use
If you are using your own PA−RISC box, you only need the good old GCC compiler. You can install the
required tools to build a kernel by issuing:
[user@machine ~/dir]> apt−get install build−essential libncurses5−dev
Essentially, this will install everything you need to build a kernel (and even a bit more). This boils down to
binutils, gcc, libc−dev, make, fileutils and libncurses5−dev.
When this is done, you can proceed to the kernel settings.
5.1.2. Cross compiled build
In this kernel build method, everything depends on the architecture of your building machine. If you want to
compile your own toolchain, there is a slightly out−of−date HOWTO (O'Donell 2002). Otherwise, we assume
you can either find a cross−compiler package for your build host, or make one by yourself.
Chapter 5. Building and installing a custom kernel
26
PA−RISC/Linux Boot HOWTO
As there is not yet a 64bit userspace on HP−PA, you have to cross−compile 64bit kernel even
if you are building on a 64bit PA−RISC box. You can get unofficial debs for hppa64 compilers
and binutils by running for instance:
[user@machine ~/dir]> apt−get install gcc−3.3−hppa64 binutils−hppa64
See the PA−RISC Linux Website for details.
5.2. Kernel configuration
If you want to take advantage of the latest kernel improvements, we suggest you retrieve it from the official
PA−RISC/Linux CVS. Please mind that the vanilla kernel that can be found at http://www.kernel.org/ is
generally out of sync with the above mentioned CVS kernel, and that snapshots of this kernel are available
too, check the download area. In the following, we will focus on a fresh CVS tree.
The best way to obtain appreciable performances is to get a well configured kernel. For the PA−RISC
platform, make oldconfig is a kind of default setup. If you want to make your own kernel, the first step is to
know what hardware you have. The best way to grab useful info is to look at your box and find a maximum of
data (model name, partnumber, chipsets, and so on). If you have already booted your box, you can take a look
at dmesg output. Then, go to the official hardware database or to the HP partsurfer website.
Once you know what is inside your box and what you want to do with it, just run make menuconfig or
another config command.
5.2.1. Configuring 2.4 kernels
Here is a brief list of architecture dependent menus for 2.4 kernels. You should take a look at them, to see if
the values set match your hardware. Mind that 2.4 kernels are now considered deprecated anyway: you will
not get community support for them.
Remember that make oldconfig is a good base to start with, since it works for almost any machine.
• Processor type − indicates your CPU model
• General options − tells you what is going to be enabled in your kernel (U2/Uturn, USC/GSC/HSC,
Lasi, Wax, Dino, LBA/Elroy, SuperIO)
• Parallel port support − enables/disables the Lasi/ASP parport
• SCSI support − check there for your SCSI chipset (Lasi, Zalon, NCR/SYM53C8XX or other)
• Network device support − is used to set your network card (Lasi, Tulip...)
• Character devices − defines your I/O capabilities (Lasi, Dino, MUX see Section 5.2.1.3)
• HIL Support − useful if you have a HIL controller. See below Section 5.2.1.1.
• Console drivers − is directly related to your console mode (STI console or STI framebuffer)
• Sound − enables/disables the Harmony driver
As you can see, menus specifically concerned by PA−RISC hardware are not that numerous, but there are lots
of dependencies between them. Now, you must configure the kernel accordingly to what you plan to use this
box for. Here is a list of some menus you should be going through to configure additional functionalities you
might want:
Chapter 5. Building and installing a custom kernel
27
PA−RISC/Linux Boot HOWTO
• General setup − is responsible for binary formats handled by the kernel. You need ELF, and can try
SOM (support for HP/UX binaries. It *might* work with some static executables).
• Block devices − sets the ramdisk and loopback support. You probably won't use them.
• ATA/IDE/MFM/RLL support − You will need to check this to enable IDE. See Section 5.2.1.4.
• File Systems/Network File Systems − is where to set EXT3 or NFS support.
• USB support − If you have enabled SuperIO and want USB, look here: Section 5.2.1.2.
By the time this HOWTO was written, there was no floppy drive support; and what's more, it is not
expected to ever be supported.
When you're done with it, save your kernel configuration. Everything is written in the .config file. You
should back it up because make distclean will remove it. At this stage, you can do make dep vmlinux and if
everything goes fine, you will have a new kernel in a couple of minutes.
Here follows brief information about specific hardware configurations.
5.2.1.1. HIL Support in 2.4
Since kernel−2.4.18−pa45, there is a full HIL support, for mice, tablets and keyboards. It is based on
the Linux Input Driver model. See the PA−RISC/Linux FAQ and the mail posted on the mailing list by Helge
Deller. Here is how to configure it:
1. Make sure you have a 2.4.18−pa45 or higher kernel source.
2. Look at your kernel configuration for the following options:
CONFIG_INPUT=y
CONFIG_INPUT_KEYBDEV=y
CONFIG_INPUT_MOUSEDEV=y
CONFIG_INPUT_MOUSEDEV_SCREEN_X=1024
CONFIG_INPUT_MOUSEDEV_SCREEN_Y=768
CONFIG_INPUT_EVDEV=y
CONFIG_INPUT_SERIO=y
CONFIG_HIL=y
CONFIG_HP_SDC=y
CONFIG_HIL_MLC=y
CONFIG_HP_SDC_MLC=y
CONFIG_HIL_KBD=y
CONFIG_HIL_PTR=y
There is no more CONFIG_HIL_KBD_BASIC.
3. On your target system, check that the following devices are available:
/dev/input/mice
/dev/input/mouseX
/dev/input/eventX
If they are not yet present, create them as root by running:
[user@machine ~/dir]> cd /dev; MAKEDEV input
4. Configure gpm with the following options in /etc/gpm.conf:
device=/dev/input/mice
type=imps2
5. Here is a sample /etc/X11/XF86Config−4:
Chapter 5. Building and installing a custom kernel
28
PA−RISC/Linux Boot HOWTO
Section "InputDevice"
Identifier
Driver
Option
EndSection
Section "InputDevice"
Identifier
Driver
Option
Option
Option
Option
EndSection
Section "ServerLayout"
Identifier
Screen
InputDevice
InputDevice
EndSection
"HIL Keyboard"
"keyboard"
"CoreKeyboard"
"HIL Mouse"
"mouse"
"CorePointer"
"Device"
"Protocol"
"ZAxisMapping"
"/dev/input/mice"
"ImPS/2"
"4 5"
"Default Layout"
"Default Screen"
"HIL Keyboard"
"HIL Mouse"
You can also download a sample XF86Config−4 here:
ftp://ftp.parisc−linux.org/XFree86/XF86Config−4, adjust color depth and resolution, and put it in
your /etc/X11/.
5.2.1.2. USB Support in 2.4
USB support on HP−PA is still experimental, therefore it is only configured as modules in default kernel
configuration. We have tried to install a B2000 with builtin USB support, both 32 and 64bit, and it worked
fine, despite some keyboard problems. Don't worry, nothing critical: the range of keys located between the
main part of the keyboard (the letters, backspace, enter...) and the numeric pad are broken. They do not
behave at all as expected.
You can use the numeric pad as arrow keys: when NumLock is not activated, it behaves as a navigation
pad. e.g. 8 is Up Arrow, 4 is Left Arrow and so on.
1. Make sure you have a 2.4.18 or higher kernel source.
2. Look at your kernel configuration for the following options:
CONFIG_SUPERIO=y
CONFIG_HOTPLUG=y
CONFIG_INPUT=y
CONFIG_INPUT_KEYBDEV=y
CONFIG_INPUT_MOUSEDEV=y
CONFIG_INPUT_MOUSEDEV_SCREEN_X=1024
CONFIG_INPUT_MOUSEDEV_SCREEN_Y=768
CONFIG_INPUT_EVDEV=y
CONFIG_USB=y
CONFIG_USB_DEVICEFS=y
CONFIG_USB_OHCI=y
CONFIG_HID=y
3. On your target system, check that the following devices are available:
/dev/input/mice
/dev/input/mouseX
/dev/input/eventX
Chapter 5. Building and installing a custom kernel
29
PA−RISC/Linux Boot HOWTO
If they are not yet present, create them as root by running:
[user@machine ~/dir]> cd /dev; MAKEDEV input
4. Configure gpm with the following options in /etc/gpm.conf:
device=/dev/input/mice
type=imps2
5. The XF86−Config−4 is similar to the HIL one, as it is also using the Linux Input Driver.
5.2.1.3. MUX Console Support in 2.4
MUX Console has been improved by Richard Hirst in 2.4.18−pa37 kernel, though it is still a very
experimental feature. It is expected to provide adequate MUX Console support to E− and K−Class
machines. Feedback would be really appreciated.
Now follow these steps to get it to work:
1. Make sure you have a 2.4.18−pa37 or higher kernel source.
2. Look at your kernel configuration for the following options:
CONFIG_SERIAL_CONSOLE=y
CONFIG_SERIAL_GSC=y
CONFIG_SERIAL_NONSTANDARD=y
CONFIG_SERIAL_MUX=y
3. On your target system, check that the following devices are available:
/dev/ttyB0
If they are not yet present, create them as root by running:
[user@machine ~/dir]> cd /dev; MAKEDEV ttyB0
It needs a recent MAKEDEV package to be created this way.
4. Now you can boot your system, taking care that PALO uses console=ttyB0.
5.2.1.4. IDE Devices Support in 2.4
There is nothing really special about IDE support. You have to check that the IDE Chipset in use in your box
is supported by the kernel. A common chipset found on PA−RISC hardware is NS87415. You can find it on
B2000, J5000 and C3000 for instance. You will need IDE support to use some CD−ROM devices.
Here is an example to get IDE to work with this chipset:
1. Make sure you have a recent kernel source.
2. Look at your kernel configuration for the following options:
CONFIG_IOMMU_CCIO=y
CONFIG_PCI=y
CONFIG_PCI_LBA=y
CONFIG_IOSAPIC=y
CONFIG_IOMMU_SBA=y
CONFIG_SUPERIO=y
Chapter 5. Building and installing a custom kernel
30
PA−RISC/Linux Boot HOWTO
CONFIG_IDE=y
CONFIG_BLK_DEV_IDE=y
CONFIG_BLK_DEV_IDEPCI=y
CONFIG_BLK_DEV_IDEDMA=y
CONFIG_BLK_DEV_ADMA=y
CONFIG_BLK_DEV_IDEDMA=y
CONFIG_BLK_DEV_NS87415=y
3. On your target system, check that the following devices are available:
/dev/hd*
If they are not yet present, create them as root by running:
[user@machine ~/dir]> cd /dev; MAKEDEV hda hdb hdc hdd hde
Of course we didn't mention much of the architecture independent options. Moreover, the above settings
may vary depending on your hardware. This is just an example.
5.2.2. Configuring 2.6 kernels
Here is a brief list of architecture dependent menus for 2.6 kernels. You should take a look at them, to see if
the values set match your hardware:
• Processor type and features − indicates your CPU model and some specific features such as SMP or
Discontigmem support
• Bus options − tells you what bus support is going to be enabled in your kernel (U2/Uturn,
USC/GSC/HSC, Lasi, Wax, Dino, LBA/Elroy, SuperIO)
• PA−RISC specific drivers − enables/disables some PA−RISC specific drivers, such as LED support,
GSP and Stable Storage support.
As you can see, menus specifically concerned by PA−RISC hardware are not that numerous, and everything
else is much generic by now. Still, you must configure the kernel accordingly to what you plan to use this box
for and what features you want supported. Many other drivers are found in their respective submenus, such as
SCSI, with the Zalon, Lasi SCSI and SYM2 drivers being there, or the Framebuffer devices (STI) in the
Graphics Support menu, or the sound drivers (Harmony and AD1889) in the Sound menu. Help is often
provided, feel free to look at it.
Most of what was said for 2.4 is somewhat still applicable to 2.6.
5.3. Kernel installation
If you have made a native build on the box you wish to install, you can setup the new kernel as follows:
within the kernel source tree linux/, as root execute:
[user@machine ~/dir]> cp vmlinux /boot/vmlinux−[kernelversion]
[user@machine ~/dir]> cp System.map /boot/System.map−[kernelversion]
[user@machine ~/dir]> cp .config /boot/config−[kernelversion]
Chapter 5. Building and installing a custom kernel
31
PA−RISC/Linux Boot HOWTO
Though it is not mandatory, we suggest you to replace [kernelversion] by the version of the kernel you
built, e.g.: vmlinux−2.4.18−pa44. This will help you dealing with multiple kernel versions on the same
machine. The same applies to .config. It is not needed to have a working kernel, though it might be very
helpful when configuring a new one. Now, do cd /boot, make sure that vmlinux is a symbolic link to
another file, as in the following example:
[user@machine ~/dir]> ls −l vmlinux
lrwxrwxrwx 1 root
root
35 Jun 23 01:38 vmlinux −> vmlinux−2.4.18−64−SMP
Make sure to remember the name of the kernel actually running on your box if ever the new one won't work
properly. You are now able to ask PALO to boot on it if needed (see Chapter 3 for more information). Now
do the following:
[user@machine ~/dir]> rm −f vmlinux
[user@machine ~/dir]> ln −s vmlinux−[kernelversion] vmlinux
[user@machine ~/dir]> sync
If you want to boot from network you can forget all this, as you will need to set PALO as explained in the
Section 3.3, and run make palo to create the bootable lifimage.
If you have made a cross−compiled build or built a kernel on a PA box which is not the one you wish to
install, you have to find a way to put vmlinux, System.map and eventually .config in /boot/ as
mentioned before. You can use the network (like ftp) or a CD to do so, or even direct copy to the hard disk
drive.
Chapter 5. Building and installing a custom kernel
32
Appendix A. Windows" 2003 boot server howto
This appendix has been greatly contributed by Jeremy Drake. It describes the process of
setting up a Windows" 2003 Server to serve boot requests for a PA/Linux box.
A.1. Setup the DHCP service
As for the UNIX/Linux based approach (discussed in Section 4.3), you need to collect some information and
data before setting everything up. First of all, you need the MAC address of your PA−RISC box. Please check
rboot preparation for details. You are going to need a lifimage file. Please read Section 4.3.1.
Then, you have to enable DHCP service on your Windows" box. You can do that by going into the Control
Panel, open Add/Remove Programs, select Windows Components and finally Networking Services. There,
enable Dynamic Host Configuration Protocol (DHCP).
You need to configure the DHCP service now. Launch the DHCP admin tool by going into the Control Panel,
open Admin Tools and select DHCP.
• Expand the server tree.
• Right click on Reservations−>New Reservation...
• In Reservation name, put the workstation's host name. Enter an unused IP address. Enter the
PA−RISC box' MAC address (no delimiters, just the hex number). Select Both for whether it should
be bootp or dhcp. Click Ok to close this window.
• Look for your newly created reservation at the bottom of the list under Reservations and click it.
• Right click on Configure Options...
• It should have inherited your server's default options, so we won't cover setting router, dns, wins and
lease length.
• Scroll down the list of options to 066: Boot Server Host Name. Check the box next to option 066.
Enter your tftp server's ip address, because IPL can't resolve hostnames.
• Check option 067: Bootfile Name and enter the name of the lifimage. Generally, lifimage is a good
choice here.
• Click Ok and your dhcp server is ready!
A.2. Get & setup the TFTP server
To get the network boot process operational, you need the TFTP service that provides the basic file system at
boot time. Get Tftpd from http://tftpd32.jounin.net/. You must download the latest version in zip format.
Unzip it and store it in your favorite place. Then, you must setup the monster.
• Run tftpd32.
• Click the Browse button.
• Browse to where you put your lifimage, highlight it and click Ok.
• Make sure the IP address below the directory is the one you gave to your PA−RISC box.
• Let tftpd32 open. The tftp server only runs when the GUI is displayed.
If you want to run it as a NT service, you have to download a Microsoft" program. Please refer to the \
Tftpd32 FAQ.
Appendix A. Windows" 2003 boot server howto
33
PA−RISC/Linux Boot HOWTO
A.3. Attempt to netboot
Now, you are fully set up to try to boot your PA−RISC box via network. You can follow the instructions in
Section 4.3.6.
If you have any trouble, start by looking at those points and then ask the PA/Linux mailing list.
• Settings on the DHCP server (verify the PA−RISC MAC address is correct).
• Your dhcp server is on the same physical network segment as the PA−RISC box.
• The state of the network connection of the 2 boxes.
• Try to tcpdump while you are booting the PA−RISC box over the lan.
Appendix A. Windows" 2003 boot server howto
34
Appendix B. Older PALO dumps
B.1. A500 Session dump using PALO 0.97
Main Menu: Enter command or menu > bo scsi.5.0 ipl
Interact with IPL (Y, N, or Cancel)?> y
Booting...
Boot IO Dependent Code (IODC) revision 1
HARD Booted.
palo ipl 0.97 root@c3k Tue Nov 27 14:51:48 MST 2001
Information: Boot device can't seek past 2Gb (ignore next error).
byteio_read: seekread() returned −1 expected 2048
Partition Start(MB) End(MB) Id Type
1
1
15
f0 Palo
2
16
503
82 swap
3
504
2887
83 ext2
PALO(F0) partition contains:
0/vmlinux64 3990942 bytes @ 0x44000
Information: No console specified on kernel command line. This is normal.
PALO will choose the console currently used by firmware (serial).
Current command line:
3/boot/vmlinux root=/dev/sda3 HOME=/ console=ttyS0 TERM=vt102
0: 3/boot/vmlinux
1: root=/dev/sda3
2: HOME=/
3: console=ttyS0
4: TERM=vt102
Edit which field?
(or 'b' to boot with this command line)? 0
3/boot/vmlinux−2.4.17−pa3 initrd=0/root.bin
Current command line:
3/boot/vmlinux−2.4.17−pa3 initrd=root.bin root=/dev/sda3 HOME=/
console=ttyS0 TE
0:
1:
2:
3:
4:
5:
3/boot/vmlinux−2.4.17−pa3
initrd=0/root.bin
root=/dev/sda3
HOME=/
console=ttyS0
TERM=vt102
Edit which field?
(or 'b' to boot with this command line)? 1
Current command line:
3/boot/vmlinux−2.4.17−pa3 root=/dev/sda3 HOME=/ console=ttyS0 TERM=vt102
0: 3/boot/vmlinux−2.4.17−pa3
1: root=/dev/sda3
2: HOME=/
3: console=ttyS0
4: TERM=vt102
Appendix B. Older PALO dumps
35
PA−RISC/Linux Boot HOWTO
Edit which field?
(or 'b' to boot with this command line)? b
PALO was first setup to boot the kernel file vmlinux located on the third partition of the SCSI device ID 5
LUN 0. (We know this since we have asked BOOT_ADMIN to boot on this device). But we wanted another
kernel this time. We have pressed the Enter key (to validate the default choice '0') and modified the text to
match our needs, here vmlinux−2.4.17−pa3. We have also added an initrd=0/root.bin argument
to the command line. We have validated our changes by hitting the Enter key. Finally we have decided that
we didn't want this additional argument, so we have selected it and erased it. At the end it asked again which
field we wanted to edit, we just typed 'b' instead of any number and hit Enter to boot our new kernel.
Appendix B. Older PALO dumps
36
Appendix C. HOWTO contributors
The following people contributed or reviewed this HOWTO in one way or another.
For Deb's version:
• David Alexander deVries <adevries@thepuffingroup.com>
• Philip Imperial Schwan <pschwan@thepuffingroup.com>
For Thomas' versions:
• Michael Damaschke <sps01@uni−koeln.de> Thanks for your example about PALO
• Helge Deller <deller@gmx.de>
• Jeremy Drake <jeremyd@apptechsys.com> Thanks for your Windows" boot server howto
• Grant Grundler <grundler@parisc−linux.org>
• Richard Hirst <rhirst@parisc−linux.org>
For Thibaut's versions:
• Matthieu Delahaye <delahaym@esiee.fr>
• Helge Deller <deller@gmx.de>
• Grant Grundler <grundler@parisc−linux.org>
• Richard Hirst <rhirst@parisc−linux.org>
• Kyle McMartin <kyle@mcmartin.ca>
• Clement Moyroud <moyroudc@esiee.fr>
• Carlos O'Donnel <carlos@systemhalted.org>
• Matthew Wilcox <matthew@wil.cx>
Appendix C. HOWTO contributors
37
Glossary
This is a brief glossary of the PA−RISC specific terminology. You can find a more detailed one at
http://www.parisc−linux.org/glossary/.
Boot Console Handler (BCH)
This is the early boot console available during boot up on most PA−RISC machines, provided by the
Processor−Dependent Code (PDC).
See Also: BOOT_ADMIN.
BOOT_ADMIN
This a command line utility stored in the boot ROM of the PA box, which is used to configure the
computer during early boot sequence. It is a part of the PA−RISC machine's firmware.
See Also: Boot Console Handler (BCH).
Guardian Service Processor (GSP)
The GSP is a console subsystem present on certain PA−RISC systems, which provides several
features such as remote console, UPS management, system low level control.
High Priority Machine Check (HPMC)
Fatal system error. Processor−Dependent Code (PDC) saves machine state in the Processor Internal
Memory (PIM).
Hewlett Packard Precision Architecture (HP−PA)
'HP−PA' (sometimes 'hppa') is the short way to refer to HP PA−RISC architecture. It's real meaning
is: 'Hewlett Packard Precision Architecture'. It is used for instance by Debian and OpenBSD to point
out their ports.
Initial Program Loader (IPL)
It is the HP standardized system bootstrap responsible for loading the operating system's kernel on
PA−RISC systems. It can be launched from the BOOT_ADMIN.
See Also: BOOT_ADMIN.
Initial System Loader (ISL)
ISL is the executable that brings you into BOOT_ADMIN.
See Also: Initial Program Loader (IPL).
Logical Interchange Format (LIF)
This is a HP mass−storage format used for exchanging files among HP computer systems. It basically
contains a header (identifying it as a LIF volume) and a directory of fixed size containing the files.
The size of the directory is fixed when the volume is created, which explains many things about the
way PALO works!
lifimage
It is the name contraction of LIF image, which is indeed a file which format respects the LIF
standard. It can be seen as the equivalent of an ISO file, having the LIF format instead of ISO9660.
See Also: Logical Interchange Format (LIF).
Low Priority Machine Check (LPMC)
Generally a recoverable system error.
See Also: High Priority Machine Check (HPMC).
Management Processor (MP)
The MP is a newer evolution of the GSP.
Glossary
38
PA−RISC/Linux Boot HOWTO
See Also: Guardian Service Processor (GSP).
PA−RISC
PA stands for Precision Architecture. It is the name of two generations of HP processors. They are
classified as PA−RISC 1.X and PA−RISC 2.0. But a system based on a PA−RISC processor is
commonly called a HP−PA box.
See Also: Hewlett Packard Precision Architecture (HP−PA).
PA LOader (PALO)
PALO is the PA/Linux kernel LOader. It was designed by Paul Bame as a LILO equivalent for the
PA−RISC architecture.
Processor−Dependent Code (PDC)
It is the firmware that handles all processor−dependent functionalities, including hardware
initialization and self−test procedures. Once it has done this, it passes control to the ISL.
See Also: Initial System Loader (ISL).
Processor Internal Memory (PIM)
Machine state is saved here after High Priority Machine Check (HPMC), Low Priority Machine
Check (LPMC), and Transfer Of Control (TOC). See PDC_PIM in "PDC Procedures" chapter of
PA−RISC I/O ACD (available from http://www.parisc−linux.org/documentation/.
See Also: Initial System Loader (ISL).
netinst
This is not a PA−RISC specific term, though it needs explanations. Network Install, also known as
netinst, are small ISOs containing everything you need to boot a computer and install it from network.
They are based on the Debian distribution.
SuckyIO
(added by special request) National Semiconductor PC87560UBD, aka SuperIO.
Provides IDE, USB 1.1, Floppy Disk Controller, parallel port, 2 serial ports, UIR (Infrared), etc. But
since National denies the existence of this chip and HP was the only client for this buggy PoS, the
name SuckyIO has stuck.
SuperIO
Official term for SuckyIO.
See Also: SuckyIO.
Standard Text Interface (STI)
It defines a standardized way to access the graphic subsystem on HP−PA.
Standard Text Interface Console layer (STIcon)
It is the basic text−mode console that can run on top of any STI−capable device.
See Also: Standard Text Interface (STI).
Standard Text Interface FrameBuffer layer (STIfb)
It is a superset of STI, providing standard API to access framebuffer devices on HP−PA.
See Also: Standard Text Interface (STI).
Transfer Of Control (TOC)
This acronym can usually be found on some PA−RISC boxes, right near a tiny switch that is not often
used (hopefully). On HP/UX it would make a crash dump and reset the box. It can also be requested
from the Guardian Service Processor (GSP). On Linux, it will save the registers and reset, saved
registers will be accessible in the Processor−Dependent Code (PDC).
Glossary
39
Bibliography
These documents might prove helpful to understand the present one, or to open new horizons:
[Raymond 2000] E. S. Raymond, 2000, Installation−HOWTO .
How to obtain and install Linux software. It is the first document which a new Linux user should read to get
started.
[Maor 1999] O. Maor, 1999, NFS−Root−Client Mini−HOWTO .
How to create client root directories on a server that is using NFS Root mounted clients.
[Kostyrka 1997] A. Kostyrka, 1997, NFS−Root Mini−HOWTO .
How to setup a 'disk−less' Linux workstation, which mounts its root filesystem via NFS.
[Harris et al. 1997] T. Harris and K. Koehntopp, 1997, Linux Partition HOWTO .
Teaches you how to plan and layout disk space for your Linux system.
[Dev 1998] A. Dev, 1998, CVS−RCS−HOWTO .
This document is a "practical guide" to very quickly setup CVS/RCS source code control system.
[Noronha Silva 2001] G. Noronha Silva, 2001, APT HOWTO .
Will help you understand how the Debian package management utility, APT, works.
[O'Donell 2002] C. O'Donell, 2002, The PARISC−Linux Cross Compiler HOWTO .
This is a semi−detailed guide for building a cross compiler toolchain targeting PA−RISC systems.
[Cornec 1997] B. Cornec, 1997, HP HOWTO .
Describes the use of products available in the Hewlett−Packard (HP) catalog with Linux and some free
software.
[Perens et al. 1996] B. Perens, S. Rudolph, I. Grobman, J. Treacy, and A. Di Carlo, 1996, Debian GNU/Linux
3.0 Installation Documentation Index .
Bibliography
40
PA−RISC/Linux Boot HOWTO
Will help you to install and configure your Debian GNU/Linux system.
[Debian Installer Team 2005] Debian Installer Team, 2004, 2005, Debian GNU/Linux 3.1 Installation
Documentation .
Will help you to install and configure your Debian Sarge GNU/Linux system.
[Vermeulen et al. 2006] S. Vermeulen, R. Marples, D. Robbins, C. Houser, and J. Alexandratos, 2006, Gentoo
HPPA Handbook .
A must read for the wannabe Gentoo user.
[Brouwer 1993] A. Brouwer, 1993, The Linux keyboard and console HOWTO .
This note contains some information about the Linux keyboard and console, and the use of non−ASCII
characters.
[HP Booting] HP documentation: Booting Systems .
This is an HP document detailing booting procedures.
Notes
[1]
[2]
[3]
[4]
[5]
[6]
Before the first release of Debian on hppa, there has been unofficial releases of Woody snapshots,
entitled "PA/Linux releases", and numbered 0.x. Immediately after the release of Woody, the PA/Linux
port switched to the normal Debian numbering scheme. In other words, Debian 3.0 is consecutive to
PA/Linux 0.9.3.
For the knowledge addict: PALO can actually access and read ext2/ext3 filesystem, and therefore
follow symlinks, whereas LILO bootloader will only know the physical disk address to access the
kernel. See this for further details.
Example: /boot is mounted from a separate partition, which number is, say, 4 according to fdisk. From
a Linux point of view, the absolute path of the file is /boot/vmlinux, but from a partition point of
view, it is /vmlinux. Therefore, the commandline will start with "4/vmlinux". We hope that's clear
enough!
The format−as switch is a bit misleading. When used with init−partitioned it is meant to tell
which filesystem to format the new partition, but with update−partitioned, it is meant to tell
PALO which filesystem is used on the already formatted partition.
To save your changes, you will have to run /sbin/palo when your system will be up and running, and it
will write on the disk all the parameters contained in the configuration file, (/etc/palo.conf),
which you will have properly modified if needed.
For those who wonder what the final 0 means, it's the device LUN. Since most SCSI devices have only
one LUN (especially disks), you can safely use 0 as in this example.
Bibliography
41