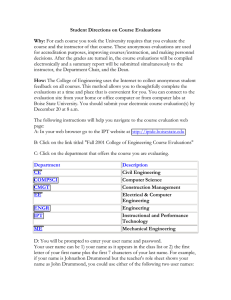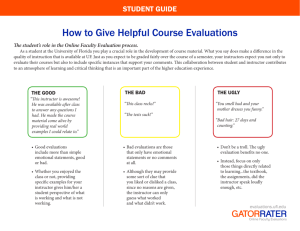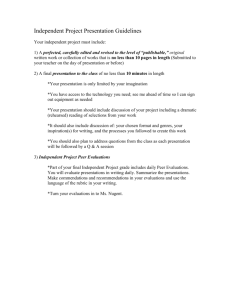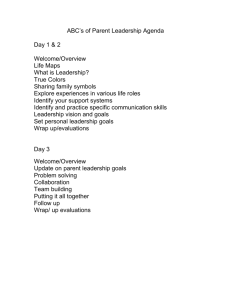Foliotek Overview
advertisement

Faculty Help Foliotek Overview When the instructors access their Foliotek accounts, they see their Assessment page right away. The menu on the left displays a Student Search option to search by student and the Faculty Tools for searching for Course Evaluations, viewing Evaluation, New, and accessing Resources. One can add “To Do “items to the list in the main area of the page. The drop-down menu under the down arrow next to the instructor’s name located in the upper right corner of the page will show three more options: Messages (not utilized by our College), Profile and Sign out. Profile Sign Out Course Evaluations The personal information under the Profile is entered automatically during the system updates each semester but the Instructor can add an Alternative email, if necessary, in that view. Alternative Email 1 Faculty Help The instructor can search for a particular student using the student name or J# in the Student Search field, but if the student is not enrolled in the instructor’s current course, the instructor needs to check the “All” radio button to be able to see the historic record of his or her student, as shown in the image below. “All“ button Rating Students Evaluations When you are ready to rate your students’ evaluations at the end of the semester, just click Course Evaluations on your Faculty Tools menu on the left side of the main screen. Course Evaluations 2 Faculty Help You will see all your Course Sections listed for the time you used Foliotek as shown in image on the previous page. You will be able to filter your Course Sections by an academic term if you have a very long list or just scroll down the list and select the Course Section you want to evaluate. You will see the list of your students in that Section whose programs use Foliotek for the evaluation of their professional skills. Click the button “ “ to start your evaluation. If you see that the student has not submitted the right number of files (shown in the square brackets next to the student’s name and J number), you need to contact the student about this issue before starting the evaluation. Number of submitted files begin now Reset button If you discover that the student’s submissions were incomplete after you begin the evaluation, just cancel and return back to the Evaluations screen to select another student for scoring. When you begin the evaluation, you will see the list of Standards you need to check, which can differ from student to student based on their program and major. Click the Standard to see the work submitted by the student to that particular Standard. Joe Student J00123456 Number of submitted files Standards NOTE: You can rate one or several Standards and then close the Evaluation without publishing your scores. Foliotek will allow you to continue your work with this Evaluation later. After you publish your scores, you still can change them but you will have to click the “ ” button and that will erase all the previous scores. So you will have to completely re-do this Evaluation. 3 Faculty Help After you click the Standard, you will see all files the student has submitted to it in your course. You can open and review those files if needed but, in most cases, you are already familiar with them and can rate the student’s work according to the Standard description on the 4-point scale by clicking the block underneath the appropriate Scoring Rubric; for instance, “Basic,” as shown in our example. It will turn green and your score will be recorded. You can add comments for the student or even attach a document at the bottom of this screen. Standard Submitted student files Selected scoring rubric The OK button to commit the score Click OK and you will return to the previous window and can select another Standard to rate for this student. Notice that your score is showing now next to the Standard you have evaluated. Joe Student (J00123456) Recorded Score 4 Faculty Help When you finish rating all of the Standards in the Evaluation, the screen will prompt you to review the scores for accuracy and either close the Evaluation and leave it in its tentative state or publish your scores. To complete the process, click the “SUBMIT EVALUATION & PUBLISH SCORES” button. Publish button After you publish the scores, your screen will show the button “> score next student,” which allows you to speedily complete your Foliotek scoring task. Next Student button When you complete checking the students’ work for the whole Course Section, close the Evaluation and select another Course Section for scoring if you need to. Notice that the last column will show you the number of student evaluations you published and the overall percentage of the completed evaluations for the Course Section. Completion of Evaluations 5