How to Use Resources Innovation in Learning Center
advertisement
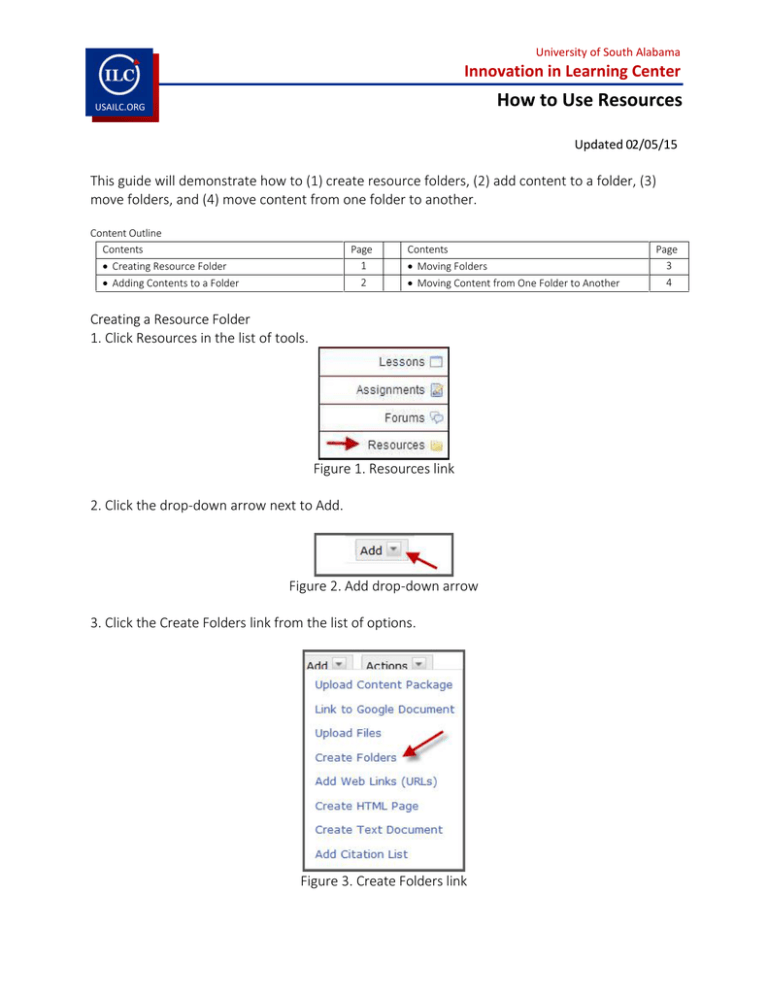
University of South Alabama Innovation in Learning Center How to Use Resources USAILC.ORG Updated 02/05/15 This guide will demonstrate how to (1) create resource folders, (2) add content to a folder, (3) move folders, and (4) move content from one folder to another. Content Outline Contents Page 1 2 Creating Resource Folder Adding Contents to a Folder Contents Moving Folders Moving Content from One Folder to Another Creating a Resource Folder 1. Click Resources in the list of tools. Figure 1. Resources link 2. Click the drop-down arrow next to Add. Figure 2. Add drop-down arrow 3. Click the Create Folders link from the list of options. Figure 3. Create Folders link Page 3 4 4. Type a name for your folder in the box. Figure 4. Folder Name box 5. Click Add details for this item if you would like to provide a description of your folder and adjust availability and access options. Figure 5. Add details for this item link 6. Click Create Folders Now button to create your resource folder. Figure 6. Create Folders Now button Adding content to a folder 1. Click the Add drop-down arrow, located to the right of the folder to which you wish to add content. Figure 7. Add drop-down list arrow 2. Click the Upload Files link. Figure 8. Upload files link 2 How to Use Resources 3. Use the Browse button to locate your file. You can add more files at the same time. Figure 9. File upload 4. Click Add details for this item if you would like to provide a description of your resources, including copyright status, and adjust availability and access options. Figure 10. Add details link 5. Select the appropriate Email Notification option to notify students of content. Figure 11. Email notification options 6. Click Upload Files Now. Moving Folders Figure 12. Upload Files Now button 1. Click the drop down arrow next to Actions and select Reorder. Figure 13. Reorder link 3 How to Use Resources 2. Drag and drop folders to desired location. Note: To drag a folder, you must press and hold down the mouse button while moving the folder. Once the folder is in the desired location, release the mouse button. 3. Click Save. You may also nest one folder within another folder by using the action command, Move. 1. Click the drop-down arrow next to Actions and select Move. Figure 14. Move link 2. Click the clipboard and paper icon which appears on the same line as the folder in which you would like to place another folder. Figure 15. Paste icon- clipboard and paper How to Move Content from one folder to another 1. Open a folder by clicking it to display its contents. Figure 16. An open folder 4 How to Use Resources 2. Click the drop-down arrow located next to Actions and select Move. Figure 17. Move link 3. Click the clipboard and paper icon which appears on the same line as the folder in which you would like to place your content. Figure 18. Paste icon- clipboard and paper *For further assistance, contact the Innovation in Learning Center at (251) 461-1888 or visit http://usailc.org. 5 How to Use Resources







