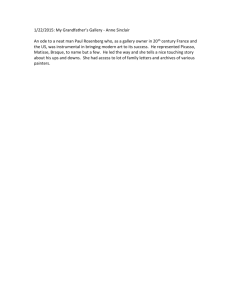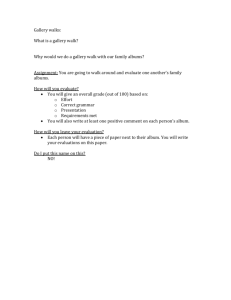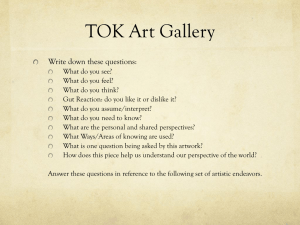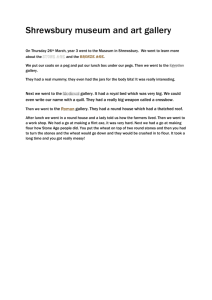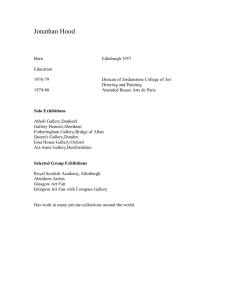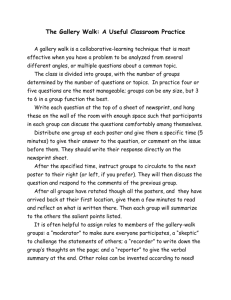How to Use Media Gallery Innovation in Learning Center Media Gallery
advertisement

University of South Alabama Innovation in Learning Center How to Use Media Gallery USAILC.ORG Updated 02/05/15 This guide will explain how to add and manage content using the Media Gallery tool. Specifically, you will learn how to add content and create collections. Content Outline Contents What is the Media Gallery in Sakai? Adding Contents Sharing Media Content in Media Gallery Page 1 1 4 Contents Creating a Collection in Media Gallery Managing Collections (Edit, Add, Delete) Page 4 5 What is the Media Gallery in Sakai? The Media Gallery (also called Kaltura, or Kaltura Media Gallery) is a course or project site tool. You can add the Media Gallery tool at any time to your course or project site. (Remember, you can add tools via the Site Editor). Instructors and project site organizers should use Media Gallery to store video files instead of storing them in the Resources tool, due to space limitations (500 MB per site for Resources). Media Gallery currently has sufficient space and is tightly integrated with USAonline. Adding Content Click the Media Gallery tool on the left navigation menu. 1. Click the Upload new media to the Site Library to upload your files. Figure 1. Interface for adding media in Media Gallery 2. The next window is where you choose your media type to upload (video, photo or audio). Upload is where you upload video stored on your computer. My Content is where you can search for any content that you have uploaded to course or project sites. Your media content you have uploaded to any site is visible when you click this. Webcam is where capture video from the webcam on your computer. Figure 2. Content tabs in Media Gallery 3. To upload a video, click Browse, and then locate the video you want to upload. Click it and then click Open. Your video will appear in the white box and you can either remove it by clicking Remove, or you can upload it by clicking Upload. Figure 3. Upload screen in Media Gallery 2 How to Use Media Gallery After you click Upload the file will begin uploading. When it is finished uploading, click Next. On the next screen, you can add search tags and/or categorize your video and add another description to make it easier to search for this video. Click Next when you are ready. Figure 4. Categorize and add tags to your media 4. In the next screen, you can either add more media or finish. The video will now convert. This could take several minutes and depends on the size of the file. Figure 5. Media Gallery message to Add More Media or Finish 3 How to Use Media Gallery Sharing content in Media Gallery In order for your students or project site participants to see a video, you must share it. To share a video, click Edit Details. Then check on Public to make the media seen by others and click Save. You can leave the video hidden if you are not ready for it to appear. Figure 6. Edit Media and share content Creating Collections in Media Gallery What is a Collection? A collection is a way to group media by topics in Media Gallery. If you have a lot of videos in your site, using collections will make easier for students to find a particular video. You can add media before or after creating a collection. Creating a Collection 1. Click Add Collection from the home page of Media Gallery tool. Figure 7. Creating Media Collection 4 How to Use Media Gallery 2. On this screen, give your collection a name, add a description, and assign who can manage the collection media items and then click Save Figure 8. Adding Media Collection Information Managing Collections In the Collections tab, you can move media from Site Library, upload new media, edit Collection Properties, and delete Collection Figure 9. Collection Tab Uploading New Media This link allow you to upload new media to the Collection directly (See figure 5) Editing Collection Properties You will be redirected to Media Collection Properties (See figure 8), which allows you to change the name, description, or management type of the Collection. Deleting an Existing Collection After click Delete menu, there will be a confirmation window. However, individual media items are not deleted from the site library. 5 How to Use Media Gallery Select Media This is to move uploaded media to the collection. Click any media in the Site Library (Lefth and it will automatically be duplicated in the Collection Just click on a file that you want to move to the Collection Figure 10. Moving Media to the Collection *For further assistance, contact the Innovation in Learning Center (ILC) at (251) 461 – 1888 or visit http://usail.org. 6 How to Use Media Gallery