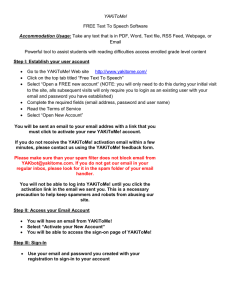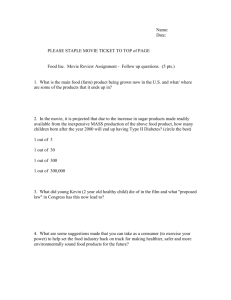HOW TO CREATE A PODCAST USING WINDOWS LIVE MOVIE MAKER ‘11
advertisement

University of South Alabama Innovation in Learning Center USAILC.ORG HOW TO CREATE A PODCAST USING WINDOWS LIVE MOVIE MAKER ‘11 Updated 11/08/12 Capturing Video 1. You can record a podcast by clicking on Webcam video icon. Figure 1. Webcam video icon 2. Your webcam will display the image that is ready for recording Figure 2. Webcam view 3. Click on the Record button to start your recording Figure 3. Record button 4. Click on the stop button once you are done recording. Figure 4. Stop button Saving Video Once you click on the stop button you will be prompted to save your podcast. Give your podcast a meaningful name and save it in the desired location. Figure 5. Saving Video 2 HOW TO CREATE A PODCAST USING WINDOWS LIVE MOVIE MAKER ‘11 Adding videos and photos 1. You can also add videos and photos which are already present on your computer 111 by clicking on Add videos and photos icon Figure 6. Add videos and photos icon 2. Below is photo of a frog which was added next to video captured via webcam Figure 7. Image in Video timeline Splitting the Video 1. To split the video, drag the black bar where you want to split the clips 3 HOW TO CREATE A PODCAST USING WINDOWS LIVE MOVIE MAKER ‘11 Figure 8. Splitting clip 2. Go to the Edit tab and click Split (Split works only for videos, not photos) Figure 9: Split command Adding Transitions 1. Select the Animations Tab. Hover your mouse over any transition to preview it on your clip. Figure 10. Animations Tab 2. Once you have chosen a transistion, click on the beginning of the video clip or photo where you want to add the transistion. Then click the desired transistion to apply it. 4 HOW TO CREATE A PODCAST USING WINDOWS LIVE MOVIE MAKER ‘11 Figure 11. Adding a transition Adding Captions 1. Click on the photo or clip where you want the caption. Then click on the Home tab, and then click Caption. Figure 11. Caption command 2. A text box will appear on the lower part of your image on the video . Click inside the text box and enter your text. Figure 12. Adding captions 5 HOW TO CREATE A PODCAST USING WINDOWS LIVE MOVIE MAKER ‘11 Adding Titles or Credits 1. Click on the Home tab, and then click either Title or Credits Figure 13. Add Titles or Cedits 2. A black slide will appear. Click inside the text box and enter your text. Figure 14. Add Title 3. Note that title will default to a slow zoom and the credits will default to downward scrolling through the text. However you can add different motions to the slide with various options in the upper right corner, on the Format tab. Export your movie to a file format that is compatible with Microsoft Powerpoint. 1. Click the main file menu button and then click Save Movie 2. Once you are satisfied, copy the finalized WMV file over to your external device for uploading to the Web or use in another project, like a PowerPoint presentation. *For further assistance, contact the Innovation in Learning Center at (251) 461-1888 or visit http://usailc.org. 6 HOW TO CREATE A PODCAST USING WINDOWS LIVE MOVIE MAKER ‘11