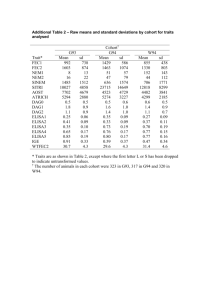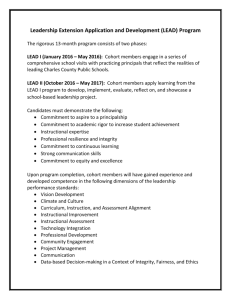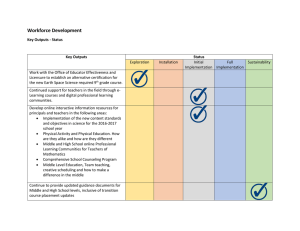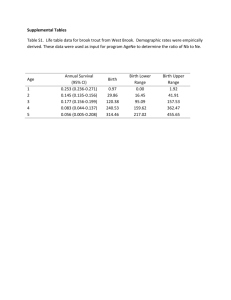Student Progress Reporting System Core User’s Guide
advertisement

___________________________________________________________________ Student Progress Reporting System Core User’s Guide Revision Date: 012015 Student Progress Reporting System TABLE OF CONTENTS 1. iNTRODUCTION ............................................................................................................................... 6 1.1 Logging In the System and Logging Out............................................................................. 6 1.2 Access to the Videos ............................................................................................................. 6 2. Launchpad ...................................................................................................................................... 6 2.1 Search for a Student .............................................................................................................. 6 2.2 Feedback Requests and Surveys ....................................................................................... 7 2.3 Student Update ................................................................................................................ 7 2.4 Surveys ................................................................................................................................. 8 2.5 Survey Instructions ................................................................................................................ 8 2.6 Send an Alert....................................................................................................................... 10 2.7 View My Students ............................................................................................................... 13 2.8 Student Update ................................................................................................................... 14 2.9 Faculty View, My Students .................................................................................................. 16 2.10 Cases................................................................................................................................. 17 3.0 Building Cohorts .............................................................................................................................. 18 3.1 Making a Referral ................................................................................................................ 18 3.2 Accepting a Referral ............................................................................................................ 18 3.3 Changing the Counselor/Advisor or Cohort for the Student ................................................. 19 3.4 Status Changes .................................................................................................................... 19 3.5 Closing and Archiving a Specific Cohort .............................................................................. 19 3.6 Populating a Care Area with Students.................................................................................. 20 3.7 Emailing a Cohort of Students ............................................................................................. 23 4.0 Student Profile Page ........................................................................................................................ 24 Rev 030115 Page 2 Student Progress Reporting System 4.1 Case Information................................................................................................................. 24 4.2 Student Information Section ............................................................................................... 24 4.3 Case Management .............................................................................................................. 25 4.4 Email Student Instructions................................................................................................... 27 4.5 Edit Circle of Care Instructions............................................................................................. 28 4.6 Request Feedback Instructions ......................................................................................... 29 4.7 Report Progress Instructions ............................................................................................... 29 4.8 Email Team Instructions ..................................................................................................... 29 4.9 Record Contact Instructions ................................................................................................ 30 4.10 Record Notes Instructions ................................................................................................. 30 4.11 Closing and Archiving a Specific Cohort............................................................................. 30 4.12 Creating Surveys................................................................................................................ 31 5.0 Settings ........................................................................................................................................... 31 5.1 Global Settings .................................................................................................................... 31 5.2 Personal Settings................................................................................................................. 32 5.3 Personal Email Signature .................................................................................................... 32 5.4 Global Email Templates ....................................................................................................... 32 6.0 rEPORTING ...................................................................................................................................... 33 7.0 Administration................................................................................................................................. 34 7.1 Manage Cohorts .................................................................................................................. 34 7.2 Manage Security ................................................................................................................ 35 8.0 Relationship Files .......................................................................................................................... 36 8.1 Caveats on Relationships and Cohorts ................................................................................. 39 9.0 BAIC Cohort Members Safety Net Process ....................................................................................... 39 10.0 Creating A label and Filter for all Student Progress Reporting Email Notification ............................ 39 Rev 030115 Page 3 Student Progress Reporting System 10.1 Creating a Label for Student Progress Reporting System Email Notifications...................... 40 10.2 Creating a Filter for this Label ............................................................................................ 40 10.3 Editing the Filter ................................................................................................................ 41 10.4 Editing the label name....................................................................................................... 44 11.0 TimeFree Appointment Scheduling ................................................................................................ 46 11.1 How to Access TimeFree from Pharos360 .......................................................................... 47 11.2 Google Calendar Integration.............................................................................................. 47 11.3 Viewing Multiple Students’ Class Schedules....................................................................... 50 11.4 Creating a New Appointment Type .................................................................................... 53 11.5 Creating an Availability ...................................................................................................... 57 APPENDIX a - ODS DATA IN BC PHAROS 360 .......................................................................................... 61 APPENDIX B - QUESTIONS AND ANSWERS DURING FINAL IMPLEMENTATION ........................................ 65 Rev 030115 Page 4 Student Progress Reporting System Rev 030115 Page 5 Student Progress Reporting System 1. INTRODUCTION Access to the data in BC Pharos 360 is determined by whether a user is a core user or a front-line user. Cohort managers and counselors are core users. They can view the data on the student information page, unless specific views are limited in the security matrix. An example of frontline users are faculty. A faculty member can see notes and any of the other materials that he/she completed for a student. At the top of your screen in the red horizontal bar, there are “tabs,” one for Launchpad, and to the right, Settings. If you have administration access, you will also see a tab for Administration. This guide will explain these first and then elaborate on how to use the system to manage your cohorts and log information on services provided to your students as well as pertinent interchanges among other BC staff and faculty who also work with your students to ensure academic success at BC. 1.1 Logging In the System and Logging Out To log into the system, open your browsesr and enter the URL, www.bc.edu/progress, and use your BC username and password to log in. When you logout, please close your browser completely. 1.2 Access to the Videos Please use this link to the help page that gives you links to the videos for the faculty showing how they will access and use the system, http://www.bc.edu/offices/help/teaching/pharos360.html. 2. LAUNCHPAD 2.1 Search for a Student In the upper left-hand corner of the box next to the magnifying glass and the word, Launchpad, type a portion of the student’s name. All students with those names in the cohorts you manage will be Rev 030115 Page 6 Student Progress Reporting System displayed. For example, if you type “Smith,” all students with a last name of Smith will appear in a list. If you hover over one of the names, a box containing quick links and actions that you can perform appears. 2.2 Feedback Requests and Surveys To request information from the faculty or other care providers, use Feedback Requests and Surveys. If you are looking to gather information on an individual student, sending a Feedback Request is a great way to do so. You can request feedback from a faculty member or other campus partner directly from the Student Information Page. The Request Feedback link is found on the left side under Collaborate. Select the cohort (care area) where you would like their responses to be stored, the form you would like the recipient(s) to fill out and customize the message being sent. A link will be provided in the email, which will take the recipient directly to the feedback request. All requested feedback can be found when you hover over Launchpad (top-left corner) and select Feedback Responses. Here are pending and completed responses. You have the opportunity to review all responses before they are accepted and added to a student's record. 2.3 Student Update If you are looking for information regarding a small group such as a single team, you might want to use the Group Feedback Request and load that group of students (ex. baseball team) into a Care Area specifically designed to work with those athletes. To send a Group Feedback request, go to Rev 030115 Page 7 Student Progress Reporting System Administration, Request Feedback. This method will have you select a cohort from which to pull the list of students. You will then have the option to deselect some of the students and/or faculty recipients, if you need to. Once group feedback has been requested, you will be able to see all recent group feedback requests, the care area under which they were created, a short description, and when they were sent out. You can also export this information. The request will present a view like the one below, listing the students for which information is requested. The originator of the request or survey will receive an email notification. Pull down the menu options under Launchpad. Next to Feedback Responses is the number of responses the originator is waiting for. Email notifications to the originator are batched every 10 minutes so that the originator’s email box will not be cluttered with single email notifications. 2.4 Surveys Surveys are a great way to cast a wide net and gather information about a large group of students. Many of our schools use the survey feature to gather mid-term grades, receive updates about students who are succeeding, surviving or struggling, and more. You can load surveys about all students, a select number of students or select specific classes. There are start and ending dates for this function. It is easy to export and share information received from surveys. You can also set up emails to notify faculty that their responses are needed or to remind them if they still have not completed all of their responses. 2.5 Survey Instructions Rev 030115 Page 8 Student Progress Reporting System 1. Create the Survey in Forms under the Administration drop-down menu. Go to the bottom of the page and Name and Describe the Survey. Select Requesting Survey from the drop down menu. Click on the +. Select the pencil icon to the right of the created survey to edit, create the questions, and save the completed survey. 2. Create the email template to announce the survey to the campus participants. Go to Settings, global email template. Click on Create New Email Template at the bottom of the screen. Save the template. 3. Request Pharos support to set the “campaign” to schedule and send campaign emails. 4. Load the survey by following the instructions below. a. Go to Surveys. Under the Administration drop down menu at top select the green plus sign: New Survey at the top to load a new survey. b. Complete Survey Options, on the left. Fill in the text boxes with the applicable information regarding name, cohort to report results and template to choose. Set start and end dates and times for the survey to be active. c. Determine if the survey is for selected students only or for the entire campus. This can be done by loading, or copying and pasting ID numbers or by entering them into the text box to the left. (Typically survey is for ALL students so there would be no need limit to students.) d. Select Courses. This is done by selecting specific courses or by selecting ALL to indicate the entire campus. 5. Click on Load Survey (green arrow), at the top right. Using any of these methods, responses will be recorded in the students' logs. Rev 030115 Page 9 Student Progress Reporting System MIDTERM FACULTY PROGRESS REPORT SURVEY 2.6 Send an Alert To voluntarily send information on a student or make a referral, click on SEND ALERT. This allows you to report multiple concerns for a particular student. Once submitted, you will receive an email confirmation that the referral has been successfully submitted. The recipient can then add the student to a cohort by clicking on the Administration/Manager tab, selecting the appropriate cohort and then returning to the top of the page to click on mass upload and entering the Eagle ID of the student in the box. Step 1: Click on SEND ALERT. Step 2: Search for and select a student to refer. Step 3. Complete the referral form, shown below. Decide whether you would like to be included to receive updates on this student regarding this referral. If you do, check the box next to I would like to receive progress updates regarding this student, and include contact information on the right side of the form. Rev 030115 Page 10 Student Progress Reporting System Step 3. Complete the referral form, shown below. Decide whether you would like to be included to receive updates on this student regarding this referral. If you do, check the box next to I would like to receive progress updates regarding this student, and include contact information on the right side of the form. Rev 030115 Page 11 Student Progress Reporting System Step 4. Complete the Reason(s) for Referral (optional), and include Academic Concerns if applicable (also optional), and most importantly, summarize your concerns in the text box provided. Click Submit Referral. Rev 030115 Page 12 Student Progress Reporting System When you click on Submit Referral, the system will display a Success window. Click on OK. 2.7 View My Students For a cohort manager, clicking on the icon, MY STUDENTS, results in displaying a list all of your cohorts and the students in each cohort that you actively manage. If there are other students related to this Rev 030115 Page 13 Student Progress Reporting System cohort, whom you are no longer actively managing, then there is a relationship in Pharos 360. To create a relationship, refer to Section 8.0. Please NOTE: If a case has not been opened for certain students in a cohort, those students' information will not be found on the Manage Active Cases or My Students view. If students have simply been uploaded as a group within a cohort, the list of students can be found under Administration/Management --> Care Areas (Cohorts). Once on the Cohort management page, simply select the cohort you wish to take a look at. Then click the "Mass Upload" link found underneath the list of authorized users. On the next screen, you'll be given a list of all students who have been uploaded into the cohort. You'll have the option to clear this list or upload additional students. You can also view the list of students uploaded as a group, and the users associated with that group, if instead you click on the "Email" link. From the Manager or Administration tab, you can perform an export and get a list of all the students in that cohort. 2.8 Student Update Rev 030115 Page 14 Student Progress Reporting System Students Updates is an extremely efficient holding place for all the forms that you might want to send about a student. You can specify whether you want the form to be sent only to the recipient, or to the recipient and the student. Here is an example of a form displayed when you click on Dean’s Academic Referral Feedback. Rev 030115 Page 15 Student Progress Reporting System You can review edit your answers and click on Submit Response in the top right-hand corner of the screen. 2.9 Faculty View, My Students If you are a faculty member, click on MY STUDENTS to display all of your classes (on the left) and the students who get academic support (on the right). Rev 030115 Page 16 Student Progress Reporting System 2.10 Cases To get to what is referred to as Home page click on the Launchpad drop-down and select Cases. As a counselor/advisor, a list of all the students whom you manage and who have active cases is displayed. You can sort by any column. Last Updated is the last time a system entry was made. Rev 030115 Page 17 Student Progress Reporting System Last Contact is the date of the last contact made with the student. Last Comment is the last comment you entered. Clicking on Status will cause a drop-down list of statuses defined by your office or defined for use by all the offices (global statuses) or those you defined that are more relevant to your workflows and your cohorts. Please go to Section 5.1 for instructions and conventions for defining the status. If no status is entered then the entry in the case log is greyed out. For the Student Progress Reporting System we are defining a case as an event or incident which has discrete steps to lead to resolution, and that there is a defined and well-understood resolution which, when achieved, allows the case to be closed. 3.0 BUILDING COHORTS 3.1 Making a Referral After the initial load of the students in the cohorts defined for your office, to add a student into the system is to click on SEND ALERT for a student. Sometimes you will be referring a student to yourself, and sometimes you will be referring a student to another counselor in your office or to another office. Here are the steps. Section 2.6 contains the screen shots for sending an alert. 1. Next to Launchpad in the upper left-hand corner of the screen, click on SEND ALERT. 2. Enter the student’s name. 3. If you entered just the last name of the student a list of students who match your criteria will appear. 4. Click on the student’s name. 5. Fill in all the necessary information and submit the form. 6. This referral will now show up on the Student Information page. 3.2 Accepting a Referral A referral will be sent in an email to you. It is best to have a plan in place about who receives the SEND ALERT’s and assigns them to the counselors. If you are not that person, when a New Referral appears on Rev 030115 Page 18 Student Progress Reporting System your Home page, you may choose to look at it, but you should not accept or assign it. If you are the designated acceptor of referrals: 1. Click on the name of the student. 2. Assign the student to a cohort. 3. Assign the student to a counselor/advisor. 3.3 Changing the Counselor/Advisor or Cohort for the Student If you would like to change the counselor for a specific cohort, complete the following steps. 1. Click on the Change button to the right of the counselor’s name. 2. This will take you to the change counselor/change Cohort screen. 3. Select a new Cohort from the drop-down menu 4. Select a new counselor from the drop-down menu. (Only counselors who are assigned to the Cohort you selected are displayed) 5. Enter the reason for the switch. 6. Fill in the time you spent on the switch. 7. Click on Change Counselor/cohort to make the change. 8. Click on Return to student to cancel the change. 3.4 Status Changes The counselor assigned to the student in a specific Cohort manages these statuses. 3.5 Closing and Archiving a Specific Cohort When you are ready to close a Cohort: Rev 030115 Page 19 Student Progress Reporting System 1. Click on the Close button on the right side of the screen, under the heading Actions to close and archive the case. 2. This will take you to the Close (Cohort) Case form. 3. Enter a Resolution. A resolution label can be any description you choose. The purpose of this label is to sum up the case. 4. Enter comments. 5. Fill in the Time Spent box. 6. Click on Close Case to close and archive the case. 7. Click on Cancel Return to Student, you will be taken back to the Student profile page and the Cohort case will remain open. Please keep in mind that the resolution is one of the pieces of information that is part of the data that is exported Pharos 360. Therefore, it is very helpful to have agreed upon resolution statuses and operational definitions of what those statuses mean before starting your work with the students. Examples of Resolution Labels: • Resolved • Unresolved • Declared a Major • Suspended • Removed from Probation 3.6 Populating a Care Area with Students 3.6.1 Adding Students to a Cohort Cohort managers can continue to add students to an existing group of students in a cohort by copying and pasting those students' Eagle IDs. The new IDs will be added, and no exiosting students will be deleted. Rev 030115 Page 20 Student Progress Reporting System Rev 030115 Page 21 Student Progress Reporting System To completely clear out a cohort group, click on the Clear Students button (found above the upload students section on the mass upload page). 3.6.2 Using Mass Upload to Adding Students Rather than entering each student’s Eagle ID individually, you can click on mass upload from the Manager’s or Administration’s tab at the top of the home page. Rev 030115 Page 22 Student Progress Reporting System You can either select a file with the list of student Eagle IDs or you can copy and paste the IDs into the square under Copy/Paste. For either method, click on the box labeled, Upload, at the bottom of the screen. If these students are new and do not appear in other cohorts in the system, you can create a new case by clicking on the checkbox above Upload. 3.7 Emailing a Cohort of Students To email an entire cohort, please go to Management --> Care Areas (Cohorts). Once on this screen, you'll see the list of cohorts on the left. Next, select the cohort you wish to email. The right-side will now be populated with the core users associate with this cohort. Underneath those users is text that says, "You can also mass upload a predefined list of students or email a particular group. Lock this Cohort so changes can only be made by you." If a cohort has already been uploaded, simply click on the "email" link. On the email page, you'll be given the option to email all core users associated with this cohort, all students loaded into this cohort, all faculty associated with this cohort or email all (core users, students and faculty). Once you click on the Email Students button, the email Rev 030115 Page 23 Student Progress Reporting System screen will appear. You can select from a previously created template or create your own text. Please note the top blue box will alert you to which macros are available for use in this email. For quick reference, you can access our Help Center article at anytime: https://pharosresources.zendesk.com/hc/en-us/articles/203892545 This feature is for the entire cohort. At this time you can only email the entire group. For emailing individual students in a cohort, you can email each one quickly from the email icon next to his/her name, or you can use the Quick Search in the top-menu bar. If you use the Quick Search, hover over the name, then click on the email address. 4.0 STUDENT PROFILE PAGE Any time you click on the name of a student, you will be taken to the Profile Page. All of the information that is entered in this page is captured in a chronological log at the bottom of the page. The log can be word-searched. 4.1 Case Information This section shows all open cases for the student, the date on which each was opened, the manager of that specific cohort, and the status assigned by the manager to that cohort. 4.2 Student Information Section The Student Information page is where you as a counselor/advisor can perform the following: • Contact Student o Add Contact Info, providing telephone, cellphone, address and email address o Email Student, using macros to insert each student’s name in the Body of the email • Collaboration o Edit Circle of Care. You can add others with whom you may want to share details about this student, or to send an email from the system. The Circle of Care lists all BC individuals, both staff and faculty, who provide services to the student. You can email any person in the list by clicking on the name. Go to Section 4.5 for detailed instructions. o Request Feedback is using a Feedback Request for information from another BC staff member or a faculty member. Go to Section 4.6 for detailed instructions. o Report Progress is sending a request for a report on the student’s progress; the email body contains a link to a survey that you would like completed on this Rev 030115 Page 24 Student Progress Reporting System • student by the email recipients. An example is the Midterm Faculty Progress Report. Go to Section 4.7 for specific instructions. o Email Team, go to Section 4.8 for specific instructions. Case Management o Record Contact, outlined in Section 4.9, is where you log all interactions with students including Emails (to and from the student) Advising meetings Phone calls about student o Record Note are your notes which you can select to be viewed only by you that are about the student. Go to Section 4.10 for details. All of the emails and information you have entered will appear in the log so that it is a permanent filter box. You can perform free-text searches on it. For example, if you search for the word “candy,” all entries with the word “candy” will be listed. It is a complete chronology of interactions and events about the student. No entry can be deleted, therefore careful consideration should be made on what is entered in the log, namely that is accurate and that it does not provide details that others in the student’s Circle of Care should not know. Also, keeping the emails in the system means these are kept confidential and more secure than if these were sent via Google email. 4.3 Case Management Just as a student can be in multiple cohorts and served by more than one of the offices that use the Student Progress Reporting System, there can be multiple cases open for a student. Guidelines for when to open a case are as follows: 1. If a program advisor is actively managing services for a student, then a case should be open for this student. 2. In addition, if there is an incident or event for which there will be follow-up steps that eventually lead to a resolution, a separate case should be opened that tracks the steps and is closed when it is resolved. 4.3.1 Open a New Case If you would like to open an additional case in a different cohort for this student: 1. Click on the Open a New Case button at the bottom left of the Case Information section. 2. This will take you to the Open New Case screen. 3. On this screen, you will see the Student Information on the left-hand side. Above it, click on Open New Case. Rev 030115 Page 25 Student Progress Reporting System 4. From the drop-down box, select the new cohort under which to open the new case. (You may only open a case for cohorts to which you have access.) 5. Record the amount of time you have spent opening the case. Enter 0 if you do not wish to track time for programmatic dashboard reporting. 6. Type any details to be recorded in the student’s log. 7. Click on the Open New Case button to take you back to the student’s Home page. 8. On the student’s Home page, you will be able to see a new case in the cohort you selected. This case is automatically assigned to you. 4.3.2 Changing the Counselor/Advisor or Cohort for the Student If you would like to change the counselor/advisor for a specific cohort or change the cohort: 1. Click on Change button to the right of the counselor/advisor’s name. 2. This will take you to the change counselor/change cohort screen. 3. Select a new cohort from the drop-down menu. 4. Select a new counselor/advisor from the drop-down menu. (Only counselor/advisors who are assigned to the cohort you selected are displayed.) 5. Enter the reason for the switch. 6. Fill in the time you spent on the switch. 7. Click on Change Counselor/Advisor or Cohort to make the change. 8. Click on Return to student to cancel the change. The Student Information Page also contains the data that was uploaded from BC about the student’s demographics and academics. The Show All indicator displays all information. Alternatively, you can select what you want to see of the student’s data. Any files pertinent to the student can be uploaded and are visible on this page. Rev 030115 Page 26 Student Progress Reporting System 4.4 Email Student Instructions Rev 030115 Page 27 Student Progress Reporting System Click on this action to send an email to a student through the system. 1. Click on Email Student, which will take you to a screen where you can enter in the necessary information. 2. Choose your template from the drop-down menu of all of the stored templates available in the system that will best fulfill your purpose. For more information about how to store email templates in the system, see Section 5.0 SETTINGS. 3. Once you choose your template, the subject line, and body of the email will appear in the box. 4. Edit the template that specifically fit your needs. 5. The system will automatically choose to send the email to the email address that the data management system has on record. If you wish to change that, you can choose “All known addresses” from the drop-down menu next to “TO:” on the screen. This will send the email to all the known addresses for that particular student. 6. Select the cohort under which you are working. 7. Record the time that you have spent on the email 8. Send the email. Remember that if you have entered the placeholder SIGNATURE in the template email, it will automatically insert your signature in the email at the end of the body text. It is a good idea to have a “Blank” email stored in the system so that you can choose a template that already has your signature attached. For more information about how to set your signature, please go to Section 5.0 SETTINGS. 4.5 Edit Circle of Care Instructions This is the list of people who are included in the student’s cohort. These include members who can view progress reports and elect to receive an email notification when progress reports are received. When a person is added, you can see the name of the person, when they were added, any pending responses, and whether they are interested in receiving email updates on the student. To add a cohort member (one at a time), here are the steps. 1. Click on the Edit button on the right of the Circle of Care heading. (This will take you to a page where you can see the current Circle of Care members and allow you to add another.) 2. You can add anyone with an Eagle ID to the student’s cohort. 3. Enter the Eagle ID of the person you wish to add in the text box. 4. Click on Add Selected Users to Circle of Care. Rev 030115 Page 28 Student Progress Reporting System 4.6 Request Feedback Instructions To send a request to a student’s instructors to give you information about how the student is doing in his or her class, you will click on this action. Be sure you have already added people to the student’s Circle of Care. To do this, click on Edit Circle of Care under the Collaboration menu. 1. Click on Request Feedback. 2. Select the recipients for your Feedback Request from the column on the right. 3. Select the Feedback Template. This will assign the appropriate questions to your request. 4. From the drop-down box, choose the Cohort under which we will log your request and results. 5. Confirm your “Reply To” email address. 6. Write an email message or select an email template to send to the recipients. This email notifies the recipients that they should log in to the Student Progress Reporting System because you are requesting feedback from them. 7. Edit your subject line and message if necessary. 8. Click on Send. 9. The response to this request will show up on your Home page under the heading Responses. 4.7 Report Progress Instructions This action is distinct from the others in that anything that you write in this section of the profile will be available to be read by the student’s Circle of Care. It is imperative that you are careful with the kind of information that you store in the report progress field. 1. Click on Report Progress. 2. This will take you to a screen with a text box for you to record your report. 3. Record the time that you have spent on the report. 4. Select the cohort under which you are working. 5. Write an email or select a template email to notify the cohort members that a new report has been created. 4.8 Email Team Instructions You can email a group of people here. 1. Select the recipients in the menu on the right. 2. Record the time you have spent on this task. 3. Select the Cohort under which you are sending this email. 4. Write an email or select a template email that you wish to send. 5. Click on Send. Rev 030115 Page 29 Student Progress Reporting System 4.9 Record Contact Instructions Any contact you have with or about the student should be recorded here. 1.Click on Record Contact. 2. Notice there is a Keep Private checkbox at the top of this screen. You can click on this box if you want to keep the information you record here confidential. 3. Choose the kind of contact you have had from the drop-down menu at the top of the screen. Be sure to distinguish the medium of the contact (meeting, phone call, voicemail, email) as well as whether it was contact made between you and the student OR contact you made with someone else about the student. 4. Type in the text box any case notes, homework, action items or reminders to yourself about the contact. 5. Select the cohort under which you are working. 6. Record the time that you have spent on the email. 7. Click on Add Contact Report to submit the contact record. 4.10 Record Notes Instructions Any notes that you would like to write to yourself, or other (future or present) counselors should be recorded with this action. 1. Click on Record Note. 2. This will take you to a screen with a text box for you to record your note. 3. Notice there is a Keep Private check box at the top of this screen. You can click on this box if you want to keep the information you record here confidential. 4. Select the cohort under which you are working. 5. Record the time that you have spent on the note. 6. Click on Add Note to submit the note record. This is a good place to make comments on your progress of trying to contact and connect with the student, outside information that you want to be sure is preserved in the student’s record, suggestions for how to contact this student in the future if needed, or notes on strategies to connect with the student. 4.11 Closing and Archiving a Specific Cohort When you are ready to close a Cohort: 1. Click on the Close button on the right side of the screen, under the heading Actions to close and archive the case. 2. This will take you to the Close (Cohort) Case form. Rev 030115 Page 30 Student Progress Reporting System 3. Enter a Resolution. A resolution label can be any description you choose. The purpose of this label is to sum up the case. 4. Enter comments. 5. Fill in the Time Spent box. 6. Click on Close Case to close and archive the case. 7. Click on Cancel Return to Student, you will be taken back to the Student profile page and the Cohort case will remain open. Please keep in mind that the resolution is one of the pieces of information that is part of the data that is exported Pharos 360. Therefore, it is very helpful to have agreed upon resolution statuses and operational definitions of what those statuses mean before starting your work with the students. Examples of Resolution Labels: • Resolved • Unresolved • Declared a Major • Suspended • Removed from Probation 4.12 Creating Surveys In order to create the Midterm Progress Report (survey) within the system, we will simply need a list of all Eagle IDs that need to be a part of the survey population. They do not need to be pre-loaded into a cohort. However, they must be included in the overall student population uploaded in the `Student_Data.csv` file. The Eagle ID list will be pasted into the "Limit by Student ID" field upon survey creation. There is a "How to Create a Survey" Help Center article available that describes the process. 5.0 SETTINGS 5.1 Global Settings Global settings are defined by your administrator and can be used by any counselor for any of their cases. Global Statuses appear on the Student Home page (or Student Information page) as well as the Search page. Global Statuses are marked with an asterisk (*) to clearly separate them from Personal Statuses. BC Pharos 360 format for global statuses is [Program Office Acronym]-global status, where Program Office Acronyn is LRSA,LTL, or BAIC. Examples are LRSA-Make Mandatory Tutoring Appointment, LTL-Awaiting Completed Application, BAICAdd to Event Invitees. Rev 030115 Page 31 Student Progress Reporting System 5.2 Personal Settings Each individual user must create their own list of statuses that they can assign to their students’ cases in order to keep track of the student’s progress. These are “notes” designed to allow you and other users to view at a glance the next step in your interaction with the student. A student’s status can be changed as often as is necessary. When a status is changed, it will create an entry in the log. Add these statuses in the Settings Page under the heading Personal Status Setting by typing the status in the text box and clicking on the green “+”. Clicking the red “-“ button deletes the status. Examples of Personal Statuses are given below: • Waiting for a Reply • Mid-semester Follow-Up Needed • Finished for the Semester • Daily Follow-up Needed • Meeting with Regularly • New Contact Information 5.3 Personal Email Signature Each user will need to customize the signature to use to send with all of the emails from the system. The text entered in the box replaces the placeholder SIGNATURE in email templates sent by you to both faculty and students. 5.4 Global Email Templates This feature allows you to store email templates and provides an easy way to generate emails. To create a new email, follow the steps below. 1. Click on the Create New Email Template button. 2. Under the heading, Global Email Templates, select the type of email you want to create. i. Feedback/Survey: This is an email that you will send to your Circle of Care members to inform them that you have requested some information from them. ii. General: These emails are general emails that you send to anyone on campus. Most of your emails will be stored here. iii. Confirm: This is the email that you will send to a Frontline member who has submitted a referral on a student and this is your confirmation that you have received it. iv. Report: This is the email that you will send to Circle of Care members to alert them that you have submitted a Progress Report on one of the students they are providing care for. 3. Create the description. This is the information you will see in the drop-down box when you are going to select which email to send, so it should clearly Rev 030115 Page 32 Student Progress Reporting System 4. Create the subject. This is the subject of the email that the recipient will receive. 5. Create the body of the email. Be sure to include any placeholders in the email that you would like to use. There is a list of these at the top of this screen in the blue box. 6. Click on Save Template. This email will now be available to you any time an email is generated through Pharos 360. Store emails that you will use again. All counselors/advisors in Pharos 360 will have access to these emails and can create and save new email templates. 6.0 REPORTING Export Current Data is the function that allows you to extract data from Pharos 360. The data will be exported as a comma separated value (.CSV) file. It can be automatically opened as a spreadsheet in Excel. Each extract pulls distinct information: 1. Student information is on the Student Information Page. Any of the information that BC has uploaded into the Pharos 360 system can be exported. 2. Log Entries is from Student Information Page. (“Export” appears to the right of the word, “Log Entries.”) This includes the following information: a. Type of information logged b. Author of information c. Time spent completing a task d. Cohort under which the counselor is working 3. Student Contact Information is from the Student Information Page. The report includes the following information: a. Name b. User ID c. Date the information was collected d. The author of the information e. Cell phone f. Telephone g. Address h. Email 4. Closed Student Cases provides information about the students who have closed cases. The report includes the following information: a. Name b. User ID c. Author of information d. Cohort e. Result 5. Circle of Care Members Rev 030115 Page 33 Student Progress Reporting System 7.0 ADMINISTRATION In addition to your office’s cohorts, you may create temporary cohorts such as a cohort for Students of Concern, another for Probation students, and a third for Advising Students. Each student can have one open case and one counselor assigned per cohort. All of the notes, contact, reports, statuses will be organized under the specific cohort in which the information was created. To the far right on the screen, opposite the Launchpad view, is an Administration view. Under Collaboration column, it provides a place to view and add new cohorts, add and delete trusted users change a trusted user’s role (Administrator, Manager or Frontline User), email all trusted users, faculty and students represented in a specific cohort and mass upload a group of students. Click on Manage Cohorts. On the left-hand side of the page, you can see your list of current cohorts, and on the right side of the page you can see the list of trusted Users and their role assignments organized by cohort. 7.1 Manage Cohorts Click on Manage Cohorts. On the left-hand side of the page is list of your current cohorts, and on the right-hand side of the page is a list of trusted Users and their role assignments organized by cohort. Rev 030115 Page 34 Student Progress Reporting System 7.1.1 Adding a New Cohort To add a new cohort, type the name of the new cohort in the box under the list of existing Cohorts, and click on the green “+” button. If you would like to send mass emails from the cohort email address, instead of your personal email address, type the cohort email address in the second text box. For example, if I want to send Career Counseling emails from the Career Center email address(careers@university.edu) instead of your personal email address enter careers@university.edu in the text box. If nothing is entered into this box, all emails will come from the personal email of the user who is logged in. To change the name of an existing cohort, PLEASE NOTE that BC Pharos 360 policy is the name of an existing cohort name cannot be altered once it is populated with students. To delete a cohort, click on the red “-” button to the right of the cohort you wish to delete. Please note that deleting a cohort will remove all users and studentsassociated with cohort. However, currently open cases will be accessible to the assigned counselor/advisor. 7.2 Manage Security This page is only accessible to Administrators of the system. If you need to add a new administrator, change access to your data tabs, and change Search Criteria and Search Results. 7.2.1 Add a New Administrator Enter the Eagle ID of the new Administrator in the box under the list of existing Administrators, and click the green “+” button. 7.2.2 Assign Privacy Options to the Data Tabs by Cohort To the right of each cohort, across the top, you will see the data tab names (For example, Rev 030115 Page 35 Student Progress Reporting System Demographics, Financial etc.) with a red “X” or a green check under each column heading. These icons signify that Cohort either does or does not have access to this Data Tab. Click on the red “X” or the green check that is under the data tab column headings to change the current permission (approved or not approved) to the opposite permission. Select the data tab name from the drop-down box on which you want general data about a student displayed. 7.2.3 Assign the Search Criteria Allowed for Each Role View the specific information listed along the left-hand side, and the specific roles that are listed across the top. Click on the red “X” or the green checkthat is under the role column headings to change the current search or result access (approved or not approved) to the opposite permission. 7.2.4 Expanding Teaching Assistants’ Access Rights As a student, teaching assistants have a limited view of the data on the student information page. To expand this view, add a teaching assistant as a counselor to a cohort (care area) and in the security matrix limit the view to exclude extended student academics, and demographics if desired. 8.0 RELATIONSHIP FILES There may be circumstances where a cohort extends beyond those students who are active BC undergrads, grads and Woods College students. There may be BC, State or Federal reporting requirements that mandate tracking and storing information on these students. In BC Pharos 360, relationships are used to connect, for statistical and reporting, data on these students with students in one of the Pharos 360 cohorts. The current cases is for NCNair students and SSS students, where DOE reporting require data on active BC students for the current year and the preceding five years (McNair) and on active BC studentss for the current year and the preceding nine years. Relationships are also a great way to group students with a common event or program (such as OTE). As a student requires intervention or services, the student can be moved to the appropriate cohort where he/she can be actively managed by a counselor/advisor. Another way to view a relationship is that it is a view of everyone who has a connection in some way at this particular point in time. You can report on a relationship; you can analyze it; and you can survey the students in the relationship. Here is an example of a relationship in Residential Life. Rev 030115 Page 36 Student Progress Reporting System a. Heading is Dorms b. Category is Zaske Hall, Finer Hall, Loring Hall, etc. c. Subcategory is East, West, North South. 1. The header line should always be included. 2. Because you send us a header line, the order of the columns does not matter. If it is more convenient to swap the order, please feel free to do so. 3. The Member ID column may be specified to inform us of the owner of the relationship. For advising, this would be the advisor. If left blank, owners are assumed to be anyone with a rank higher than 0 (see the Rank field below and the RAs file for an example). 4. The Category field gives a finer granularity to the relationship. An example is as follows: a. Heading is Dorms b. Category is Zaske Hall, Finer Hall, Loring Hall, etc. c. Subcategory is East, West, North South. 5. The Subcategory field is optional, but can help separate relationships one step further. PLEASE NOTE: Every time Category or Subcategory field change values, you must insert the Member ID and Role for the relevant advisors, even if they are the same for the prior list of students, as shown below for LTL SSS data. 6. The Rank field starts at 0 for the lowest level, and goes up from there to give a bit of a hierarchy. For the advisors file, all students (advisees) should be rank 0 and all faculty (advisors) should be rank 1. For a coaching file, the players would be rank 0 and the coaches would be rank 1 (or rank 2 if you distinguish between assistant coach and head coach). 7. The file names should all be Extended_Data_Relationships_*.csv where you can replace the * with anything you want. You may also define all relationships in one file, however it may be easier to separate them out and allow us to concatenate them on our end. Heading= SSS SSS Rev 030115 Category= Subcategory= Member ID= Project Entry Date Graduation Year Eagle ID Role= Advisor or Student 987654432 Advisor 876125389 Advisor Rank= 0 or 1 1 1 Page 37 Student Progress Reporting System SSS SSS SSS SSS SSS SSS 9/1/2007 2011 9/1/2007 9/1/2007 9/1/2007 2012 2012 2012 SSS SSS SSS SSS 9/1/2008 9/1/2008 9/1/2008 9/1/2008 2012 2012 2012 2012 SSS SSS SSS SSS SSS SSS 9/1/2009 9/1/2009 9/1/2009 9/1/2009 9/1/2009 9/1/2009 2013 2013 2013 2013 2013 2013 415161718 987654432 876125389 101112131 415161718 192021222 987654432 876125389 425262728 930313233 435363738 394041424 987654432 876125389 Student A Advisor Advisor Student B Student C Student D Advisor Advisor Student E Student F Student G Student H Advisor Advisor 0 1 1 0 0 0 1 1 0 0 0 0 1 1 445464748 495051525 354555657 585960616 263646566 768697071 Student I Student J Student K Student L Student M Student N 0 0 0 0 0 0 Format reference: http://docs.pharos360.com/Extended_Data_Relationships_%2A.csv Extended_Data_Relationships_Advisors.csv Heading|Category|Member ID|Role|Rank|Owner ID Advising|My Advisees|3624985|Advisee|0|2102062 Advising|My Advisees|3662169|Advisee|0|2102062 Advising|My Advisees|4279193|Advisee|0|2102062 Advising|My Advisees|3922505|Advisee|0|2102062 ... Extended_Data_Relationships_RAs.csv Heading|Category|Subcategory|Member ID|Role|Rank Dorms|Zaske Hall|East|2102062|Resident Advisor|1 Rev 030115 Page 38 Student Progress Reporting System Dorms|Zaske Dorms|Zaske Dorms|Zaske Dorms|Zaske Dorms|Zaske Dorms|Zaske Hall|East|3624985|Resident|0 Hall|East|3662169|Resident|0 Hall|East|4279193|Resident|0 Hall|East|3922505|Resident|0 Hall|West|4108945|Resident Advisor|1 Hall|West|3396513|Resident|0 8.1 Caveats on Relationships and Cohorts Relationships should contain those students who are related to a cohort, but who the cohort manager is not actively managing. (These can be students who transferred out of BC, who graduated, etc.,) In the case of BC, a student who is one in a relationship who can be moved to a cohort when he/she is going to be actively managed by a cohort manager/advisor/counselor. The converse is true as well. Students in the Relationship can be sent emails (individual or mass) and the data can be expotred for statistics and reporting. An example of a relationship is all students who attended OTE. When one of these students is needing services provided by BAIC, that student is moved to the appropriate cohort. Each student in a cohort need not have a case open. For example, if once in a cohort, the cohort manager wants to send the student an email, this may not warrant opening a case. If the student has a res life issue that BAIC is working with the student on, then a case would be open for something like this. Also, there can bemore than one case open for a student. 9.0 BAIC COHORT MEMBERS SAFETY NET PROCESS When a student record is not part of the most recent nightly upload of BC data into BC Pharos 360, BAIC will email the student’s Eagle ID and name to Student Services (Chris Cordell) and copying LTL Dan Bunch and Paula Grealish, BAIC will request that these students be coded LTL. This will result in the students being part of the data uploaded on the next night. The person within LTL who is making the referral should be identified along with the BAIC person accepting the referral. Once these students’ data are in BC Pharos 360, LTL will make a referral in the BC Pharos 360 system to BAIC. BAIC will accept the referral and put each student in the appropriate BAIC cohort. 10.0 CREATING A LABEL AND FILTER FOR ALL STUDENT PROGRESS REPORTING EMAIL NOTIFICATION Rev 030115 Page 39 Student Progress Reporting System If you wish to keep the email notifications sent to you by the BC Pharos 360 under a separate label and skip having these send to your Gmail Inbox, please follow the steps below. 10.1 Creating a Label for Student Progress Reporting System Email Notifications 1. 2. 3. 4. 5. 6. Select a message from Student Progress Reporting System. Above the list of email messages, click on the More button. Select Filter messages like these from the drop down menu. Remove the email address in the From line. Enter “Student Progress Reporting System” in the Subject line. In the lower right hand corner, across from the blue magnifying glass box, click on Create filter with this search. 10.2 Creating a Filter for this Label 1. In the lower right hand corner, across from the blue magnifying glass box, click on Create filter with this search. 2. Check box next to Skip the Inbox (Archive it) 3. Check box next to Apply the label. Rev 030115 Page 40 Student Progress Reporting System 4. 5. 6. 7. Click on Choose label then select New label. Name the new label (for example Pharos 360), then click Create. Check Also apply filter to matching conversations to apply this filter to existing emails. Click on blue box, Create filter 10.3 Editing the Filter Here are the steps to change how the filter will select and apply rules to incoming emails. For example, you now want to filter incoming emails with a different subject line. Rev 030115 Page 41 Student Progress Reporting System 1. Click on Settings icon in upper right-hand corner of your Gmail email screen 2. In the drop-down menu, click on Settings. 3. In the top row in Settings, click on Filters. 4. Go to the correct filter and click on edit to the far right. 5. Once you have entered a new subject, for example, click on Continue on the right opposite the blue magnifying box on the left. Rev 030115 Page 42 Student Progress Reporting System 6. Check boxes noted in Step 2 above (Skip Inbox and Apply Label). 7. Click on Update filter to save the changes you just made. Rev 030115 Page 43 Student Progress Reporting System 10.4 Editing the label name These are the steps to change the name of the label but still preserve the filter and all the emails associated with the label you are about to change. For example, you only want to change the label from “Pharos 360” to “Student Progress” but want to keep the same rules. 1. Go to the folder Pharos 360, click on the arrow icon to reveal the drop down menu, then select Edit. Rev 030115 Page 44 Student Progress Reporting System 2. Rename the label to “Student Progress”, then click Save. 3. The label now becomes “Student Progress.” Note how the filter has automatically adjusted to the new label for you. Rev 030115 Page 45 Student Progress Reporting System 11.0 TIMEFREE APPOINTMENT SCHEDULING For BC offices, the TimeFree functionality will initially be to create a office calendar, used by the offices’ front desk students who will be either be checking in students who have arrived for an appointment with an advisor or for making appointments in the available slots defined in the TimeFree for the program advisors. 1. Menu bar has the following: Launchpad - Brings you back to the Launchpad view from any screen Calendar - Jump directly to the calendar view List - Jump directly to the list view Search - Use this search on the calendar or list view to search for another user's availability. Settings - Set up appointment types and sync your calendars Logout - Logout of TimeFree 2. Scheduled Appointments. Quick link to view your scheduled appointments. This view is a great view to look at your upcoming schedule or check on an appointment's status. Rev 030115 Page 46 Student Progress Reporting System 3. Availabilities. Quick link to your current availability time slots. This view is helpful to see when you could schedule a new appointment and see what other users see when trying to make an appointment with you. 4. New Appointment. Quick link to schedule a new appointment. This view will bring up the New Appointment pop-up and allow you to add users, pick a time, topic and add notes. 11.1 How to Access TimeFree from Pharos360 To access TimeFree click on the calendar icon in the top-menu bar from any page within 360. TimeFree will load in a pop-up window. If you would like a large view, click the blue Open in a New Window button in the top-right corner. From the Launchpad you can do the following: 1. View Scheduled Appointments 2. Check your Availabilities 3. Schedule a New Appointment 11.2 Google Calendar Integration In order to make the most of TimeFree, you will want to select at least one Google calendar to sync with. When creating availabilities within TimeFree, you'll be given the option to select which calendar you would like to sync scheduled appointments with. This option allows you to view upcoming appointments from wherever you can access Google and keep your Google calendar reminders intact. To link your Google calendars, click on the Settings button in the top right corner of the screen (opposite Launchpad). Scroll down to the heading that says Linked Accounts and click on the green Link Account button. Rev 030115 Page 47 Student Progress Reporting System Click on the blue Accept button to allow TimeFree access to your Google calendar account Select all the calendars to which you would like to grant TimeFree access. Rev 030115 Page 48 Student Progress Reporting System Click on the green Synchronize with TimeFree button. When you click on the Calendar or List button in the top right, the calendars you have chosen to link will appear in the left hand side bar on those screens. Rev 030115 Page 49 Student Progress Reporting System 11.3 Viewing Multiple Students’ Class Schedules To view a group of students' class schedules, it is easy to do from the My Students view. From Pharos 360 Launchpad, go to My Students either by hovering over Launchpad and clicking Students or by clicking on Launchpad and then clicking on the My Students icon. Once on My Students, click on a group of students on the left-hand side or search for multiple students using the search bar. Click the checkboxes next to the students' names to view their schedules. Rev 030115 Page 50 Student Progress Reporting System Then click on Schedule Appointment to open TimeFree. Rev 030115 Page 51 Student Progress Reporting System TimeFree will display those students' class schedules. Rev 030115 Page 52 Student Progress Reporting System From here, search for open time to schedule an appointment with these students. NOTE: After scheduling appointments, please be sure to refresh the system, by clicking on the circular arrow at the top of your screen so that the new appointment will be displayed and the email notification will appear in your email box. 11.4 Creating a New Appointment Type To schedule an appointment in TimeFree, first select the Appointment Type. Appointment types are set per user and you can create an unlimited number. BC Pharos 360 standard nomenclatures is using office acronym, followed by words, each beginning with a capital letter, followed by lower case letters, such as LRSA Group Tutoring, BAIC Advising, LTL Course 101 Tutoring. To create a new appointment type, log into TimeFree. Click on the Settings button in the top-right corner. Rev 030115 Page 53 Student Progress Reporting System Once on the Settings screen, click on the green New Appointment Type button under the Appointment Types heading. The New Appointment Type pop-up will display where you can customize your new type. The New Appointment Type pop-up will display where you can customize your new type. Rev 030115 Page 54 Student Progress Reporting System . You'll be required to provide the type of appointment (example: BAIC Counseling, LRSA English Tutoring, etc.), Maximum # of Attendees, Time Allotted, and the Cohort under which all log entries will be saved for this appointment type. Click on Create Appointment Type to save your new type. The Appointment Type is unique to a counselor. Two counselors can have BAIC Advising, for example, but all appointments for BAIC Advising will be listed in the log entries for students in the counselors’ respective cohort (care area) that was entered when the appointment was created. Rev 030115 Page 55 Student Progress Reporting System Once your new type is saved, you will receive a green success message and your new appointment type will be viewable under Appointment Types. This appointment type will now be displayed as an option when you create your availabilities. Rev 030115 Page 56 Student Progress Reporting System 11.5 Creating an Availability Setting up your availability for appointments is an important piece of TimeFree. By building out your availabilities you can: • Start creating your own appointments • Allow other staff to schedule appointments for you • Invite students to make appointments • Ensure proper logging and reporting of your time spent with students User Hint: Make sure you already have at least one Appointment Type and synced your calendars before creating an Availability! There are several ways to create an Availability time slot. To create a new Availability, either click the Add New button on the List View: Rev 030115 Page 57 Student Progress Reporting System Or select a time slot on the Calendar view The New Availability pop-up will be displayed. You'll be required to provide this new Availability with a Title, Start and Ending date/time, which calendar to synchronize with, and the type of appointment that can be scheduled during this time slot. Optionally, you can set your Availabilities to repeat. To save your changes, click the green Create Availability button. Rev 030115 Page 58 Student Progress Reporting System If the checkbox next to My Availabilities is checked, you'll be able to see the new Availability you just created. Rev 030115 Page 59 Student Progress Reporting System Once saved, your new Availability will appear on the calendar view. You can now start scheduling appointments within these designated time slots. Just below the icons on the left for the Launchpad, Calendar, and List, is a square labeled Email Invitation. Clicking on this results in a popup for an email template to send to a student or a colleague, with the subject and a direct link to the sender’s availability so that the recipient(s) can make an appointment in one of the available time blocks. You can also search for a colleague’s availability to coordinate an appointment with a student and you. First, you must ask permission from your colleague to share his/her calendar. Then displaying this calendar, along with yours and the students, you can create an appointment. Rev 030115 Page 60 Student Progress Reporting System APPENDIX A - ODS DATA IN BC PHAROS 360 PHASE 1, 12/19 PHASE 2, 1/30 ENTITLED BASIC ENTIRE EXTENDED Student_Data.csv Extended_Student_Data_Student_View.csv Student ID Preferred Name First Name Student_ID Last Name First Name Middle Name Middle Name Last Name Email Address Secondary ID SPORTS ONLY EXTENDED Extended_Student_Data_LRSA_Student_View.csv Date of Birth Email Address Permanent Phone Permanent Address Student_ID Last Name First Name Local Phone Local Address Middle Name Email Address Dorm Phone Sports Indicator Dorm Address Rev 030115 Page 61 Student Progress Reporting System Dorm PO Box ENTITLED EXTENDED Extended_Student_Data _Expanded_Academic.csv ENTITLED EXTENDED Extended_Student_Data_LTL_Student_View.csv Student_ID College/BC School Student ID Last Name Major 1 First Name Major 2 Email Address Major 3 Date of Birth Minor 1 Graduation Term Minor 2 Minor 3 Gender Ethnicity Program of Study 1 Program of Study 2 Enrollment Status ENTITLED EXTENDED Extended_Student_Data_LTL_TA_View.csv Program of Study 3 Rev 030115 Page 62 Student Progress Reporting System Contact Privacy Student ID Address Privacy Demo_Academic Privacy Demo_Demographics_Privacy Demo_Total_Privacy BC Advisor Full Name Last Name First Name Academic Level BC_Advisor_Phone_Number BC_Advisor_Email_Address BC_Advisor_Department_Name Disabilities y/n First Gen code AHANA y/n AHANA Code Sports Indicator LTL Student OTE Student ENTIRE BASIC Employee_Data.csv Faculty ID Full name Email Address ENTITLED BASIC Class_List.csv Course ID Student ID ENTIRE BASIC Class_Information.csv Course ID Rev 030115 Page 63 Student Progress Reporting System Title Faculty ID Number of course hours Days of the Week Start Time End Time Building Room Format PHASE 3, 2/13 ENTITLED BASIC Class_Information.csv Course ID Title Faculty ID Number of course hours Days of the Week Start Time End Time Building Room Format ENTITLED BASIC Student_Data.csv Student ID PHASE 4, 2/27 ENTITLED EXTENDED Extended_Student_Data_Demographics Student ID Date of Birth Gender Ethnicity College Code US_Citizenship_Code Citizenship Country of Birth Contry of Residence Home country permanent Home country local Preferred Name First Name Middle Name ENTITLED EXTENDED Extended_Student_Data_ Academic.csv Student ID Enrollment Date Last Name Secondary ID Date of Birth Email Address Permanent Phone Permanent Address Local Phone Local Address Entrance Term Reason for Non-Enrollment Expected Graduation Term Graduation Term Enrollment_Status Prior Term Credits Prior Term GPA Total Credits Rev 030115 Page 64 Student Progress Reporting System Dorm Phone Dorm Address Dorm PO Box Cum GPA Term Academic Level ACT SAT ENTITLED EXTENDED Extended_Student_Data _Expanded_Academic.csv Student_ID College/BC School Major 1 Major 2 Major 3 Minor 1 Minor 2 Minor 3 Program of Study 1 Program of Study 2 Program of Study 3 Contact Privacy Address Privacy Demo_Academic Privacy Demo_Demographics_Privacy Demo_Total_Privacy BC Advisor Full Name BC_Advisor_Phone_Number BC_Advisor_Email_Address BC_Advisor_Department_Name Disabilities y/n First Gen code AHANA y/n AHANA Code Sports Indicator LTL Student APPENDIX B - QUESTIONS AND ANSWERS DURING FINAL IMPLEMENTATION Rev 030115 Page 65 Student Progress Reporting System Below is a running list of questions that the staff in the various departments asked the vendor as we came closer to the January 12th system GO LIVE date. 1. Closing a Case/Resolutions: we discussed why LRSA would close a case. Some options we came up with were: transfer from university, quit team, graduated, medical, other. Each department can decide which resolutions fit with the purpose of either your mission, or whether there are resolutions relating to a particular cohort. Please adhere to our format of appending to the beginning the acronym for your office and a hyphen, separated by a space on both sides of the hyphen. (Example: LRSA - Transfer from University) 2. Currently in UIS, if a student quits the team, under the Athlete Code (sports indicator) in UIS, the system has ‘00=No Longer Te’ (‘no longer on team’). There is a similar indication when a student is on a leave of absence. This could happen at any point in the semester. In the cases of 'no longer on team' or 'leave of absence', would these students be included in the nightly upload? How would this impact their status in Pharos360---example would be a student taking a leave of absence half way through the semester; would this student's records and profile still be in the system? Pharos 360 keeps a record of every student that you have sent to the system. This allows core users to go back and find entries, if needed, after the student has left the university, graduated, or un-enrolled and then re-enrolled. For each of these students who are no longer included in your data files, Pharos 360 will retain their basic information and their log intact. 3. We will be receiving the Sports Indicator code within the Extended Data tab for entitled "LRSA Student View" so LRSA will be able to view these codes within Pharos 360. How quickly does this information gets updated in the SIS and if they are no longer on a team? 4. Will they stop being sent in the LRSA Student View extended data file once they leave a team? Correct, no information would appear for that student on that tab. The LRSA staff member would know they are no longer considered an athlete according to SIS. 5. Can you search and report on resolutions? An example would be number of students who transferred. Yes, resolutions are saved in the students' logs. If you wish to search within a specific student's log simply go to their Student Information page and use the filter box, enter Case Closed or Close Case and this will populate all close case information. You could also choose to export that student's log (by clicking on the Export link above their log on the Student Information page). If you would like to see resolution information for a cohort, you can access this information with Rev 030115 Page 66 Student Progress Reporting System either Dashboards or Export Data. Dashboards (found under Administration/Management --> Dashboards) will give you a quick visual view of number and percentage of cases closed with specific resolutions. You'll select "Cases" from the first drop-down then select a particular cohort or choose to show all. Finally, select a date range and click "Go". Close case information is found at the bottom of this view. If you would like an export, you can go to Administration/Management --> Export Data. I would suggest using the Log Entries Export for a particular cohort. Once exported, sort or filter by "close case." 6. When closing a case, is that information archived and if so, how is it accessed? what if someone came back to the university or back on the team? could the case be re-opened? When closing a case it is like moving the paper file off of your desk to a filing cabinet. The case will no longer appear on your Manage Active Cases view, but the case information and log entries will remain in the student's log. If a student comes back to the university, you can manage the student again and open a new case at any point. Rev 030115 Page 67