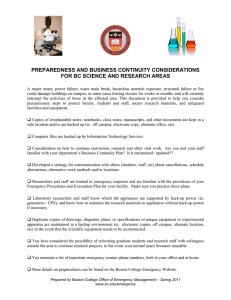PC Agent Quick Start Autonomy Connected Backup ®
advertisement
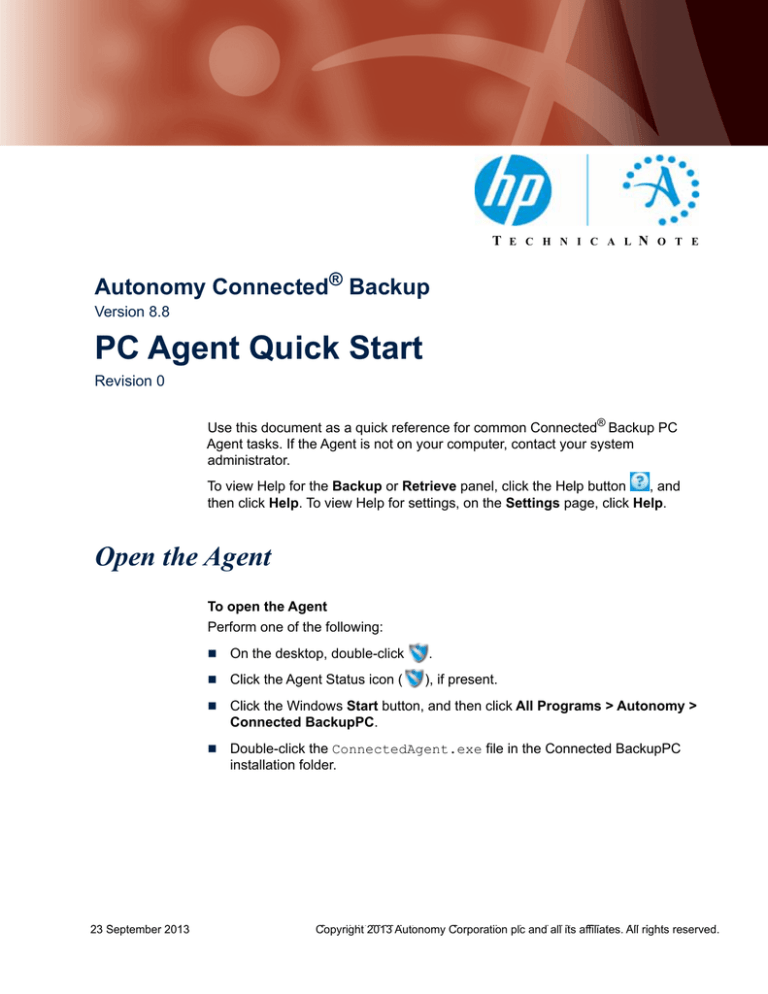
T E C H N I C A L N O T E Autonomy Connected® Backup Version 8.8 PC Agent Quick Start Revision 0 Use this document as a quick reference for common Connected® Backup PC Agent tasks. If the Agent is not on your computer, contact your system administrator. To view Help for the Backup or Retrieve panel, click the Help button , and then click Help. To view Help for settings, on the Settings page, click Help. Open the Agent To open the Agent Perform one of the following: 23 September 2013 On the desktop, double-click . Click the Agent Status icon ( ), if present. Click the Windows Start button, and then click All Programs > Autonomy > Connected BackupPC. Double-click the ConnectedAgent.exe file in the Connected BackupPC installation folder. Copyright Copyright2013 2009Autonomy Autonomy Corporation Corporation plc plc and and all all its its affiliates. All rights reserved. Autonomy Connected® Backup Sign in to the Agent When you run the Agent for the first time, it prompts you for your account credentials. Follow the instructions on the prompt to sign in. Back Up Files To back up files manually 1. To start the back up, complete the following step: On the Back Up Panel, click the Back Up Now button. During the backup, the Backing Up dialog displays the progress of the backup. 2. To view your most recent backup, open the Back Up panel and click the date link next to Last Backup. 3. To view details about the last backup, click the Show summary link in the View History dialog. Retrieve Backed Up Files To retrieve files 1. Open the Retrieve panel. By default, the panel displays the most recent version of files on the Data Center. If the Data Center contains older versions of a file, the Agent lets you see which versions are available and you can select one or more for retrieval, if needed. 2. In the Show Versions list, specify the file versions that you want the Agent to display: Most Recent. Displays only the files from the most recent backup. As of Backup Date. Displays only the files backed up on a specific date. All. Displays all versions of your backed-up files. 3. To locate a specific folder or file or browse to select a folder or file, click Find. This tab displays only the folders that contain backed up files. 4. To view a folder’s contents, complete on of the following steps: Select the folder in the left pane. Double-click the folder in the right pane. • • 2 •• • • Autonomy Connected® Backup Technical Note View Agent Event History The right pane displays the folder’s content. 5. To select a folder or file to retrieve, select the check box next to that item. A green check mark ( ) appears. 6. Click Retrieve Now. The Retrieve options dialog opens. 7. In the Retrieve options dialog, make the following decisions: Where to save the retrieved files. You can retrieve files to their original location or to a new folder. How to handle conflicting file names. If you retrieve more than one version of the same file, you can choose to rename the file or overwrite the file. 8. In the Retrieve dialog, click the Retrieve button. The In Progress dialog opens, and the retrieve process begins. View Agent Event History To view your Agent history 1. Open the Back Up panel and click the date link next to Last Backup. The View History dialog opens. 2. Navigate between events by clicking the left and right arrows. 3. To view the details of an event, click the Show summary link. 4. To export event details to a TXT or XML file, click Export. View Messages Messages are either created by system administrators or generated automatically as the result of system activity. The Agent checks for new messages when it connects to the Data Center for automatic or manual backup and retrievals. If the Agent receives a message, it displays the message in a the Message panel. To use the Message Panel 1. If the Message panel is hidden, next to the number of available messages listed at the top of the Agent interface, click Show. 2. If a message includes a link, to open the message in your default Web browser, click the link. Autonomy Connected® Backup Technical Note • • • 3 • • • Autonomy Connected® Backup 3. To view all messages received from the Data Center in the Message panel, scroll through the messages. Optional Procedures The Agent rules settings, preferences, and permissions determine if you can perform the following optional procedures. Change Your Backup Set Your backup set consists of files on your computer that the Agent backs up. You can determine which files to include in your default backup set if you have the proper permission. To change your default backup set 1. Open the Back Up panel. The Agent scans the files on your computer to determine which files are selected for backup. The check box next to a folder or file name indicates whether the item is selected for backup: The item is selected for backup. The item is not selected for backup. Some items in the folder are selected for backup. 2. To view a folder’s contents, select the folder in the left pane or double-click the folder in the right pane. The right pane displays the folder’s content. 3. To select a folder or file for the next backup, click the check box next to that item. A green check mark ( ) appears. 4. To remove a folder or file from the next backup, select the check box next to that item until the check box is cleared ( ). If the check box next to a folder or file name is disabled, you cannot change whether to select the item for backup. Change Your Backup Schedule To change your Backup schedule 1. To open the Backup Schedule tab, complete the following step: • • 4 •• • • On the Back Up panel, click the time that the Next Backup field displays. The Schedule tab opens. Autonomy Connected® Backup Technical Note Optional Procedures 2. Select how you want to back up files: Back up files automatically according to the following schedule. You still can perform a manual backup at any time. Do not back up automatically. Backup occurs only when you manually initiate it. 3. If you enable automatic backup, select each day that you want the Agent to perform a backup, and then select a time period for the backup to occur. Be sure to select a time period when your computer is on and the backup process does not interfere with other resource-intensive activities. 4. Click OK. Change Your Backup Options To change your backup options 1. Click the Settings button , and then click the Options tab. 2. To enable your Agent to connect to the Data Center over an existing open dial-up connection, select Allow backup over open dial-up connection. If you select this option, your backup might take more time. 3. Click OK. The application saves your Backup options. Perform Tasks with the Agent Status Icon Use the Agent Status Icon to perform the following tasks: To view the backup status, select the Agent Status icon in the taskbar notification area. To open the Agent user interface, click the Agent Status icon. To perform certain Agent tasks quickly, right-click the Agent Status icon, and then click any of these commands on the Agent Status menu: Back Up Now Retrieve Cancel Backup View Settings Help About Autonomy Connected® Backup Technical Note • • • 5 • • •