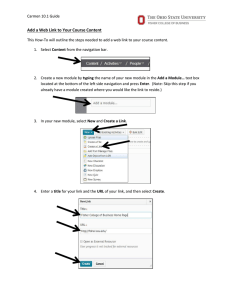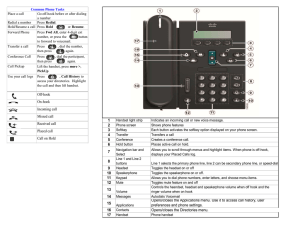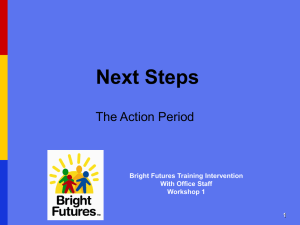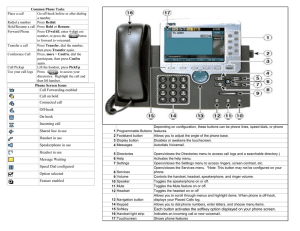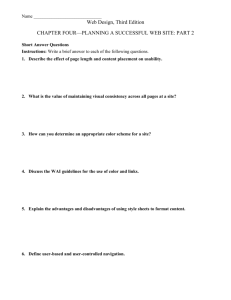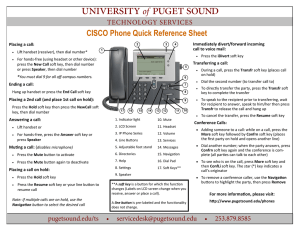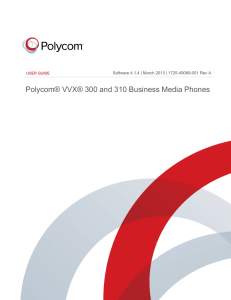Getting Started with Your New BC SIP Phone Want to learn more?
advertisement

Getting Started with Your New BC SIP Phone Want to learn more? Polycom VVX 310 Visit www.bc.edu/phones to learn more about your new phone’s features, including access to a detailed User Guide. Message Waiting Lamp You can also contact the BC Help Center with any questions you may have. Line Keys Home Key Soft Keys Email: help.center@bc.edu Phone: 2-HELP (4357) Transfer Messages Online: www.bc.edu/gethelp Hold Navigation Key Select Button Headset Speaker Mute Volume BC | Information Technology Services Training and Commmunications Version 1, November 2014 This pamphlet includes information to help you start using your new Polycom Session Initiation Protocol (SIP) telephone. Using Your Phone Here are instructions for your Polycom VVX 310 phone on using the most common phone functions; you’ll find many of them are similar to your old phone. Accessing Voice Mail: The red light in the upper right corner of your phone will blink on if you have a new message. Press the Messages button, then the Select soft key, then the Connect soft key. You can also dial 2-4006. To End a Call: Hang up the handset, or press the Speakerphone key. Call Hold: While on an active call, press the Hold key located in the lower left corner of the phone (the light next to that line will flash, indicating that the line is on hold). To return to the call, lift the handset or press the line key next to the flashing light. Using the Navigation Key: Press the Navigation Key to display and select items from a menu or list on the display screen. For example: • Press the right arrow to display a list of recently placed calls. • Press the down arrow to display a list of recently missed calls. • Press the left arrow to display a list of recently received calls. Using Your Phone Conference Calls Call the first party, and after the call connects, press More, and select Confrnc. Then, dial and connect with the second party and press Confrnc again. From Lines or Calls view, you can: • Press Hold to hold all participants. • Press End Call to remove yourself from the call, but keep the other participants connected. • Press Split to end the conference and hold all participants. Transfer: Press the Transfer key, dial the number you are transferring to, then press Transfer again. Hang up the receiver to complete the transfer. Use the Speakerphone: Press the Speakerphone key to activate the phone, then dial. Press it again to end the call. Last Number Re-Dial: Press the right arrow of the Navigation Key to display your recently made calls. Press the Select button once to choose the number, then press it again to dial the number. Lift the handset, or use the speakerphone. Use the Home Key to access additional features, including: Be secure! If you made or received a call that you want to keep confidential, clear this information from your phone. Use the Navigation Key to select the number you want to remove. Then press the Select button. Finally, press the Delete soft key to remove the call from your list. Call Forward: To forward your phone: 1. Press the soft key under Forward. 2. Or, from Home view, arrow right on the Navigation Key, then select Forward. 3. If your phone is set up with multiple lines, select the line to apply forwarding to. 4. From the Forwarding Type Select screen, select the forwarding type you want: • Always -To forward all incoming calls. • No Answer -To forward all unanswered incoming calls. • Busy -To forward calls that arrive when you’re already in a call. 5. Enter the forwarding number, and select Enable. For more advanced forwarding settings, please see the detailed User’s Guide available at www.bc.edu/phones. Contact Directory: Use your Contact Directory to store phone numbers in your phone. To access, press the Home Key, then the right arrow on the Navigation Key until Directories displays. Press the Select Key to access. From your local Contact Directory, you can: • View contact information. • Add contacts. • Search for and dial contacts. Be secure! Sensitive data, such as Long Distance Access Codes (LDACs), credit card numbers, and confidential phone numbers, should not be stored in the Contact Directory, which could be easily viewed by anyone with access to your phone. For additional information on Home view features, please see the detailed User Guide available at www.bc.edu/phones.