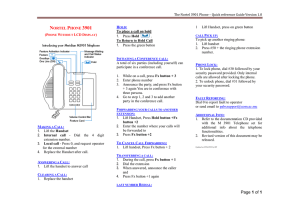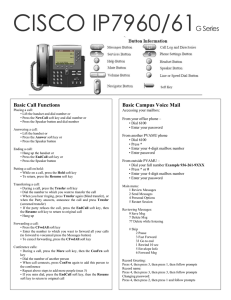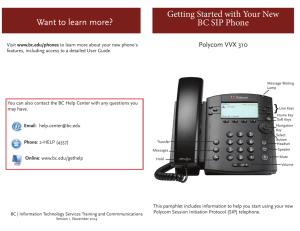CISCO Phone Quick Reference Sheet Immediately divert/forward incoming Placing a call:
advertisement

CISCO Phone Quick Reference Sheet Placing a call: Lift handset (receiver), then dial number* For hands-free (using headset or other device): press the New Call soft key, then dial number or press Speaker, then dial number 3 2 Immediately divert/forward incoming call to voice mail: 4 1 5 *You must dial 9 for all off-campus numbers. 7 Hang up handset or press the End Call soft key 8 Placing a 2nd call (and place 1st call on hold): 9 Press the Hold soft key then press the NewCall soft key, then dial number Answering a call: 17 16 15 14 13 12 11 1. Indicator light 10. Mute Lift handset or 2. LCD Screen 11. Headset For hands-free, press the Answer soft key or press Speaker 3. IP Phone Series 12. Volume 4. Line Buttons 13. Services 5. Adjustable foot stand 14. Messages Muting a call: (disables microphone) Press the Mute button to activate 6. Directories 15. Navigation Press the Mute button again to deactivate 7. Help 16. Dial Pad 8. Settings 17. Soft Keys** Placing a call on hold: Press the Hold soft key Press the Resume soft key or your line button to resume call Note: If multiple calls are on hold, use the Navigation button to select the desired call Transferring a call: During a call, press the Transfr soft key (places call on hold) Dial the second number (to transfer call to) To directly transfer the party, press the Transfr soft key to complete the transfer To speak to the recipient prior to transferring, wait for recipient to answer, speak to him/her then press Transfr to release the call and hang up To cancel the transfer, press the Resume soft key 6 Ending a call: 10 9. Speaker **A soft key is a button for which the function changes (Labels on LCD screen change when you receive, answer or place a call). A line button is pre-labeled and the functionality does not change. Press the iDivert soft key Conference Calls: Adding someone to a call: while on a call, press the More soft key followed by Confrn soft key (places the first party on hold and opens another line) Dial another number; when the party answers, press Confrn soft key again and the conference is complete (all parties can talk to each other) To see who is on the call, press More soft key and then ConfLi soft key. The star (*) key indicates a call’s originator To remove a conference caller, use the Navigation buttons to highlight the party, then press Remove For more information, please visit: http://www.pugetsound.edu/phones CISCO Phone Quick Reference Sheet Join multiple calls (create a conference call from two separate calls): Remain on the line with one of the callers Use the Navigation buttons to highlight the held call Press the More soft key Press the Join soft key To answer incoming Call Waiting call: Press the Answer soft key button when you hear the call waiting beep (first call automatically goes on hold) Use the Navigation buttons to alternate between calls Press Resume soft key to resume call with selected call Call Forwarding: Press the Cfwdall soft key Dial the number to which you want to for- ward the call Note: dial 1500 to forward to voicemail or press Messages To deactivate, press Cfwdall soft key Do Not Disturb/DND: To use this feature, press more twice then select DND Call Pick Up– to pick up a call ringing on another extension: Lift handset, press More twice and press the PickUp soft key Call Park– to hold a call and retrieve it at another extension: While on the call, press the Park soft key LCD screen will display a Park Code, which you will want to memorize or write down, as you’ll need it to retrieve the call Hang up the call at current location To retrieve the Parked Call, lift handset and dial the Park Code Redialing the last number called (for internal calls only): Lift handset, then press the Redial soft key Dialing a Missed Call: Press the Directories button and press 1 for Missed Calls Use the Navigation buttons to highlight the number you would like to dial Press Dial for on-campus (internal) calls Press EditDial and add the prefix 9 for dialing off-campus (external) calls Using Directories to your advantage: Press the Directories button, then press 1: Missed calls 2: Received calls 3: Placed calls 4: Personal directory 5: Corporate directory (where you can search by name through the entire campus directory) Viewing and retrieving missed, received or placed calls: Press Directories button Use Navigation buttons to highlight either missed, received or placed calls Press Select or press the number associated with the respective directory To use the Corporate Directory: Press Directories Press 5 for the Corporate Directory Enter name by typing in letters of either first name, last name or phone number Note: to type the letter “L” for example, you would press the 5 button three times (once for J, twice for K, three times for L) For more information, please visit: http://www.pugetsound.edu/phones 07.23.2012