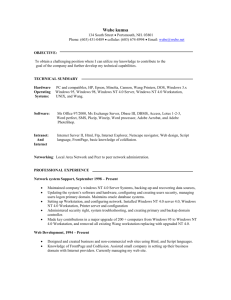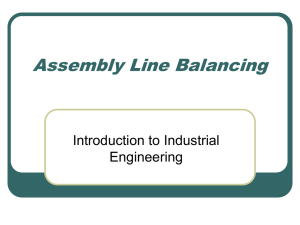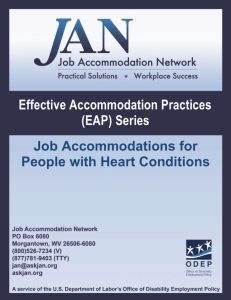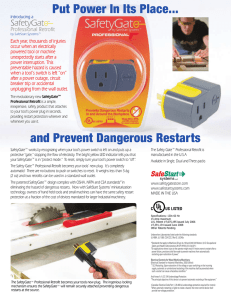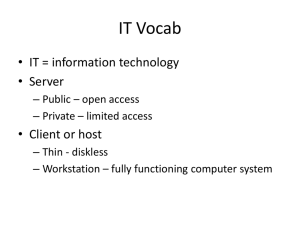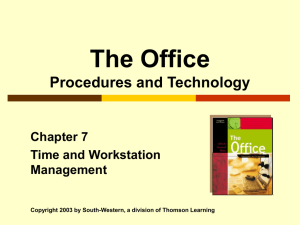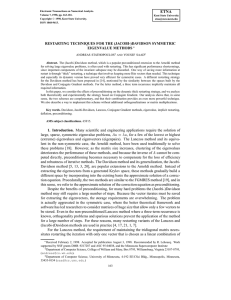Instructions for restarting your Virtual Machine (VM) are located below. ... know why it’s important to restart your VM, keep reading...
advertisement
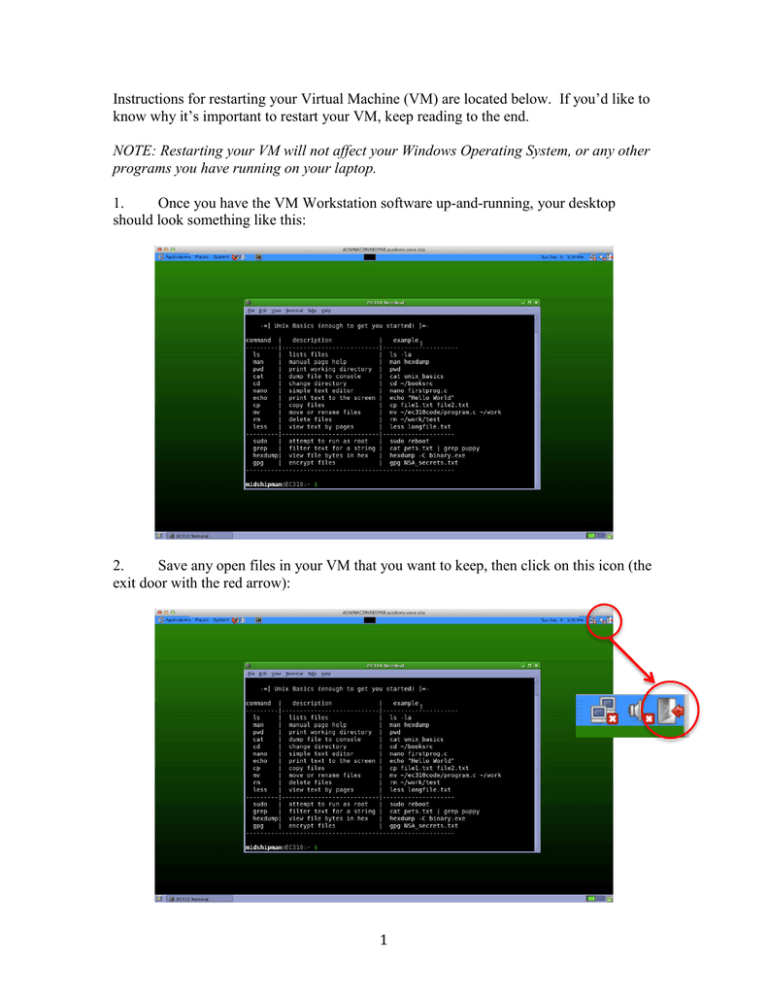
Instructions for restarting your Virtual Machine (VM) are located below. If you’d like to know why it’s important to restart your VM, keep reading to the end. NOTE: Restarting your VM will not affect your Windows Operating System, or any other programs you have running on your laptop. 1. Once you have the VM Workstation software up-and-running, your desktop should look something like this: 2. Save any open files in your VM that you want to keep, then click on this icon (the exit door with the red arrow): 1 3. After a few moments, you’ll see the window below. Click on the Restart icon. 4. That’s all there is to it! After a few moments, your VM will restart and you’re ready to go. NOTE: If you click “Shut Down” in the menu above, every time you’re ready to quit using your VM, that will have the same effect as restarting the next time you open the VM within the VM Workstation software. Why should I bother restarting my VM? A little background: Virtualization is one of the more amazing capabilities of modern computers. Imagine emulating one machine (completely in software) inside of another. In our case, we’re using VM Workstation to emulate an Ubuntu Linux machine (a guest) inside your Windows laptop (a host). Virtualization was partially motivated by the need to run old programs on modern hardware. Some industries, like banking, found that software developed in the 60s, 70s and 80s was still doing a fine job into the 90s and beyond. The problem was that the hardware on which it was designed to run was getting harder and harder to maintain. As parts needed replacement, the Original Equipment Manufacturers (OEMs) just weren’t producing them any more. 2 Why not upgrade the software? Often easier said than done . In most cases, this “antique” software is large (many lines of code) and poorly documented. Simple updates are difficult without impacting some other area of the software’s performance. A scrap-it-and-start-over approach is probably the only long-term solution for such software, but that can be very expensive and time consuming. Enter Virtualization. Virtualizing older hardware allowed businesses to continue to use old software. Because modern computers continue to get faster and faster, in most cases old software running virtualized on a modem machine will perform better than it did on the original (hardware) machine!1 Why restarting your VM matters: If you’re working on a Security Exercise it’s perfectly acceptable to just quit the VM Workstation software (File > Exit) when you’re done. VM Workstation will do something great for you – it will “suspend” your VM. This means that it will save all your open windows and put everything in a state of suspension so that the next time you open VM Workstation you’ll be right back where you left off. This is fine if you’re doing simple tasks, like editing a file, but it has some unexpected consequences if you’re using the debugger. When VM Workstation restores your VM from suspension it sometimes rearranges where things are in memory. That means when you load and run a program with the debugger, you may now have different values for eip, ebp, esp, etc. While this isn’t technically “wrong,” it does mean that you’ll get different answers than those reflected in the example problems, diagrams, and answer keys for the course material. This can lead to you getting frustrated, and we don’t want that! That’s why it’s important to restart your VM. 1 Interestingly, faster is not always better. In early combat systems the software was sometimes designed to manage timing among the different elements based on the performance of the vintage hardware on which it was developed. Making it run faster through virtualization sometimes resulted in unexpected behavior – not good in a combat system. 3