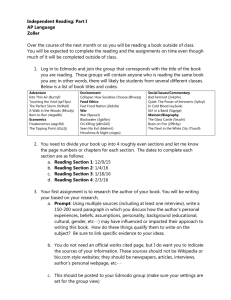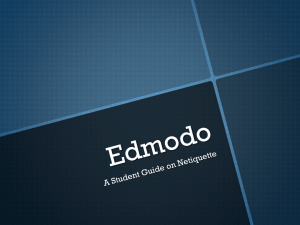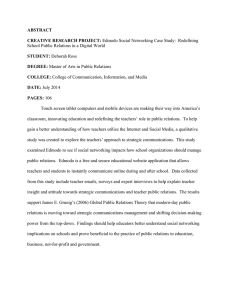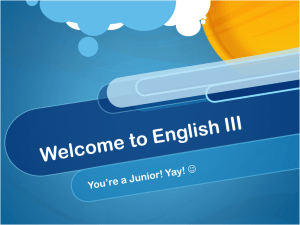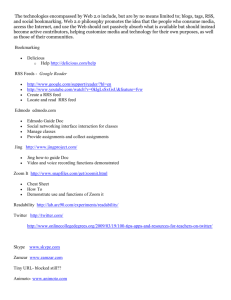A S L
advertisement
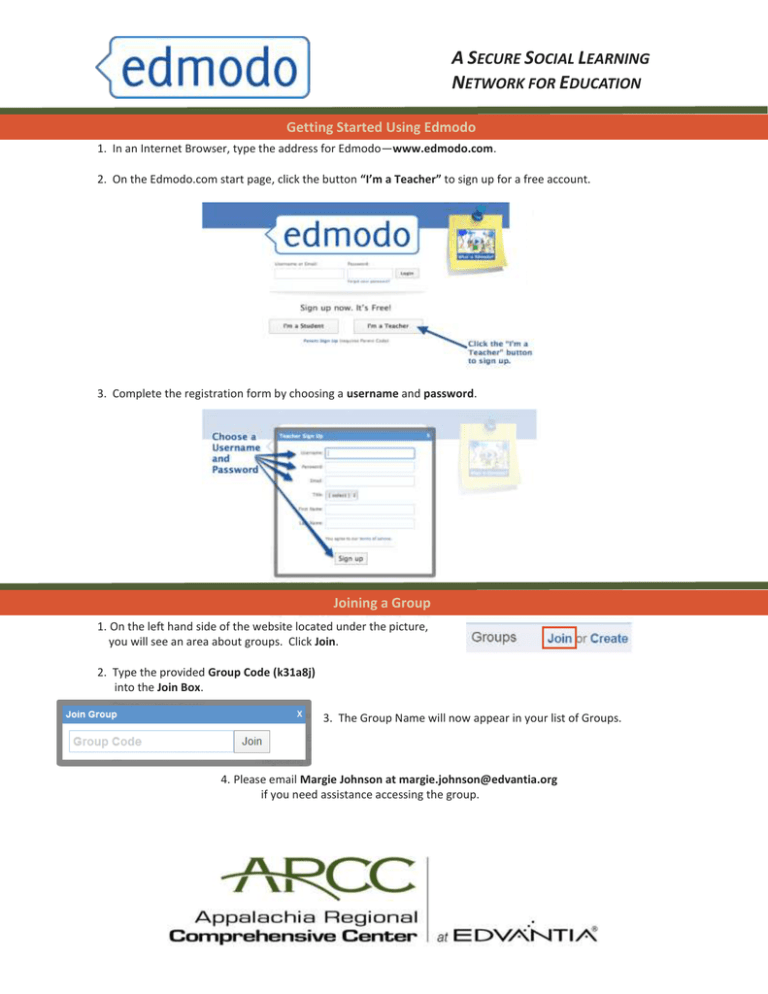
A SECURE SOCIAL LEARNING NETWORK FOR EDUCATION Getting Started Using Edmodo 1. In an Internet Browser, type the address for Edmodo—www.edmodo.com. 2. On the Edmodo.com start page, click the button “I’m a Teacher” to sign up for a free account. 3. Complete the registration form by choosing a username and password. Joining a Group 1. On the left hand side of the website located under the picture, you will see an area about groups. Click Join. 2. Type the provided Group Code (k31a8j) into the Join Box. 3. The Group Name will now appear in your list of Groups. 4. Please email Margie Johnson at margie.johnson@edvantia.org if you need assistance accessing the group. A SECURE SOCIAL LEARNING NETWORK FOR EDUCATION Posting A Message 1. The Post Bubble is located in the center of the webpage. 2. Choose note, alert, assignment, or poll by clicking on the corresponding link. 3. To post the content, type the name of a person or group(s) into the Send To box. 4. Click Send. Replying To A Message One powerful aspect of Edmodo is the ability to have conversations with one another that the entire group can see. It allows us to collaborate and share knowledge quickly. To Reply to a message, click Reply under the message. Then, type in your response. Account Settings—Setting Up Notifications Notifications allow you to know when new content is added to Edmodo. To get to Account—Settings, click the arrow to the right of the word Account, which is located in the upper right corner. Change your Profile Picture Set Up Notifications Update Personal Information Change Your Password Privacy Settings A SECURE SOCIAL LEARNING NETWORK FOR EDUCATION Edmodo Library Leveraging the power of the Web, the Edmodo Library allows teachers to store and manage uploaded documents in a wide range of file formats, with the ability to access and edit them anywhere, anytime. A personalized database linked from the very top of the member’s home page, the Library also allows teachers and students to easily share and discover files with peers. From the Library, teachers and students can: Search for documents by name using the search bar at the top of the library. Add files (100MB maximum per each) and links to the Library. Accessing Folders Adding Media to Your Library To help us stay organized, folders have been created for the various resources in the library. 1. Click the Library link at the top of the page. 2. On the upper right hand side of the page, you will see an Add to Library button. Click it. You can access the Folders in a couple of ways. The easiest way to access the folders are on the group home page. The folders are in the lower-right corner of the page. 3. The Add to Library dialog box appears. You can add files and/or links to the library. You can also go to your library and select the Shared with Me folders to access your shared folders. 4. Once you have added a file or link, click Add to Library button. Searching in the Library After using Edmodo for a short period of time, your Edmodo library will grow and finding the file or link that you need may become difficult. Never fear…… Edmodo has a search box specifically for the library. 1. Make sure you are in the Library. (A Library link always appears at the top of the webpage.) 2. The Search box is located at the top of the webpage. Type in the key word of the information that you need to find. Files and links with that key word will be filtered out from your library to make finding the file or link easier. 3. Another way to search for information in the library that was shared through a post is to click the Attached to Posts link in the upper left corner in the Library. 4. The final way to search in the Library is for posts Sent by Me. All files or links shared by you will appear in the library. You can conduct a narrowed search on just these items.