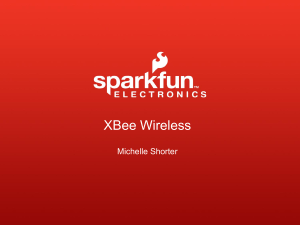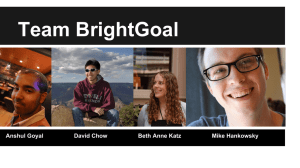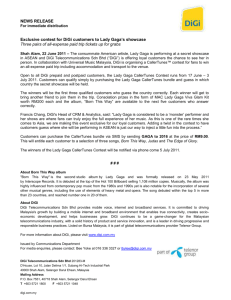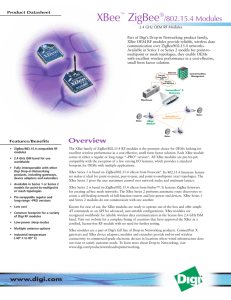Getting Started Guide ZigBee RF Module Development Kit
advertisement

Getting Started Guide ZigBee® RF Module Development Kit This guide walks through how the XBee® & XBee-PRO® ZB modules are configured and how they interact with one another. The guide includes information on how to: • • • • • Download and install software tools Configure the modules Perform a range test Explore advanced configurations Manage your RF network. Software Setup Step 1: Download and Install X-CTU Software X-CTU is a stand-alone tool for configuring XBee modules. Download the installation file here. 1. Click Save or Save File. 2. Browse to where the file is stored. 3. Double-click on the installer file and follow the X-CTU Setup Wizard. 4. When asked if you would like to check Digi’s website for firmware updates, click Yes. 5. After the firmware updates are complete, click Close. 6. Start X-CTU by double-clicking on the X-CTU icon placed on your desktop or by selecting: Start > Programs > Digi > X-CTU The X-CTU software is now available for use. Step 2: Download and Install USB Drivers (Hardware USB Bus & Virtual COM Port Drivers) The USB interface board is a “plug-and-play” device that should be detected by the PC automatically. To interface between the modem and a PC, two drivers must be installed: a USB driver and a virtual COM port driver that makes the USB port look and perform like a physical COM port. After the modem is detected, a wizard for installing the USB driver is launched. To install the two USB drivers: 1. Download the drivers here. Save the file on the Desktop or other designated area. Extract the files for future use. 1 2. Plug in the RPSMA XBee-PRO and USB interface board assembly put together from the Quick Start instructions found in the kit. The Found New Hardware Wizard dialog box will load. 3. Select Install from a specific list or location (Advanced); then click Next. 4. Select Include this location in the search. Browse to where you saved the extracted WINDOWS drivers folder. 5. Click Next. If a hardware installation Windows alert box pops up click Continue Anyway. 6. Click Finish. You may be prompted to install another driver, the virtual COM port driver. Repeat steps 5 and 6 to install this driver. Configure RF Modules Setting Parameters 1. Launch the X-CTU Software: Start > Programs > Digi > X-CTU. 2. In X-CTU, under the PC Settings tab, select the PC serial COM port from the displayed list. The USB port will be labeled as a Digi PKG-U Serial Port Adapter and is assigned a number based on your PC's settings. 3. Verify that the baud rate and data settings match the internal settings of the radios. The default settings for the radios are Baud Rate: 9600, Flow Control: HARDWARE, Data Bits: 8, Parity: NONE, and Stop Bits: 1. 2 4. In the X-CTU Modem Configuration tab, click Read to display a list of the RF module configuration parameters. Parameters shown in green are still set to default. Parameters in blue have been changed. Parameters in black are read-only with the exception of the Encryption Key (KY), which is write-only. 5. Select any of the module parameters you wish to change (e.g. Destination Address, Encryption, etc.) and type in or select the desired value. In this case, in order to successfully run a range test you will need to set the ZigBee Cluster ID (CI) value to 12 which can be found in the ZigBee Addressing section. 6. Then click Write to save the changes to non-volatile memory. If you want to direct a message to a particular node, you can set the Destination Address Low/High (DL/DH) to the Source Address Low/High (SL/SH) of that node. This is referred to as unicast addressing. By default all routers are addressed to the coordinator so for this example, the addressing does not need to be changed. This is one of several configuration methods. Refer to the product manual for more information. If at any point you wish to restore the module back to defaults, click Restore. Run a Range Test Run Range Test 1. Assemble and power on the remote unit as shown in the Quick Start instructions. The module should be the wire version whose part number ends in -002[J]. This is the coordinator. 3 2. In X-CTU, select the Range Test tab. 3. (Optional) Check the RSSI checkbox to enable the Received Signal Strength Indicator. The RSSI value indicates the signal strength of the last packet that the radio received. 4. Click Start to begin the range test. 5. Monitor the link quality by reading the Percent section on the Range Test tab. This section displays the running percentage of good packets sent to the receiving radio and looped back to the base. 6. Click Stop to end the range test. Extend the Network 1. Restart the Range Test. 2. Move the remote further away from the base until the signal is lost. 3. Assemble and power on another module and interface board. 4. Place this radio halfway between the remote and the base as shown below. 4 The intermediate radio bridges the gap between the remote and the base and reestablishes communication. The network “self-heals” by redirecting communications as soon as a pathway becomes available. Note: Clicking the Advanced >>> button in X-CTU under the Range Test tab displays several more options. If you run the range test with several mesh radios acting as intermediaries, you will want to increase the Data receive timeout value to compensate for the additional latency. Explore Advanced Configurations Each XBee has the option for asynchronous sleep except the coordinator. Using X-CTU, you can set up a simple example illustrating the XBee’s sleeping capabilities. Change Firmware First you will need to configure a radio for sleep. Because your remote radios are not directly connected to a PC, the easiest way to configure the modules is using the ‘over-the-air’ Remote Configuration feature in X-CTU. In order to use this feature, the XBee initiating remote commands must be configured for API mode. Change the firmware on the locally connected radio to XBee ZB Router API using X-CTU. 1. Click on the Modem Configuration tab. 2. Select the modem type XBP24BZ7. 5 3. Choose the Function Set, ZigBee Router API. The latest firmware version loaded into XCTU will populate the Version box. 4. Click the Show Defaults button. This helps to avoid out of range errors since some parameters have different limits based on the firmware type. 5. Check the Always update firmware box. 6. Click Write. Configure Remote Modules for Sleep From here you can configure units locally or remotely. For demonstration purposes, follow the steps to configure your module remotely for sleep. 1. Record the 16-digit serial number on the fourth radio (found on the white label on the XBee and begins with “0013A200”…) and plug in the remaining radio/USB interface board. 2. Go to the Modem Configuration tab and click the Remote Configuration option at the top of the window. 3. Click Open Com Port and Discover from the menu bar at the top of the Network window. A list of nodes in the network will populate the screen. By selecting a particular node from the list, you can interact with it as if it were connected to the PC directly. 4. Select the new router from the list of discovered nodes by matching the serial number you recorded earlier. 6 5. In the main X-CTU window, click Read. A blue progress bar will display in the Network window as the local device requests information from the remote unit. 6. Scroll through the list of displayed parameters and find the Sleep Modes section. 7. Click on SM-Sleep Mode and select 4-Cyclic Sleep from the drop-down box. 8. Uncheck the Always update firmware box. Click Write. Again a progress bar will be displayed in the Network window as the new parameter is written into memory. 9. Using the other default sleep settings the remote radio will sleep for 320 ms at a time. To illustrate, the Associate LED should be flashing approximately 3 times per second as the radio alternately sleeps and checks for input. Note: You can configure the modules plugged into the RS-232 interface boards remotely or you can use the RS-232 cable provided in the kit to configure them locally. 7 Next Steps Manage RF Network: Gateways Now that you have an RF network running, it is important to know how to manage the network. X-CTU software and the various RF module features provide good tools for on-site XBee configuration, firmware upgrades, and network diagnostics. However, in many cases it is necessary for the end user to be able to perform these functions from a remote location via the Internet. Digi has solved this problem by creating RF-to-Internet gateways to allow monitoring and control of your RF network through the Internet. In the diagram above, a Digi ConnectPort gateway is used to connect an RF network (plus other peripherals) to the Internet via either the Ethernet port or a cellular WAN connection. Note that gateways are programmable and can also be used to run local monitoring/control of the RF network, with or without Internet connectivity. See www.digi.com/products/wirelessdropinnetworking/gateways for an overview of Digi gateways. Cloud Connectivity On a larger scale, the next task is to manage several gateways with multiple RF networks. Challenges with managing gateways include knowledge of IP addresses, access through firewalls, security and reliability of servers, scalability as the number of gateways grows, and ongoing maintenance for each of these functions. iDigi™ Manager Pro is Digi’s device management solution. iDigi Manager Pro is a subscription-based solution that offers robust network management capability and on-demand scalability hosted on a high-availability, commercial-class cloud platform. iDigi is monitored by Digi’s operations organization continuously and provides both Tier 1 and Tier 2 support. 8 The image above shows the secure connection to your gateway or end device after logging on to your iDigi account. Learn more about managing your remote devices at www.idigi.com. Digi provides end-to-end products and services in order to make wireless M2M easy. Contact Digi International Toll-free phone U.S.A. & Canada: (866) 765-9885 Worldwide: (801) 765-9885 Live chat: www.digi.com Online support: http://www.digi.com/support/eservice/login.jsp Email: rf-experts@digi.com PN (1P): 90002009_A 9