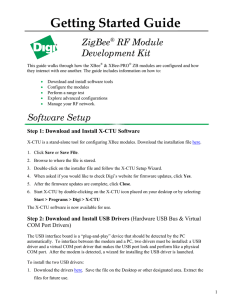X-CTU Configuration & Test Utility Software User’s Guide Contents
advertisement

X-CTU Configuration & Test Utility Software User’s Guide Contents Introduction 2 PC Settings Tab 3 COM port setup: 3 Host Setup: 4 User COM ports: 4 Range Test Tab 4 Packet Data and Size 4 RSSI: 6 API Function: 6 The Terminal Tab 7 The main terminal window 7 Assemble Packet 8 Modem Configuration tab 9 Reading the Radios firmware 9 Making changes to the radios firmware 9 Writing firmware to the radio 10 Downloading updated firmware files 11 Modem Profiles 12 Technical Support: Online support: http://www.digi.com/support/eservice/login.jsp Phone: (801) 765-9885 90001003_A 2008.08.20 Introduction This User’s Guide is intended to discuss the functions of Digi’s X-CTU software utility. Each function will be discussed in detail allowing a better understanding of the program and how it can be used. X-CTU is a Windows-based application provided by Digi. This program was designed to interact with the firmware files found on Digi’s RF products and to provide a simple-to-use graphical user interface to them. X-CTU is designed to function with all Windows-based computers running Microsoft Windows 98 SE and above. X-CTU can either be downloaded from Digi’s Web site or an installation CD. When properly installed it can be launched by clicking on the icon on the PC desktop (see Figure 1) or selecting from the Start menu (see Figure 2). Figure 1 Figure 2 When launched, you will see four tabs across the top of the program ( see Figure 3). Each of these tabs has a different function. The four tabs are: PC Settings: Allows a customer to select the desired COM port and configure that port to fit the radios settings. Range Test: Allows a customer to perform a range test between two radios. Terminal: Allows access to the computers COM port with a terminal emulation program. This tab also allows the ability to access the radios’ firmware using AT commands (for a complete listing of the radios’ AT commands, please see the product manuals available online). Modem Configuration: Allows the ability to program the radios’ firmware settings via a graphical user interface. This tab also allows customers the ability to change firmware versions. © 2008 Digi International Page 2 of 16 Figure 3 PC Settings Tab When the program is launched, the default tab selected is the “PC Settings” tab. The PC Settings tab is broken down into three basic areas: The COM port setup, the Host Setup, and the User Com ports. COM port setup: The PC settings tab allows the user to select a COM port and configure the selected COM port settings when accessing the port. Some of these settings include: Baud Rate: Both standard and non-standard Flow Control: Hardware, Software (Xon/Xoff), None Data bits: 4, 5, 6, 7, and 8 data bits Parity: None, Odd, Even, Mark and Space Stop bit: 1, 1.5, and 2 To change any of the above settings, select the pull down menu on the left of the value and select the desired setting. To enter a non-standard baud rate, type the baud rate into the baud rate box to the left. The Test / Query button is used to test the selected COM port and PC settings. If the settings and COM port are correct, you will receive a response similar to the one depicted in Figure 4 below. © 2008 Digi International Page 3 of 16 Figure 4 Host Setup: The Host Setup tab allows the user to configure how the X-CTU program is to interface with a radio’s firmware. This includes determining whether API or AT command mode will be used to access the module’s firmware as well as the proper command mode character and sequence. By default, the Host Settings are as follows: API mode: not enabled (Not checked) Command mode Character: + (ACSII) 2B (Hex). Before Guard Time: 1000 (1 Sec) After Guard Time: 1000 (1 Sec) This is the default value of our radios. If this is not the value of the AT, BT, or GT commands of the connected radio, enter the respective value here. User COM ports: The user COM port option allows the user to “Add” or “Delete” a user-created COM port. This is only for temporary use. Once the program has closed, the user-created COM port will disappear and is no longer accessible to the program. Range Test Tab The range test tab is designed to verify the range of the radio link by sending a userspecified data packet and verifying the response packet is the same, within the time specified. For performing a standard range test, please follow the steps found in most Quick Start or Getting Started Guides that ship with the product. Packet Data and Size By default, the size of the data packet sent is 32 bytes. This data packet specified can be adjusted in either size or the text sent. © 2008 Digi International Page 4 of 16 Figure 5 To modify the size of the packet sent, change the value next to the “Create Data” box and click on the “Create Data” button (see Figure 5). If you want to change the data sent, delete the text in the transmit window and place in your desired text. By modifying the text, data packet size, packet delay and the data receive timeout; the user is able to simulate a wide range of scenarios. © 2008 Digi International Page 5 of 16 RSSI: The RSSI option of the X-CTU allows the user to see the RSSI (Received Signal Strength Indicator) of a received packet when performing a range test. API Function: The X-CTU also allows the user to test the API function of a radio during a range test. To perform a range test with the API function of the radio, follow the steps outlined below: 1: Configure the Base with API enabled and a unique 16 bit or 64 bit source address. 2: Configure the remote radio with a unique source address and set the Destination address to equal the Base radio’s source address. 3: Enable the API option of the X-CTU on the PC Settings tab and connect the base radio to the PC (See Figure 3). 4: Connect the red loopback adapter to the remote radio and place them a distance apart. 5: Enter either the 16 bit or 64 bit destination address of the remote radio into the Destination Address box on the Range Test tab (See figure 6). 6: Create a data packet of your choosing by typing in the data in the Transmit box 7: To start a Range test, click on Start. You will notice the TX failures, Purge, CCA, and ACK messages will increment accordingly while the range test is performed. To stop a range test, click on the Stop button. © 2008 Digi International Page 6 of 16 Figure 6 The Terminal Tab The Terminal tab has three basic functions: Terminal emulator Ability to send and receive predefined data pacts (Assemble packet) Ability to send and receive data in Hex and ASCII formats (Show/Hide hex) The main terminal window The main white portion of this tab is where most of the communications information will occur while using X-CTU as a terminal emulator. The text in blue is what has been typed in and directed out to the radio’s serial port while the red text is the incoming data from the radio’s serial port (see Figure 7). © 2008 Digi International Page 7 of 16 Figure 7 Assemble Packet The Assemble Packet option on the Terminal tab is designed to allow the user to assemble a data packet in either ASCII or Hex characters. This is accomplished by selecting the Assemble packet window and choosing either ASCII (default) or Hex. Once selected, the data packet is assembled by typing in the desired characters as depicted in Figure 8. Figure 8 The Line Status indicators depicted in Figure 5 shows the status of the RS-232 hardware flow control lines. Green indicates the line is asserted while black indicates de-asserted. © 2008 Digi International Page 8 of 16 The Break option is for engaging the serial line break. This can be accomplished by checking or asserting the Break option. Asserting the Break will place the DI line high and prevent data from being sent to the radio. Modem Configuration tab The Modem configuration tab has four basic functions: 1: Provide a Graphical User Interface with a radio’s firmware 2: Read and Write firmware to the radio’s microcontroller 3: Download updated firmware files from either the web or from a compressed file 4: Saving or loading a modem profile Reading a radio’s firmware To read a radio’s firmware, follow the steps outlined below: 1: Connect the radio module to the interface board and connect this assembly or a packaged radio (PKG) to the PC’s corresponding port (IE: USB, RS232, Ethernet etc.). 2: Set the PC Settings tab (see Figure 3) to the radio’s default settings. 3: On the Modem Configuration tab, select “Read” from the Modem Parameters and Firmware section (see Figure 9). Making changes to a radio’s firmware Once the radio’s firmware has been read, the configuration settings are displayed in three colors (see Figure 10): Black – not settable or read-only Green – Default value Blue – User-specified To modify any of the user-settable parameters, click on the associated command and type in the new value for that parameter. For ease of understanding a specific command, once the command is selected, a quick description along with its limits is provided at the bottom of the screen. Once all of the new values have been entered, the new values are ready to be saved to the radio’s non-volatile memory. © 2008 Digi International Page 9 of 16 Figure 9 Writing firmware to the Radio To write the parameter changes to the radio’s non-volatile memory, click on the Write button located in the Modem Parameters and Firmware section (see Figure 10) © 2008 Digi International Page 10 of 16 Figure 10 Downloading Updated Firmware Files Another function of the Modem Configuration tab is allowing the user to download updated firmware files from either the web or install them from a disk or CD. This is accomplished by following the steps below: 1: Click on the Download New Versions… option under the Version section 2a: Click on Web for downloading new firmware files from the web 2b: Click on the File when installing compressed firmware files from a CD or saved file (see Figures 11 and 12) 2bi: Browse to the location the file is saved at and click on Open (see Figure 13) 3: Click on OK and Done when prompted © 2008 Digi International Page 11 of 16 Figure 11 Figure 12 Figure 13 Modem Profiles The X-CTU has the ability to save and write saved modem profiles or configuration to the radio. This function is useful in a production environment when the same parameters need to be set on multiple radios. How to save a profile: 1: Set the desired settings within the radio’s firmware as described in the Making changes to the radios firmware section 2: Click Save in the Profile section 3: Type in the desired name of this profile in the File Name box (see Figure 14) 4: Browse to the location where you wish to save your profile 5: Click Save © 2008 Digi International Page 12 of 16 Figure 14 How to load a saved profile: 1: Click on Load from the profile section 2: Browse to the location of the file and click on the desired file (see Figure 15) 3: Click Open Figure 15 To save the loaded profile to the radio once you have loaded the file, follow the steps outlined in the Writing firmware to the radio section above. To find out how to load the saved profiles in a production environment from a DOS prompt, please follow the steps outlined in Digi’s online Knowledgebase at http://www.maxstream.net/support/knowledgebase/article.php?kb=126 © 2008 Digi International Page 13 of 16 Remote Modem Management XBee 802.15.4 modules with firmware version 1xCx and above, XBee ZNet 2.5 modules, and XBee ZB modules offer the ability to be configured with over the air commands. With the addition of this new feature, the user is able to configure remote radio parameters with X-CTU or API packets. To use the remote configuration tool, the following is required: - The radio connected to the PC must be in API mode - The remote radio must be associated or within range of the base radio To access remote radios through X-CTU’s Modem Configuration tab, perform the steps below: - Enable API on the PC Settings tab - Verify the COM port selection and settings - On the Modem Configuration tab, select the Remote Configuration option on the top left corner of the program - Select Open Com port - Select Discover © 2008 Digi International Page 14 of 16 - Select the desired modem from the discovered node list - On the Modem configuration tab, select Read The remote radio’s configuration is now displayed on the Modem Configuration tab. At this point, the same options exist with respect to Read and Write parameter changes. Please note that the ability to change firmware versions is still limited to the radio’s UART. To clear the discovered node list, click on Node List and Clear. The Node List option provides several additional options, including: - Ability to print the discovered list - Ability to remove a specific node from a list - Ability to add additional nodes that have not been discovered - Save the Node List - Load a saved Node List - Select/filter All, Routers, or End nodes For specific questions related to the X-CTU configuration and test utility software, please contact our Support department, Mon – Fri, 8am – 5pm U.S. Mountain Time: © 2008 Digi International Page 15 of 16 US and Canada Toll free: (866)765-9885 Local or International calls: (801) 765-9885 Online support: http://www.digi.com/support/eservice/login.jsp © 2008 Digi International Page 16 of 16