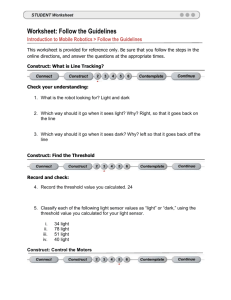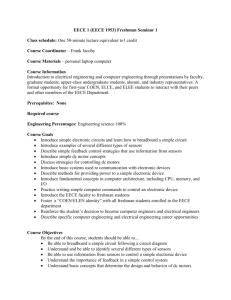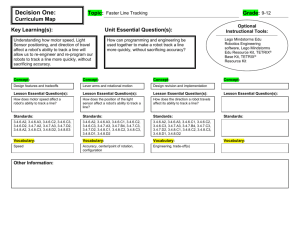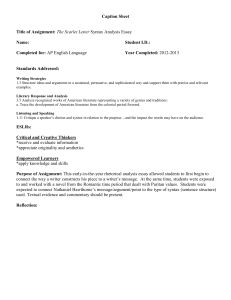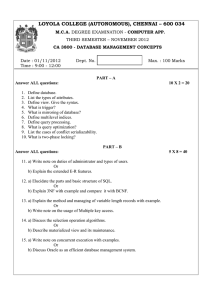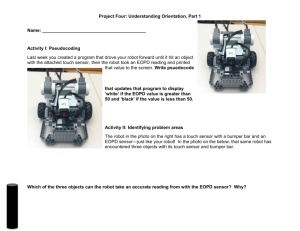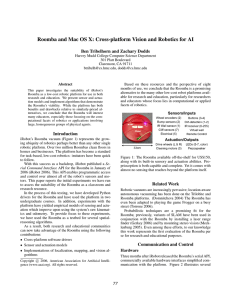Matlab Toolbox for the iRobot Create (MTIC) Version 2.0 (8.25.2011) www.usna.edu/Users/weapsys/esposito/roomba.matlab/
advertisement

Matlab Toolbox for the iRobot Create
(MTIC) Version 2.0 (8.25.2011)
Download at:
www.usna.edu/Users/weapsys/esposito/roomba.matlab/
Developed by:
Joel Esposito
Associate Professor
Systems Engineering
US Naval Academy
- and Annapolis, MD USA
www.usna.edu/Users/weapsys/esposito/
esposito@usna.edu
Owen Barton
Joshua Koehler
David Lim
SEAP Interns
Acknowledgements:
Joel Esposito thanks Patrick Brown for testing the commands on the Roomba platform.
Owen Barton, Josh Koehler and David Lim acknowledge the financial support of the
ONR SEAP program.
Citation Information:
The toolbox is free. If you publish research or pedagogical papers containing results
gathered using the toolbox, please cite this document as follows.
Esposito, Joel M., Barton, Owen, Koehler, Joshua, Lim, David, "Matlab Toolbox
for the Create Robot", www.usna.edu/Users/weapsys/esposito/roomba.matlab/,
Copyright 2008-2011
Or in BibTex:
@MISC{MatlabCreate,
author = {Joel M. Esposito and Owen Barton and Josh Koehler and David Lim},
title =
{ Matlab Toolbox for the Create Robot },
howpublished = { www.usna.edu/Users/weapsys/esposito/roomba.matlab/},
year =
{2011} }
1
MATLAB TOOLBOX FOR THE IROBOT CREATE (MTIC) VERSION 2.0
(8.25.2011) ........................................................................................................... 1
MTIC PROJECT OVERVIEW ............................................................................... 6
Background ................................................................................................................................................... 6
Toolbox Features .......................................................................................................................................... 6
New In Version 2.0 (8.5.2011) vs. Version 1 ............................................................................................... 6
New In Version 1.0 (8.5.2009) vs. Beta Version ......................................................................................... 6
Requirements ................................................................................................................................................ 7
Create:........................................................................................................................................................ 7
Matlab: ....................................................................................................................................................... 7
Important Note About Matlab2010a: ......................................................................................................... 7
Connection: ................................................................................................................................................ 7
Command Module: .................................................................................................................................... 7
Downloading and Installation...................................................................................................................... 8
Getting Started ............................................................................................................................................. 8
Hardware Connection ................................................................................................................................ 8
Software Connection ................................................................................................................................. 8
Programming Tips ..................................................................................................................................... 9
Help ........................................................................................................................................................... 9
When Things Don't Work Right ................................................................................................................ 9
Roomba vs Create’s Open interface .......................................................................................................... 9
Streaming: .................................................................................................................................................10
Timing: .....................................................................................................................................................10
AllSensorsReadRoomba vs. individual sensor commands: ......................................................................10
Example: ...................................................................................................................................................10
FUNCTION LIST................................................................................................. 11
Initialization .................................................................................................................................................11
Reading Sensors ...........................................................................................................................................11
Sending Commands .....................................................................................................................................12
DETAILED FUNCTION DESCRIPTIONS ........................................................... 12
RoombaInit ..................................................................................................................................................12
Syntax .......................................................................................................................................................12
Description................................................................................................................................................13
Note ..........................................................................................................................................................13
2
Examples ..................................................................................................................................................13
AllSensorsReadRoomba ..............................................................................................................................13
Syntax .......................................................................................................................................................14
Description................................................................................................................................................14
Note ..........................................................................................................................................................14
______________________________ ...........................................................................................................15
AngleSensorRoomba ...................................................................................................................................15
Syntax .......................................................................................................................................................15
Description................................................................................................................................................15
Note ..........................................................................................................................................................15
BatteryChargeReaderRoomba ...................................................................................................................15
Syntax .......................................................................................................................................................15
Description................................................................................................................................................15
BatteryVoltageRoomba ...............................................................................................................................15
Syntax .......................................................................................................................................................16
Description................................................................................................................................................16
BumpWheelDropsSensorsRoomba ............................................................................................................16
Syntax .......................................................................................................................................................16
Description................................................................................................................................................16
Note ..........................................................................................................................................................16
ButtonSensorRoomba .................................................................................................................................16
Syntax .......................................................................................................................................................16
Description................................................................................................................................................17
CliffFrontLeftSensorRoomba.....................................................................................................................17
Syntax .......................................................................................................................................................17
Description................................................................................................................................................17
CliffFrontLeftSignalStrengthRoomba .......................................................................................................17
Syntax .......................................................................................................................................................17
Description................................................................................................................................................17
Note ..........................................................................................................................................................17
CliffFrontRightSensorRoomba ..................................................................................................................17
Syntax .......................................................................................................................................................18
Description................................................................................................................................................18
CliffFrontRightSignalStrengthRoomba ....................................................................................................18
Syntax .......................................................................................................................................................18
Description................................................................................................................................................18
Note ..........................................................................................................................................................18
CliffLeftSensorRoomba ..............................................................................................................................18
Syntax .......................................................................................................................................................18
Description................................................................................................................................................18
CliffLeftSignalStrengthRoomba ................................................................................................................19
Syntax .......................................................................................................................................................19
3
Description................................................................................................................................................19
Note ..........................................................................................................................................................19
CliffRightSensorRoomba ............................................................................................................................19
Syntax .......................................................................................................................................................19
Description................................................................................................................................................19
CliffRightSignalStrengthRoomba ..............................................................................................................19
Syntax .......................................................................................................................................................20
Description................................................................................................................................................20
Note ..........................................................................................................................................................20
CurrentTesterRoomba ................................................................................................................................20
Syntax .......................................................................................................................................................20
Description................................................................................................................................................20
Note ..........................................................................................................................................................20
DemoCmdsCreate........................................................................................................................................20
Syntax .......................................................................................................................................................20
Description................................................................................................................................................21
DistanceSensorRoomba ..............................................................................................................................21
Syntax .......................................................................................................................................................21
Description................................................................................................................................................21
Note ..........................................................................................................................................................21
BeepRoomba ................................................................................................................................................22
Syntax .......................................................................................................................................................22
Note ..........................................................................................................................................................22
SetLEDsRoomba .........................................................................................................................................22
Syntax .......................................................................................................................................................22
Description................................................................................................................................................22
SetFwdVelRadiusRoomba ..........................................................................................................................23
Syntax .......................................................................................................................................................23
Description................................................................................................................................................23
Note ..........................................................................................................................................................23
SetDriveWheelsCreate ................................................................................................................................23
Syntax .......................................................................................................................................................23
Description................................................................................................................................................23
Note ..........................................................................................................................................................23
SetFwdAngVelCreate ..................................................................................................................................24
Syntax .......................................................................................................................................................24
Description................................................................................................................................................24
Note ..........................................................................................................................................................24
travelDist ......................................................................................................................................................24
Syntax .......................................................................................................................................................24
Description................................................................................................................................................24
Note ..........................................................................................................................................................24
turnAngle .....................................................................................................................................................25
4
Syntax .......................................................................................................................................................25
Description................................................................................................................................................25
Note ..........................................................................................................................................................25
RobotHardKeyBoard ..................................................................................................................................26
Syntax .......................................................................................................................................................26
Description................................................................................................................................................26
Notes .........................................................................................................................................................26
RobotGuiControl .........................................................................................................................................26
Syntax .......................................................................................................................................................27
Description................................................................................................................................................27
Notes .........................................................................................................................................................27
5
MTIC Project Overview
Background
The iRobot Create is a reprogrammable version of the Roomba robot vacuum cleaner for
robotics hobbyists, educators and researchers. Out of the package, users can use their PC
to control the robot by sending numerical sentences over a serial connection.
Two obstacles to use, especially for educational purposes, are: (1) the cryptic nature of
the command interface; and (2) the difficulty in establishing a software serial port
connection to the robot. This Matlab toolbox seeks to overcome these difficulties.
Toolbox Features
The toolbox replaces the native low-level numerical commands, with a set of high level,
intuitive, Matlab functions (aka "wrappers") that:
• Create a link between your PC and Create using your PC's serial port or Bluetooth
connections.
• Provide a variety of user-friendly drive commands, calibrated in SI units.
• Read the bump and cliff sensors, determine distance driven, and battery life in SI
units.
• Use the Matlab command line or script files to control the robot. Note that all
code is developed, stored and executed on the PC base station -- not the Create.
New In Version 2.0 (8.5.2011) vs. Version 1
•
•
•
•
Fixed bug in CliffLeftSensorRoomba and CliffRightSensorRoomba (previously
checked front left cliff sensor)
Enabled SetLEDsRoomba to set Play and Advance LEDs in all four possible
combinations. (Previously could only have Play on and Advance off or vice versa.
Now can also have both on or both off)
Added RobotHardKeyBoard. Roomba can be controlled via user inputs by
computer keyboard.
Added RobotGuiControl. Roomba can be controlled via user inputs by arrow
display on computer screen. This is useful when laptop is attached to robot. One
can remote desktop into laptop with smartphone and steer robot.
New In Version 1.0 (8.5.2009) vs. Beta Version
•
•
•
Two new drive functions that make the robot travel a certain distance or through a
certain angle then stop.
Increased robustness of serial communications using try-catch statements
All functions now return NaN (Matlab’s not a number) if robot does not properly
respond to sensor query
6
•
•
•
•
•
Fixed bug in the wheel drop sensor function (did not previously read caster wheel
drop correctly)
Fixed bug in SetFwdVelRadius (did not go straight previously)
Fixed typos in manual (especially syntax for AllSensorsReadRoomba)
Initializes in FULL mode (not SAFE mode)
Tested in Matlab 2008a
Requirements
Create: You need an iRobot Create. The version of the physical robot does not matter
much, but the toolbox was developed for use with the Create Open Interface version 1.0.
It has not been fully tested with the Roomba Serial Interface though it is quite similar.
Matlab: The toolbox was developed and tested with MATLAB Release 2008a, 2008b,
2009a, and 2010b though releases dating back to 2005 will likely work.
Important Note About Matlab2010a: There have been reports of toolbox errors
using Matlab 2010a in conjunction with Bluetooth. The error messages say that fwrite of
fopen fails. We were unable to replicate these errors as they may be specific to the
Bluetooth driver. If you experience such problem, first test using a wired connection (no
Bluetooth). Be sure your Bluetooth driver is up to date. Please forward us your bug
reports and consider updating to Matlab 2010b+.
Connection: The toolbox assumes that you can establish a serial port connection
between the Create and your PC, using either the Mini-DIN Connector cable that comes
with Create, or the Bluetooth Adapter Module and Bluetooth USB Radio available from
the iRobot website. Note that the Mini-Din is a wired connection, but it can be easily
converted to a wireless one using a radio modem (ex. Xbee).
Command Module: If you are interested in writing programs that are stored and
execute on the Create, rather than a base station PC, this toolbox is not applicable.
Consider buying the Command Module, which lets you write C-programs to execute on
board the Create.
7
Downloading and Installation
1. Download and extract the zip file from
http://www.usna.edu/Users/weapsys/esposito/roomba.matlab/
2. Place all the files in a folder called CreateToolbox
3. In Matlab add this folder to the path. The path is the list of directories Matlab
looks in for function definitions. For example, if you placed that folder in
C:\Matlab:
>> addpath 'c:\matlab\CreateToolbox';
You will need to do Step 3 each time you restart Matlab. If you want the change
to be permanent add:
>> savepath;
Getting Started
Hardware Connection
1. Connect your robot to your computer. Power it up.
2. Determine which communication port you are using. They are referred to as
COM1, COM2, etc. For Windows XP try Control Panel/ System/
Hardware / Device Manager / Ports (COM & LPT) to see a list
of available ports.
a. If you are using a desktop PC and a serial port, it is most likely COM1.
b. If you are using a laptop, you probably don't have a physical serial port.
You can buy a USB to serial converter cable from any consumer
electronics store. Your computer will assign the port number. Use the
Control Panel as described above to determine the number.
c. If you are using a Bluetooth connection your computer will assign the port
number. Use the Control Panel to determine the number.
Software Connection
Regardless of your physical connection (mini-DIN, USB-serial adapter, or Bluetooth),
Matlab treats your connection as a serial port. Matlab manages serial port
communications by creating something called "serial port objects". They are variables
that contain all the port number and settings you need to communicate with the Roomba.
Create a serial port object: For example if you are using COM1:
>> [serialObject] = RoombaInit(1) ;
Important Notes:
8
•
•
•
•
•
The function's input is an integer specifying the port name. Ex.
RoombaInit(1) uses COM1.
If the function correctly initialized the robot, you will see the two outboard
light come on and hear a beep. If it failed, first check the com port number;
then try power cycling the robot.
Be sure the power cable is not plugged in. The function starts the robot in the
FULL mode. That means you can drive it down the stairs on accident, drive it
while its still plugged into the power outlet etc. Be careful. It is possible to
change this to SAFE mode. See comments inside RoombaInit.
The output is a serial port object that contains all the settings to talk to the
robot. This variable must be passed to every command in the toolbox, each
time they are called. If you type clear all you may inadvertently delete
this variable. You will need to reinitialize with RoombaInit before you can
send more commands to the robot.
If you have many Roombas you would like to operate simultaneously, each
must be connected to a different Com Port. Bluetooth makes that easy, but
you can also use a USB hub or a serial hub. You will need a separate serial
port object for each robot/port. Example:
>> [serialObjectRoomba1] =
>> [serialObjectRoomba2] =
RoombaInit(1) ;
RoombaInit(2) ;
Programming Tips
Help Once you initialize the connection, you can use the functions in this toolbox,
either at the command line or in a script file, to send commands to the robot or read the
robot's sensors. Finally you can use the help function to get more information about a
particular function.
When Things Don't Work Right
In Version 1.0 and beyond, try-catch statements and buffer flushing are used to increase
the robustness of the serial communications. That means that if you request a sensor
reading or send a motor command to the robot and the robot does not reply appropriately:
• you will see a warning message but not get an error
• any values the function should have returned (eg. sensor readings) will be NaN
(Matlab's data type for Not a Number)
The advantage of this is that a single bad sensor reading, for example if the robot drives
out of range of the wireless communication device, will not crash your code. On the
other hand the onus is on the programmer to check for bad sensor responses. The Matlab
isnan function is useful to test for this.
Roomba vs Create’s Open interface: The Roomba Open Interface is a subset of
the Create Open Interface. That means that all the commands for Roomba work on
Create; but not all the commands for Create work on the Roomba. Any function in this
toolbox with the word "Roomba" in the name works on the Roomba and on the
9
Create. Any function with the word "Create" in the name works only with the
Create.
Further, there are many commands in the Create Open Interface that were not included in
the toolbox. It would seem some of the so-called Create Scripting commands are
unnecessary if you are using Matlab. Also if you are interested in controlling the voltage
of the pins in the cargo bay (because you want to add sensors or motors to the Create)
you will need to consult the manual.
Streaming: Note that the Create has a mode where it streams sensor data over the
serial cable continuously. This toolbox does not support that mode. You must send one
of the sensor request commands each time you want to read data.
Timing: The PC and Matlab communicate at 57600 baud. That means there is a limit
as to how quickly the robot can send, receive and respond to commands.
Tip: If you find your programs crash quite frequently, you can add a small time delay
after each command to give the robot time to process the instructions. Inside
RoombaInit set td as small value (seconds): ex. td = 0.05.
AllSensorsReadRoomba vs. individual sensor commands:
There are two ways you can read the sensors.
• Method 1 is to use the AllSensorsReadRoomba function. This returns the values
of all the sensors in one call.
• Method 2 is to use the individual sensor commands (AngleSensorRoomba,
BatteryVoltgeRoomba, etc).
Method 1 AllSensorsReadRoomba (Pro) is faster than multiple calls to individual
sensors. (Con) Each time you read the distance and angle sensor they return the change
since the last time they were read, and then Create resets the encoder values. Therefore if
you only want to read the bumper values, calling AllSenorsReadRoomba will
inadvertently reset the distance and angular measurements. You need to track those
values in your code if you are trying to navigate via dead reckoning.
Method 2 individual calls (Pro) is less cumbersome to call. And there is no risk of
resetting the distance and angle measurements. (Con) It is slow if you need to read many
sensors. Also, with this approach you are not reading the sensors simultaneously. For
example if you call DistanceSensor, then AngleSensor while the robot is driving, you
need to account for the fact that the two measurements were not taken at the same time
and the robot moved in the time between the two calls.
Example: Here is a Matlab Program that turns on the robot, uses COM1, drives
forward in an arc for 1 second, then reads the encoders to determine how far it has gone:
% Initialize communication
[serialObject] = RoombaInit(1)
10
% Read distance sensor (provides baseline)
InitDistance = DistanceSensorRoomba(serialObject);
%sets forward velocity 1 m/s and turning radius 2 m
SetFwdVelRadiusRoomba(serialObject, 1, 2);
%wait 1 second
pause(1)
% stop the robot
SetFwdVelRadiusRoomba(serialObject, 0, 1);
% read the distance senor.
% returns dist since last reading in meters
Distance = DistanceSensorRoomba(serialObject)
Function List
Initialization
RoombaInit
Initializes serial port for use
with Roomba
Reading Sensors
AllSensorsReadRoomba
Read all the sensors on the robot
at once
AngleSensorRoomba
BatteryChargeReaderRoomba
BatteryVoltageRoomba
BumpsWheelDropsSensorsRoomba
Angle that Roomba has turned
Battery charge remaining
Indicates battery voltage
State of bump and wheel drop
sensors
State of buttons onboard Roomba
State of cliff front left sensor
ButtonSensorRoomba
CliffFrontLeftSensorRoomba
CliffFrontLeftSignalStrengthRoomba
CliffFrontRightSensorRoomba
CliffFrontRightSignalStrengthRoomba
CliffLeftSensorRoomba
CliffLeftSignalStrengthRoomba
Strength of front left cliff sensor
signal
State of cliff front right sensor
Strength of front right cliff
sensor signal
State of cliff left sensor
Strength of left cliff sensor
signal
11
CliffRightSensorRoomba
CliffRightSignalStrengthRoomba
CurrentTesterRoomba
DistanceSensorRoomba
State of cliff right sensor
Strength of right cliff sensor
signal
Current flowing in/out of battery
Distance traveled
Sending Commands
DemoCmdsCreate
LEDsRoomba
Plays built-in demos
Manipulates LEDs
SetFwdVelRadiusRoomba
SetDriveWheelsCreate
Drives by setting forward velocity
and turning radius
Drives by setting left right wheel
linear velocity
Drives by setting forward and
angular velocity
Makes Roomba Beep
SetFwdVelAngVelCreate
BeepRoomba
travelDist
turnAngle
Travels a specified distance
Turns a specified angle
User Control
RobotHardKeyBoard
RobotGuiControl
Moves the Roomba using the
keyboard with preset distances
and turning angles
Moves the Roomba using an arrow
display on the computer screen
with preset distances and turning
angles
Detailed Function Descriptions
RoombaInit
Initializes serial port for use with Create. May need to modify for use with Roomba
Syntax
[serPort]= RoombaInit(portNum)
12
Description
Returns an initialized serial port object in Matlab, with baud rate 57600, terminator is a
line feed, tagged 'Roomba'. The input is an integer specifying which com port you are
using. The serPort object is then passed to other commands in the toolbox as an input.
Note
•
•
•
•
•
•
•
•
This now initialized the robot in FULL mode which means you can drive
robot while plugged in, off a cliff, etc. See comments in code if you want to
start up in SAFE mode.
If the function correctly initialized the robot you will see the two outboard
light come on and a message displayed indicating that the initialization was
successful. If it failed, first check the com port number; then try power
cycling the robot.
The function's input must be an integer.
The output is a serial port object that contains all the settings to talk to the
robot. This variable must be passed to every command in the toolbox, each
time they are called. If you type clear all you may inadvertently delete
this variable. You can recover this by using serPort = instrfind().
If you have many robots you would like to operate simultaneously, each must
be connected to a different Com Port. You will need a separate serial port
object for each robot/port.
Baudrate is set to a default of 57600. Other baud rates can be forced (see
Create SCI).
Inside the code you can add a small time delay to be executed after every
command in the tool box, by setting the variable td to something other than
zero. This is useful if your code crashes frequently. Ex. td = 0.05; %pause
1/20 of a second after every command in tool box
If you are having trouble getting this command to work for older Roombas
(not the Create), try commenting out the code to set the LEDs and play the
song.
Examples
[serPort]= RoombaInit(1)Initializes serPort to the COM1 port. For example,
[serPort]= RoombaInit(2) serPort would be initialized to COM2.
if
AllSensorsReadRoomba
Returns readings from all sensors
13
Syntax
[BumpRight, BumpLeft, BumpFront, Wall, virtWall, CliffLft, ...
CliffRgt, CliffFrntLft, CliffFrntRgt, LeftCurrOver, RightCurrOver, ...
DirtL, DirtR, ButtonPlay, ButtonAdv, Dist, Angle, ...
Volts, Current, Temp, Charge, Capacity, pCharge]
=
AllSensorsReadRoomba(serPort);
Description
Reads all of Roomba Sensors at once. Pass an initialized serial port object. Returned
values are (0 is false 1 is true):
BumpRight (0/1),
BumpLeft(0/1),
BumpFront(0/1),
Wall(0/1),
virtWall(0/1),
CliffLft(0/1),
CliffRgt(0/1),
CliffFrntLft(0/1),
CliffFrntRgt(0/1),
LeftCurrOver (0/1),
RightCurrOver(0/1), ...
DirtL(0/1),
DirtR(0/1),
ButtonPlay(0/1),
ButtonAdv(0/1),
Dist (meters since last call),
Angle (rad since last call),
Volts (V),
Current (Amps, positive is charging),
Temp (celcius),
Charge (milliamphours),
Capacity (milliamphours),
pCharge (percent Charge)
Can add others if you like, see code
Note
If you need to read multiple sensors at once, this has a faster runtime than multiple
individual calls to single sensor functions. Beware however that each time you call this
function it resets the count for distance and angle sensors. They return distance traveled
since last called. So if you are dead reckoning you need to track the accumulated values
of those variables.
14
______________________________
AngleSensorRoomba
Angle that Roomba has turned since the last reading
Syntax
[AngleR]=AngleSensorRoomba(serPort)
Description
Reads Displays the angle in radians that Create has turned since the angle was last
requested. The variable serPort is the serial port which connects the Roomba to the pc.
Note
Counter-clockwise angles are positive and clockwise angles are negative. Can overflow
if not polled frequently enough. Capped at + / - 571 radians.
BatteryChargeReaderRoomba
Battery charge remaining in Create’s battery
Syntax
[Charge, Capacity, Percent]
=BatteryChargeReaderRoomba(serPort)
Description
Gives the charge remaining (milliAmpHours), total battery capacity (mAH) and percent
remaining in Create’s Battery
BatteryVoltageRoomba
Indicates voltage in Create’s battery
15
Syntax
[Voltage]=BatteryVoltageRoomba(serPort)
Description
The voltage of Create’s battery is displayed in Volts
BumpWheelDropsSensorsRoomba
State of the bump and wheel drop sensors
Syntax
[BumpRight,BumpLeft,WheDropRight,WheDropLeft,WheDropCaster,BumpFront] =
BumpsWheelDropsSensorsRoomba(serPort)
Description
Specifies the state of the bump and wheel drop sensors, either triggered (1) or not
triggered (0).
Note
BumpFront is triggered when both the BumpRight and BumpLeft sensors are triggered.
If so, Left and Right return false (0), and front returns true (1).
ButtonSensorRoomba
State of the buttons onboard Roomba
Syntax
[ButtonAdv,ButtonPlay] = ButtonsSensorRoomba(serPort)
16
Description
Displays the state of Create's Play and Advance buttons, either pressed (1) or not pressed
(0).
CliffFrontLeftSensorRoomba
State of the cliff front left sensor
Syntax
[state] = CliffFrontLeftSensorRoomba(serPort)
Description
Displays the state of the cliff front left sensor, either triggered or not triggered.
CliffFrontLeftSignalStrengthRoomba
Strength of the front left cliff sensor signal
Syntax
[strg] = CliffFrontLeftSignalStrengthRoomba(serPort)
Description
Displays the percent strength of the front left cliff sensor signal.
Note
Ranges between 0-100 % signal.
CliffFrontRightSensorRoomba
State of the cliff front right sensor
17
Syntax
[state] = CliffFrontRightSensorRoomba(serPort)
Description
Displays the state of the cliff front right sensor, either triggered(1) or not triggered(0).
CliffFrontRightSignalStrengthRoomba
Strength of the front right cliff sensor signal
Syntax
[strg] = CliffFrontRightSignalStrengthRoomba(serPort)
Description
Displays the percent strength of the front right cliff sensor signal.
Note
Ranges between 0-100 % signal.
CliffLeftSensorRoomba
State of the cliff front left sensor
Syntax
[state] = CliffLeftSensorRoomba(serPort)
Description
Displays the state of the cliff left sensor, either triggered or not triggered.
18
CliffLeftSignalStrengthRoomba
Strength of the front left cliff sensor signal
Syntax
[strg] = CliffLeftSignalStrengthRoomba(serPort)
Description
Displays the percent strength of the left cliff sensor signal.
Note
Ranges between 0-100 % signal.
CliffRightSensorRoomba
Sate of the cliff front left sensor
Syntax
[state] = CliffRightSensorRoomba(serPort)
Description
Displays the state of the cliff right sensor, either triggered or not triggered.
CliffRightSignalStrengthRoomba
Strength of the front left cliff sensor signal
19
Syntax
[strg] = CliffRightSignalStrengthRoomba(serPort)
Description
Displays the percent strength of the right cliff sensor signal.
Note
Ranges between 0-100 % signal.
CurrentTesterRoomba
Current flowing in/out of battery
Syntax
[Current] = CurrentTesterRoomba(serPort)
Description
Displays the current (in amps) flowing into or out of Create's battery.
Note
Negative currents indicate that current is flowing out of the battery. Positive currents
indicate that current is flowing into the battery (charging).
DemoCmdsCreate
Plays built-in demos
Syntax
[] = DemoCmdsCreate(serPort, DemoNum)
20
Description
The Create performs demos according to the DemoNum entered in the syntax. For example,
DemoCmdsCreate(serPort, 0) performs the demo which corresponds to DemoNum 0. In
this demo, the Create attempts to cover the room with a combination of different
behaviors. The there are 10 other demos built into the Create which correspond to
different DemoNum values.
-1: Aborts the current demo
1: Attempts to cover entire room unless Create sees a signal from home base, it
uses that signal to dock with the home base and recharge.
2: Covers an area around its starting position by spiraling outward than inward
3: Searches for a wall, once a wall is found, create drives along the wall, around
the circumference of the room
4: Drives in a figure 8 pattern
5: Drives forward when pushed from behind. If Create his an obstacle while
driving, it drives away from the obstacle
6: Drives towards an iRobot Virtual Wall
7: Drives into multiple virtual walls by bumping into one, turning around and
bumping into the next virtual wall.
8: Plays the notes of Pachelbel's Cannon in sequence when cliff sensors are
activated.
9: Plays a note of a chord for each of its cliff sensors, and a chord for each
bumper You can play the robot like banjo.
DistanceSensorRoomba
Distance traveled since function was last called.
Syntax
[Distance] = DistanceSensorRoomba(serPort)
Description
Gives the distance traveled in meters since last requested.
Note
Positive values indicate travel in the forward direction. Negative values indicate travel in
the reverse direction. If not polled frequently enough, it is capped at its minimum or
maximum at 32.768 or -32.768.
21
________________________________________________________________________
BeepRoomba
Makes a beeping sound. The note and duration is specified in RoombaInit
Syntax
[] = BeepRoomba(serPort)
Note
The default beep for the toolbox is 20/64th of a second long. A sequence of
BeepRoomba commands, executed more frequently than this is likely to result in missed
beeps. For example, the following will only produce a single audible beep.
>> BeepRoomba(serRoomba); BeepRoomba(serRoomba);
A proper double beep can be made using a pause command as follows.
>> BeepRoomba(serRoomba); pause(.75); BeepRoomba(serRoomba);
The pause should be at least equal to the duration of the note (20/64th sec) plus the
latency of the wireless network (likely non-deterministic) .
Note this problem is specific to the with beeps function, due to the way the low-level
speaker drivers work. For example, this sequence will execute properly with no pauses.
>> BeepRoomba(serRoomba); SetFwdVelRadiusRoomba(serRoomba, FwdVel,
Radius);
SetLEDsRoomba
Manipulates LEDs on top of robot
Syntax
[] = SetLEDsRoomba(serPort, LED, Color, Intensity)
Description
Play and Advance LEDS are only on/off and are controlled by LED argument: LED = 0
(off), 1 to turn Play green or 2 to turn Advance green, and 3 to turn both green.
Power LED controlled by last two arguments:
22
Color determines which color(Red/Green) that the Power LED will illuminate as, from 0100% 0 is pure green, 100 is pure red. Intensity determines how bright the Power LED
appears from 1-100%
_____________________________________________
SetFwdVelRadiusRoomba
Drives by specifying forward velocity and turning radius
Syntax
[] = SetFwdVelRadiusRoomba(serPort, FwdVel, Radius)
Description
Moves Roomba by setting forward velocity and turn radius. serPort is a serial port
object created by Roombainit. FwdVel is forward vel in m/sec [-0.5, 0.5]. Radius in
meters, positive turns CCW, negative turns CW. Valid range is [-2,2]. Code saturates
overflows.
Note
Special cases: Straight = inf (matlab's infinity)
Turn in place clockwise = -eps (eps is matlabs predefined smallest real number)
Turn in place counter-clockwise = eps (eps is matlabs predefined smallest real number)
_____________________________________________
SetDriveWheelsCreate
Specify linear velocity of right wheel and left wheel.
Syntax
[] = SetDriveWheelsCreate(serPort, rightWheel, leftWheel)
Description
Specify linear velocity of right wheel and left wheel in meters/ sec [-0.5, 0.5]. Values
outside that range are capped. Negative velocity is backward.
Note
Note that if you prefer to specify ANGULAR velocity of wheels (omega in rad/sec) you
must determine radius of wheel (r in meters). Ex: rightWheelVel =omegaRight*r
23
_______________________________
SetFwdAngVelCreate
Specify forward and angular velocity.
Syntax
[] = SetFwdVelAngVelCreate(serPort, FwdVel, AngVel )
Description
Specify forward velocity in meters/ sec [-0.5, 0.5]. Specify Angular Velocity in rad/sec.
Negative velocity is backward/Clockwise. Caps overflow.
Note
Wheel speeds are capped at .5 meters per second. So it is possible to combinations of
forward speeds and angular velocities that cannot be achieved simultaneously. In that
case a warning is displayed. Results are a function of wheel base (width between left
and right wheel assumed to be 0.258 Meters)
_______________________________
travelDist
Specify a distance to travel and a speed. Stop when done.
Syntax
travelDist(serPort, speed, distance)
Description
Moves the Create the distance entered in meters. Positive distances move the Create
forward, negative distances move the Create backwards. Speed should be between 0.025
and 0.5 m/s.
Note
In general travelDist and turn Angle are the only commands in the toolbox that use
scripting from the Create Open Interface. This means that the Create waits (it will not
accept any new commands) until it thinks it has moved the requested distance. When
done it displays a termination message. If for some reason the Create is unable to move it
may wait forever causing the robot to become unresponsive. If this happens the robot
must be power cycled (off-on).
24
To that end, Speeds below a certain threshold cause the Create to fail to move.
Therefore for requested speeds below 0.025 m/s the function rounds them up to 0.025
m/s. Speeds are capped at 0.5
Note, the direction is derived from distance. If a negative speed is entered, function uses
absolute value.
_______________________________
turnAngle
Specify an angle to turn though (in degrees) and a speed (in rad/sec). Robot turns in
place and stops when done.
Syntax
turnAngle(serPort, speed, turnAngle)
Description
Turns the Create by turnAngle (degrees [-360, 360] ) and stops when done. Positive is
counter clockwise. Negative is clockwise. Speed is in rad/sec (between 0 and 0.2).
Note
In general travelDist and turnAngle are the only commands in the toolbox that use
scripting from the Create Open Interface. This means that the Create waits (it will not
accept any new commands) until it thinks it has moved the requested distance. When
done it displays a termination message. If for some reason the Create is unable to move it
may wait forever causing the robot to become unresponsive. If this happens the robot
must be power cycled (off-on).
To that end, speeds below a certain threshold cause the Create to fail to move. Therefore
for requested speeds below 0.025 m/s the function rounds them up to 0.025 m/s.
Speeds are capped at 0.2.
Note that the direction is derived solely from the angle. If a negative speed is entered,
the absolute value is used.
The command attempts to turn the shortest way around the circle. For example a turn
angle of 350 degrees will result in the robot actually turning -10 degrees. So, positive
turnAngle up to 180 degrees and negative turnAngle from -180 to -360 degrees turns the
Create counterclockwise. Negative turnAngle up to -180 degrees and positive turnAngle
from 180 to 360 degrees turns the Create clockwise.
Similarly an angle of 370 will actually only turn 10 degrees.
25
______________________________________________________________
RobotHardKeyBoard
Allows user control of robot via computer keyboard.
Syntax
[keyPresses , elapsedTime] = RobotHardKeyBoard(CommPort)
Description
Roomba can be controlled through either the numerical keypad or alphabetical keys(more
practical for laptop users). The given presets allow incremental movements that can be
used to turn or move the robot. Pressing q exits the keyboard control mode.
Numerical keypad presets:
8-moves Roomba forward 10cm
5-moves Roomba backward 5cm
4-turns Roomba left 15 degrees
7-slightly turns Roomba left 5 degrees
6-turns Roomba right 15 degrees
9-slightly turns Roomba right 5 degrees
Alphabetical key presets:
y-moves Roomba forward 10cm
h-moves Roomba backward 5cm
g-turns Roomba left 15 degrees
t-slightly turns Roomba left 5 degrees
j-turns Roomba right 15 degrees
u-slightly turns Roomba right 5 degrees
Notes
1. Preset keys and variables such as moving distance, turning angles, and Roomba
speed can be changed inside this function to suit the user’s preference.
2. Attention must be on the figure window to properly catch the keystrokes.
_______________________________
RobotGuiControl
Allows user control of robot via arrow display on the computer screen.
26
Syntax
varargout = RobotGuiControl(varargin)
Description
Roomba can be controlled by the arrows on the computer screen. Identical to
RobotHardKeyBoard, the given presets allow incremental movements that can be used to
turn or move the robot.
Arrow controls:
Large Forward Arrow-Moves Roomba forward 10cm
Small Forward Arrow-Moves Roomba forward 5cm
Back Arrow-Moves Roomba backward 5cm
Large Left Arrow-Turns Roomba 15 degrees left
Small Left Arrow-Turns Roomba 5 degrees left
Large Right Arrow-Turns Roomba 15 degrees right
Small Right Arrow-Turns Roomba 5 degrees right
Notes
1. Preset keys and variables such as moving distance, turning angles, and Roomba
speed can be changed to the user’s preference.
2. GUI can be used from a touch screen mobile device by making a remote desktop
connection from mobile device to PC while running MTIC.
27
28