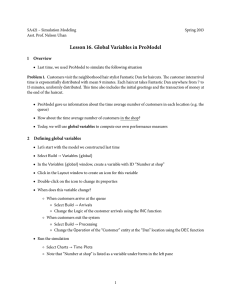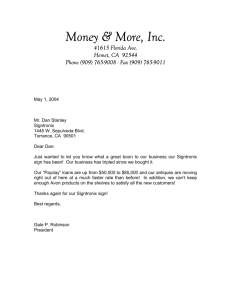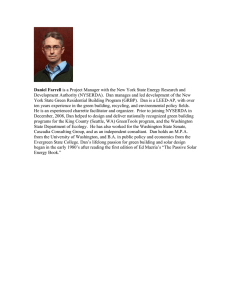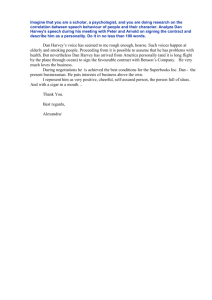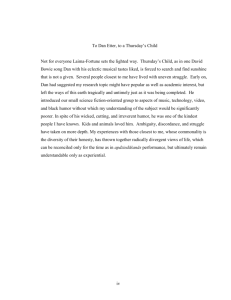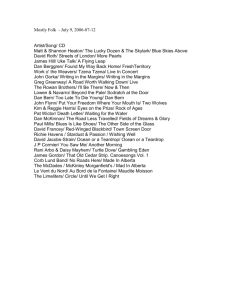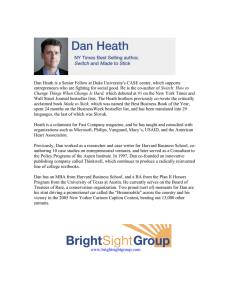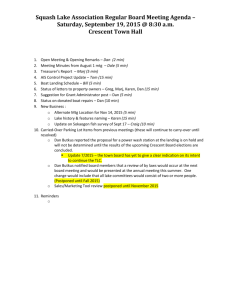Lesson 15. Introduction to ProModel 1 Overview
advertisement

SA421 – Simulation Modeling Asst. Prof. Nelson Uhan Spring 2013 Lesson 15. Introduction to ProModel 1 Overview ● Performing complex simulations via Excel is difficult ● We will transition to ProModel, a software package designed specifically for discrete-event simulation ● Let’s use ProModel to tackle the following problem Problem 1. Customers visit the neighborhood hair stylist Fantastic Dan for haircuts. The customer interarrival time is exponentially distributed with mean 9 minutes. Each haircut takes Fantastic Dan anywhere from 7 to 15 minutes, uniformly distributed. This time also includes the initial greetings and the transaction of money at the end of the haircut. a. b. c. d. 2 Simulate 1 day of Dan’s operations. Assume Dan works continuously for 8 hours a day. About how many customers does Dan process per day? What is the average number of customers waiting to get a haircut? What is the maximum? What is the average time spent by a customer in the shop? What is the maximum? Preliminaries ● You can purchase a student version of ProModel for $30 from http://promodel.com/academic/ ● ProModel documentation: http://www.promodel.com/onlinehelp/ProModel/80/ ● Select Tools → Options and change the locations of the default folders to the ProModel folders in your Documents folder, if necessary 3 Building our first ProModel model ● Start with a flow diagram of the model ● Basic model elements ○ Locations: fixed place in the system where something happens ○ Entities: anything that can be processed (e.g. customers) ○ Arrivals: how entities enter the system ○ Processing: operations that take place at a location, routing of entities between locations 1 ● Select File → New to start a new model ○ Give your model a title (e.g. “Fantastic Dan - Lesson 15”) ○ Change default time units and distance units if desired 3.1 Locations ● Select Build → Locations ● Define a location for the queue ○ Again, make sure the New checkbox in the Graphics window is checked ○ Click the button in the Graphics window ○ Click and drag in the Layout window to form the path of the queue, and double-click when finished ○ Double-click the queue and click the Queue radio button in the Conveyor/Queue dialog ○ Change the name to “Queue” in the Locations window ○ Keep the default capacity +∞ ○ Uncheck the New checkbox in the Graphics window ○ Click the button in the Graphics window ○ Click the queue in the Layout window and move the resulting label to an appropriate place ● Define a location for Dan ○ Again, make sure the New checkbox in the Graphics window is checked ○ Select an icon to represent Dan ○ Click in the Layout window, move and resize as desired ○ Change the name to “Dan” in the Locations window ○ Keep the default capacity 1 ○ Create a label for Dan in the same way we did for the queue 3.2 Entities ● Select Build → Entities ● Define an entity for a generic customer ○ Select an icon in the Graphics window to represent a customer ○ Change the name to “Customer” in the Entities window ○ Modify the icon as desired (make sure the New checkbox in the Graphics window is unchecked) 2 3.3 Arrivals ● Select Build → Arrivals ● Define the arrival process for customers ○ Select “Customer” in the Tools window ○ Click on the queue in the Layout window ○ In the Arrivals window, make the first arrival time (First Time) blank ◇ We want the first arrival time to follow the interarrival time distribution ○ Also in the Arrivals window, change the interarrival time (Frequency) to an exponential distribution with mean 9 ◇ ◇ ◇ ◇ Right-click in the corresponding cell to open the Logic Builder Click on Distribution Functions in the Logic Elements list Click on Exponential in the Distribution Functions list Enter the mean (9) and the stream (1) ● Completely independent model functions should get their own stream numbers 3.4 Processing ● Select Build → Processing ● Process customers at the queue: route from the queue to Dan ○ Make sure the New Process button is active in the Tools window ○ Click on the queue, drag to Dan and click again ● Process customers at Dan: get service, then exit the system ○ Again, make sure New Process is active in the Tools window ○ Click on Dan, and then click on the Route to Exit button in the Tools window ○ In the Process window, define the service time by clicking on the Operation... button button to open the Logic Builder ◇ In the Operation window, click the ◇ Select the WAIT statement, click the Time button, and enter a Uniform distribution function with mean 11, half-range 4, and stream 2 ◇ Click Paste to put the expression into the Operation window ◇ It’s a good idea to click the button to make sure the expression works 3 4 Running the model and obtaining performance measures ● Set the simulation to run for 8 hours ○ Select Simulation → Options ○ Set Run Time to 8 ○ Click OK ○ Select Simulation → Save & Run ● You can adjust the speed of the simulation with the slider at the top of the simulation window ● When asked “Do you want to see the results?”, click Yes ● Some points of interest in the Output Viewer ○ Charts → Tables → Entity Summary ◇ How many customers does Dan process per day? ○ Charts → Tables → Location Summary ◇ What is the average/maximum number of customers waiting? ○ Charts → Time Plot ◇ Set Grouping to None 4