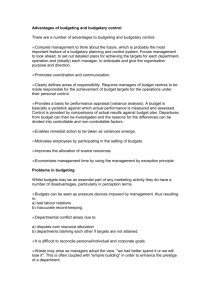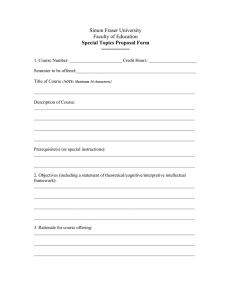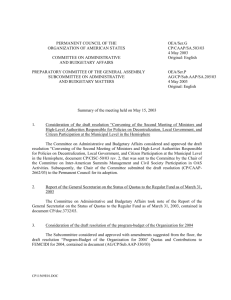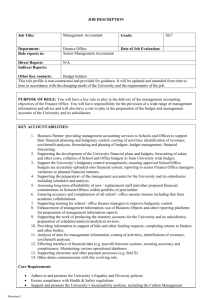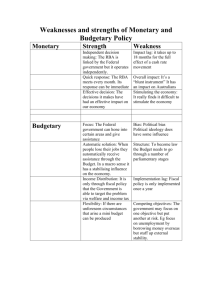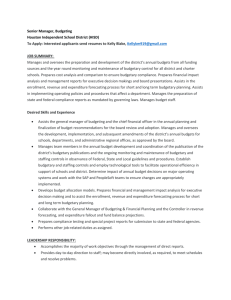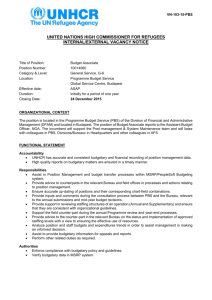Budgets and Reporting
advertisement

Budgets and Reporting www.stlucieschools.org Board Members Dr. Donna Mills, Chairman Kathryn Hensley, Vice Chairman Debbie Hawley Carol A. Hilson Troy Ingersoll Superintendent E. Wayne Gent Rules Where do our rules come from State Constitution Florida Statutes SBE Rules District School Board Rules RED BOOK: Financial & Program Cost Accounting & Reporting for Florida Schools Anatomy of a Cost Strip Fund Structure (Chapter 4) Function Object Fund Facts Cost strips that begin with 1XXX are General Fund Cost strips that begin with 41XX are always Food Service related Cost strips that begin with 4XXX (except 41X) are always Federal Grants Cost strips that begin with 3XXX are always capital Function Favorites Function provides a general idea for the intent of the overall purchase I.E. – will be used in the classroom, administrator’s office, health services Functions are grouped into 5 areas. Instruction Instructional Support General Support Community Services Debt Service/Transfers Outstanding Objects Objects show what TYPE of goods and services are purchased Objects are grouped into 8 areas Salaries Employee Benefits Purchased Services Energy Services Materials and Supplies Capital Outlay Other Expenses Transfers Buckets of Money COUNTY FUNDS Managed by Finance Maintained in SLCSB checking account Source of County funds County State Federal Private Grants Buckets of Money TITLE I FUNDS Managed by Title I Department Maintained in SLCSB checking account All expenditures using Title I funds must be pre-approved by Title I Reviewing Budgets View accounts by Project in the Operating Statement View: Open Account Management Account Master Click Operating Statement Accounts Reviewing Budgets View accounts by Project in the Operating Statement View: Once screen for Operating Accounts opens up make sure the following shows: Fiscal Year 2015-2016 Views: See below Click the Filters button to start adding filters for your projects. Reviewing Budgets View accounts by Project in the Operating Statement View: Filters: Use the below formatting to set up your filter for each project you would like to view Most schools view their 10100, Title I accounts the most, so those are easily accessible. Remember FAC = SCHOOL NUMBER Remember Project – Project Code (10100, 46416..etc) Select .01 for your low value so the zero budget items do not show up and clog your screen. CLICK SAVE AND APPLY FILTER **Once your filters are set up you will never have to add them again. Reviewing Budgets Continued.. Reviewing Budgets Operating Statement Viewing Once filter is set up you will see the following on ONE screen. The budget will show as well as Activity, Encumbrances and the Available funds Column Definitions Revised Budget – Amount allocated to cost strip. (Hint – this should always be more then Activity + Encumbered) FY Activity – Amounts paid using the cost strip (i.e. accounts payable checks, payroll checks, etc.) Encumbered – Amounts “promised” to pay. Once a purchase order is issued, you are OBLIGATED to make those payments. (payroll or vendors) Available Funds – Amounts available to spend. Cost Strip Math: REVISED BUDGET - ACTIVITY - ENCUMBERED =AVAILABLE FUNDS Reviewing Budgets Operating Statement Viewing Each cost strip has an arrow next to it, click this arrow and you will get a list of items for that cost strip to see what has been paid, what purchase orders are pending etc. Budgetary Data Mining Click Account Management. Then, Click Budgetary Data Mining. Budgetary Data Mining Check that your view says “all Report types” Budgetary Data Mining Since this if the first time running a report, we are going to CLONE a report. Select “All Users” Reports. Budgetary Data Mining Next, change the number of records to 100. Budgetary Data Mining Your screen should look like the below: To find the report to Clone, click on the “A B C” on the bottom of the screen: Next, click the “k”: Budgetary Data Mining Next, scroll down the page until you find the following report. NOTE: you may see several versions of the report with a different created by name….MAKE SURE YOU SELECT THE ONE WITH ALBRIKIM000 as the created by name. Budgetary Data Mining Next, clone the report to your list of report….click the clone button: Budgetary Data Mining Once you click clone, you should receive the following screen: Budgetary Data Mining First, change the report name (removing the KSA). You could also insert you school or department number into the report name. Leave the report title and report type as they are above. Budgetary Data Mining Finally, under “add report for” select your name from the list. and click create clone. Budgetary Data Mining After the create clone is clicked, the report should show up in your report list. To check, follow the next set of action steps. NOTE – the system may ask you to set parameters, breaks, account ranges and field selection. Don’t change anything on these areas, just select save or OK. Budgetary Data MiningView and Print Report Following the below path to access your report list: Finance> Account Management>Budgetary Data Mining The below screen should open once you click DM. Click My Reports, then click apply filter. Budgetary Data MiningView and Print Report Your report list will appear (with most likely only a few reports – if you have just got started). Select the report. Budgetary Data MiningView and Print Report Once you have the report highlighted (as above), click on Print. Once you click Print, another option screen will open (see below): Budgetary Data MiningView and Print Report To obtain the most up-to-date information, select the following from the above screen: Parameter Your Selection >Reporting Month Entered Month >Select Month Current Month >Year Current Year Once the above are selected, click on Print. Budgetary Data MiningView and Print Report The report will process in the below print queue Once the report is completed, the following screen will appear. Click Display report to view the report. Budgetary Data MiningAnalyzing with Excel Often, it is helpful to have finance/budget reports in a Microsoft Excel format. Within Budgetary Data Mine, you can also export reports to Excel. To export to excel, follow the below steps: • First, follow the steps outlined in,” HOW TO VIEW YOUR REPORT LIST & PRINT A REPORT.” Once you have a report in the print queue you can begin the export to Excel. • First, select the report you wish to have in Excel format. Budgetary Data MiningAnalyzing with Excel Next, click on Convert to Excel. Then, select CSV/Microsoft Office 2000 & Simple Dump. Budgetary Data MiningAnalyzing with Excel The export will run in the print queue. Budgetary Data MiningAnalyzing with Excel Once the queue is complete, click Display Report: Next, click open. Monthly Budget Summary Always review the report (it is emailed monthly) The report contains every site, so you will need to scroll to your site number. Hint – hit Ctrl F and type in your school # Review your projects, look for negative numbers within available funds. If you see negatives, run a detail report to determine what/why it is negative. Get familiar with the project numbers and what you can spend the funds on (ask us questions)! Monthly Budget Summary “Finding” Money While reviewing the monthly budget summary, look for projects with available balances. Not sure you can spend them? Ask Accounting! Here is an example: Review Allocation Sheets Find your school within the list (sorted by grade level) Check the FTE column, make sure the number is accurate (your funding is determined by FTE) Review other columns Budget Roll Forward – money that was not used in the prior year is reported in this column (and added to your current allocation) Encumbrance Roll Forward – open POs are rolled, as well as budget. This column shows the amount rolled from the prior year into the current year. The Total amounts includes your current allocation, PO roll forward, budget roll forward and any other adjustments. Review Allocation Sheets Pay special attention to the FTE number, especially if your school decreased enrollment since the prior year. Adjustments to the allocations are made once per year (after October survey). If you lost FTE, you WILL lose funding. Adjustments are not new, they happen every year. If your FTE increased, you will see more funding. Allocation Worksheets To Sum It Up ! • Ask questions! • Be Organized! • DISCUSSION??