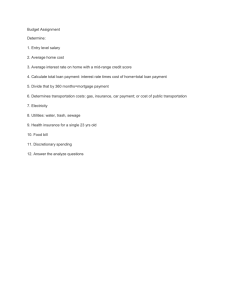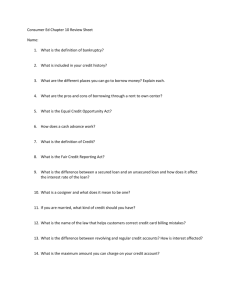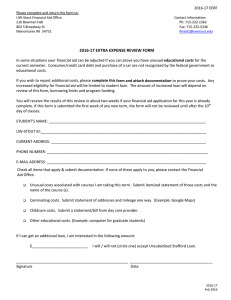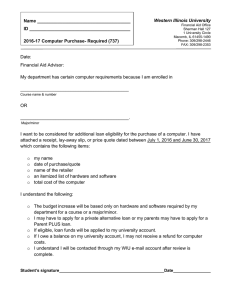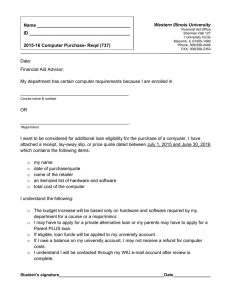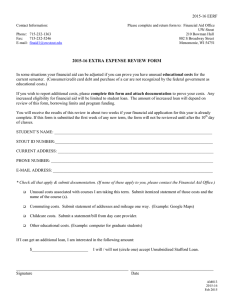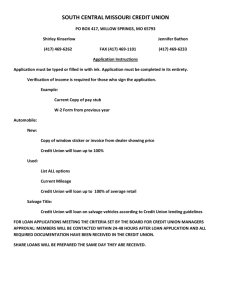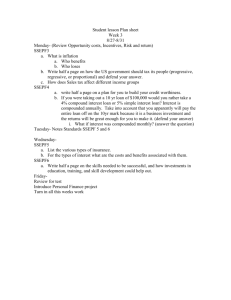Loan Processing 2016 Loan Processing
advertisement

Loan Processing Washington State Board for Community and Technical Colleges Loan Processing 2016 FA ERP Support Loan Processing Contents Loan Outbound Process Flow ...............................................................................................................2 Loan Inbound Process Flow ..................................................................................................................2 Process Loans .....................................................................................................................................3 Process Loan Dates..............................................................................................................................5 View Loan Processing Actions ...............................................................................................................7 Generate Direct Loan Data ...................................................................................................................8 Upload/Download Files .................................................................................................................... 11 Send DL Files..................................................................................................................................... 12 Upload/Download Files ...................................................................................................................... 17 Import COD Response Data ................................................................................................................ 19 Add Counseling Data.......................................................................................................................... 20 Process COD Counseling Data ............................................................................................................. 21 Add Entrance Loan Checklists ........................................................................................................... 22 Add MPN Checklists ........................................................................................................................... 23 Complete Entrance Loan Checklists ..................................................................................................... 24 Complete MPN Checklists .................................................................................................................. 25 Loans on Hold Report ........................................................................................................................ 26 Rejected Originations Report .............................................................................................................. 28 Disbursement Errors Report ............................................................................................................... 31 Loan Communications ....................................................................................................................... 33 Loan Notification..................................................................................................................................... 33 Assigning the Communication ............................................................................................................ 33 Communication Generation................................................................................................................ 36 Exit Counseling Communications............................................................................................................ 42 Assigning the Communication ............................................................................................................ 42 Communication Generation................................................................................................................ 47 Troubleshooting Tips ......................................................................................................................... 52 Updated 2/23/2016 Page 1 Loan Processing Loan Outbound Process Flow Process Process Loans Process Loan Dates Process Name FAPLBOG1 SFA_LNDTUPDT Process Description Loan Origination Review Log Required? Y Update Academic Year Start or End date for loan periods that do not include summer View Loan Processing Actions Generate Direct Loan Data DLOUT COD DL Outbound (Job) Upload/Download Files Manual Download DL file(s) Send DL File(s) Validation Errors Report Origination Validation Errors Report Disbursements External Application Y EdConnect File Processing FA860A Orig/Orig Chg Validate Errors FA860B Disb Validation Error Report Loan Inbound Process Flow Process Receive DL Files Import COD Response Data Add Counseling Data Process Name Process Description External Application EdConnect File Processing CODIN Common Orig and Disb Inb SFA_LN_CNSL SFA_LN_CNSL Process COD Counseling Data SFA_CNSL_UPD Add Entrance Loan Checklists 3CENGINE 3CENGINE Add MPN Checklists 3CENGINE 3CENGINE Complete Entrance Loan Checklists Complete MPN Checklists 3CENGINE 3CENGINE 3CENGINE 3CENGINE Loan Counseling Update Loans on Hold Report FA854A DL Loans on Hold Report Rejected Originations Report FA856A Disbursement Errors Report FA866 DL Rejected Origination Report DL Disbursement Error Rpt Updated 2/23/2016 Review Log Required? Page 2 Loan Processing Process Loans Navigation: Main Menu > Financial Aid > Loans > Process Loans Enter New or Existing Run Control ID Enter the following: – Institution – Aid Year – Career (UGRD) Select CL Orig Options = Use Prom Note Click the Adjustments checkbox Click Use Loan Program checkbox Select Direct Lending from the dropdown menu Use the Student Override section to originate loans for an individual student or list of students (IMPORTANT: If running process in batch ensure the Student Override box is unchecked. Leaving it checked with a blank ID field will produce no results.) Click the RUN button Click the OK button Click Process Monitor link Click Refresh until Run Status reads ‘Success’ and Distribution Status reads ‘Posted’ Updated 2/23/2016 Page 3 Loan Processing From the Process Monitor page click on the Details link Thoroughly review the details for the process using the Message Log link Updated 2/23/2016 Page 4 Loan Processing Process Loan Dates This process will update the Academic Year Start or Academic Year End date for loan periods that do not contain summer term. The queries used are pulling students who have a Borrower Requested Amount greater than zero, the Loan Process Status is ‘Origination Pending’, the Loan Orig Trans Status is ‘Orig Pending Transmission’, and the Loan Period End Date is less than the Academic Year End Date, for trailer colleges (or Loan Period Start Date is greater than the Academic Year Start Date, for header colleges). Navigation: Main Menu > Financial Aid > Loans > Process Loan Dates Enter New or Existing Run Control ID Enter the following: – Institution – Aid Year Selection Tool: PS Query Query Name: Trailer colleges = CTC_FAUPD_DL_ACADYR_ENDDATE2 Header colleges = CTC_FAUPD_DL_ACADYR_STARTDATE2 Enter Edit Prompts: – Institution – Aid Year Click on Preview Selection Results to verify students will be processed as expected Enter Academic Career: UGRD Enter Disb Plan (select ALL different disbursement plans for LOANS ONLY – 30, 40 and 50 series -- that do not include summer as part of the loan period) *Trailer colleges -- Delete all dates in ‘Loan Period Start’, ‘Loan Period End’, and ‘Acad Year Start’ fields. *Trailer colleges -- Update the ‘Acad Year End’ field with the correct value (ex: end of spring term – 06/06/2016 for the 2016 Aid Year) *Header colleges -- Delete all dates in ‘Loan Period Start’, ‘Loan Period End’, and ‘Acad Year End’ fields. *Header colleges – Update the ‘Acad Year Start’ field with the correct value (ex: start of fall term – 09/21/2015 for the 2016 Aid Year) Click the RUN button Review Process Monitor status once process is complete. Ensure process completed to success without any errors in the message log. Updated 2/23/2016 Page 5 Loan Processing Updated 2/23/2016 Page 6 Loan Processing View Loan Processing Actions Navigation: Main Menu > Financial Aid > Loans > Direct Lending Management > View Loan Processing Actions Enter the following: – ID – Institution – Aid Year Click SEARCH button Click the Loan Status Summary link from the Direct Loan Orig Actions tab Origination Detail section: – Verify that the Loan Action Code is ‘Loan Originated’ and Action Status is ‘Pending’ Disbursement Information section: – Verify that the Action Status for each disbursement is ‘Pending’ Updated 2/23/2016 Page 7 Loan Processing Generate Direct Loan Data Navigation: Main Menu > Financial Aid > File Management > COD Full Participant > Generate Direct Loan Data Enter New or Existing Run Control ID Click SEARCH or ADD button Enter the following: – Institution – Aid Year – Academic Career – Attended School Routing ID (COD Entity ID) Select Schema Version (Ver 4.0) Enter File Path and Name (The file path Click the Originations, Origination Changes and Disbursements checkboxes (this will allow the Validate Only checkbox to display) Click the Validate Only checkbox – for simulation (simulation mode - does not generate XML file) Click RUN button Click OK button Click Process Monitor link Click Refresh until Run Status reads ‘Success’ and Distribution Status reads ‘Posted Updated 2/23/2016 Page 8 Loan Processing From the Process Monitor page click on the DLOUT link Both the FADLOUT and SFA_COD_OUT processing links will need to be reviewed A best practice is to run DL Loan Outbound in ‘Validate Only’ mode. Work the Message Log errors and rerun in ‘Validate Only’ mode again Check the View Loan Processing Actions page to see that the changes are ready to submit to COD. Lastly run the process in a Final mode by un-checking the ‘Validate Only’ box. Updated 2/23/2016 Page 9 Loan Processing Updated 2/23/2016 Page 10 Loan Processing Upload/Download Files Navigation: Main Menu > People Tools > CTC Custom > Extensions > Upload/Download Files Enter the following: – Academic Institution Click Search Choose Direct Loan 20xx from the Business Process Name list Updated 2/23/2016 Page 11 Loan Processing Click the Download Files tab Enter the File Name in the field that was used during the Generate Direct Loan Data process Click Download File The prompt to save the file will appear. Save the file to the desired folder to export to EdConnect. Send DL Files Log in to EdConnect and upload the Direct Loan file. Updated 2/23/2016 Page 12 Loan Processing Validation Errors Report – Origination and Disbursements Navigation: Main Menu > Financial Aid > Loans > Direct Lending Reconciliation > Validation Errors Report Enter New or Existing Run Control ID Click SEARCH or ADD button Enter Institution and Aid Year Click RUN button Click DL Validation Error Rpt (BI Publisher option) Click OK button Click Process Monitor link Click Refresh until Run Status reads ‘Success’ and Distribution Status reads ‘Posted’ – From the Validation Errors Report (Financial Aid Reports) page, click on the Report Manager link – Click on FA860A-Validation Error Report.pdf link – Click Validation Error Report.pdf link Updated 2/23/2016 Page 13 Loan Processing To view the Originations Error Report click: Updated 2/23/2016 Page 14 Loan Processing Note – Once a report is generated ALL Reports can be ran as a query and put into an Excel Spreadsheet Example: After the View Results is clicked, click on Excel SpreadSheet Updated 2/23/2016 Page 15 Loan Processing To view the Disbursement Error Report click: Remember, the report can be ran as a query to put into an Excel Spreadsheet Updated 2/23/2016 Page 16 Loan Processing Receive DL Files Use EdConnect to bring in the Direct Loan Files and save them to the desired drive. CRPN, CRDL, CRBN and CRECMYOP files should be inbounded. Upload/Download Files Navigation: Main Menu > People Tools > CTC Custom > Extensions > Upload/Download Files Enter the following: – Academic Institution Click Search Choose Direct Loan 20xx from the Business Process Name list Updated 2/23/2016 Page 17 Loan Processing From the Upload Files tab click Upload File Use the Browse to locate the file from EdConnect then click Upload *Note – If the institution is bringing in multiple files each one will need to be loaded using the Upload/Download process. Updated 2/23/2016 Page 18 Loan Processing Import COD Response Data Navigation: Main Menu > File Management > COD Full Participant > Import COD Response Data – Enter File Path and Name – Click the RUN button – Click the OK button – Click Process Monitor – Click Refresh until Run Status reads ‘Success’ and Distribution Status reads ‘Posted’ Specify all inbound DL files uploaded Updated 2/23/2016 Page 19 Loan Processing Add Counseling Data Navigation: Main Menu > Financial Aid > File Management > Loan Counseling > Add Loan Counseling Data QUERY NAME = CTC_FA_ENTRANCE_LOAN_ADD Used in the Add Loan Counseling Data process to add a new row to the Entrance/Exit Counseling table if: – – a record doesn’t already exist student has an accepted Stafford loan with an amount greater than zero Enter (or create a new) Run Control ID Click SEARCH or ADD button Selection Tool = PS Query Query Name = CTC_FA_ENTRANCE_LOAN_ADD Enter Institution & Aid Year Select Loan Code = STAF Select Counseling Type = Entrance Select Counseling Requirement = Multi year Click Edit Prompts and enter: – – Institution Aid Year Updated 2/23/2016 Page 20 Loan Processing Process COD Counseling Data Navigation: Main Menu > Financial Aid > File Management > Loan Counseling > Process COD Counseling Data Enter New or Existing Run Control ID Click SEARCH or ADD button Enter Institution Select Insert/Update for the Update/Insert Option field Select All for the Selection Option field Uncheck the Process Grad PLUS field Uncheck the Select Within Aid Year box Click RUN button Click the OK button Click Process Monitor Click Refresh until Run Status reads ‘Success’ and Distribution Status reads ‘Posted Updated 2/23/2016 Page 21 Loan Processing Add Entrance Loan Checklists Navigation: Main Menu > Campus Community > Checklists > Run 3C Engine Enter New or Existing Run Control ID Click SEARCH or ADD button Select Population Selection Event Selection: Enter Institution, Admin Function (FINA) & Event ID Selection Tool = PS Query Query = CTC_FA_ENT_LOAN_CHECKLIST_ADD Edit Prompts: – Institution – Aid Year – Entrance Loan Checklist Click the Preview Selection Results link to view students receiving a checklist item Click Run and OK Click Refresh until Run Status reads ‘Success’ and Distribution Status reads ‘Posted Updated 2/23/2016 Page 22 Loan Processing Add MPN Checklists Navigation: Main Menu > Campus Community > Checklists > Run 3C Engine Enter New or Existing Run Control ID Click SEARCH or ADD button Select Population Selection Event Selection: Enter Institution, Admin Function (FINA) & Event ID Selection Tool = PS Query Query = CTC_FA_MPN_CHECKLIST_ADD Edit Prompts: – Institution – Aid Year – MPN Checklist Click the Preview Selection Results link to view students receiving a checklist item Click Run and OK Click Refresh until Run Status reads ‘Success’ and Distribution Status reads ‘Posted Updated 2/23/2016 Page 23 Loan Processing Complete Entrance Loan Checklists Navigation: Main Menu > Campus Community > Checklists > Run 3C Engine Enter New or Existing Run Control ID Click SEARCH or ADD button Select Population Selection Event Selection: Enter Institution, Admin Function (FINA) & Event ID Selection Tool = PS Query Query = CTC_FA_ENT_LOAN_CHECKLIST_COMP Edit Prompts: – Institution – Aid Year – Entrance Loan Checklist Click the Preview Selection Results link to view students receiving a checklist item Click Run and OK Click Refresh until Run Status reads ‘Success’ and Distribution Status reads ‘Posted Updated 2/23/2016 Page 24 Loan Processing Complete MPN Checklists Navigation: Main Menu > Campus Community > Checklists > Run 3C Engine Enter New or Existing Run Control ID Click SEARCH or ADD button Select Population Selection Event Selection: Enter Institution, Admin Function (FINA) & Event ID Selection Tool = PS Query Query = CTC_FA_ENT_LOAN_CHECKLIST_COMP Edit Prompts: – Institution – Aid Year – MPN Checklist Click the Preview Selection Results link to view students receiving a checklist item Click Run and OK Click Refresh until Run Status reads ‘Success’ and Distribution Status reads ‘Posted Updated 2/23/2016 Page 25 Loan Processing Loans on Hold Report Navigation: Main Menu > Loans > Direct Lending Reconciliation > Loans on Hold Report Enter New or Existing Run Control ID Click SEARCH or ADD button Enter the following: – – Academic Institution Aid Year Click Run and OK Check the box next to DL Loans on Hold Report for BI Publisher Click Refresh until Run Status reads ‘Success’ and Distribution Status reads ‘Posted Updated 2/23/2016 Page 26 Loan Processing Remember, the report can be ran as a query to put into an Excel Spreadsheet Updated 2/23/2016 Page 27 Loan Processing Rejected Originations Report Navigation: Main Menu > Loans > Direct Lending Reconciliation > Rejected Originations Report Enter New or Existing Run Control ID Click SEARCH or ADD button Enter the following: – – Academic Institution Aid Year Click Run and OK Check the box next to DL Rejected Origination Report for BI Publisher Click Refresh until Run Status reads ‘Success’ and Distribution Status reads ‘Posted Updated 2/23/2016 Page 28 Loan Processing Updated 2/23/2016 Page 29 Loan Processing Remember, the report can be ran as a query to put into an Excel Spreadsheet Updated 2/23/2016 Page 30 Loan Processing Disbursement Errors Report Navigation: Main Menu > Loans > Direct Lending Reconciliation > Disbursement Errors Report Enter New or Existing Run Control ID Click SEARCH or ADD button Enter the following: – – Academic Institution Aid Year Click Run and OK Check the box next to DL Disbursement Error Rpt for BI Publisher Click Refresh until Run Status reads ‘Success’ and Distribution Status reads ‘Posted Updated 2/23/2016 Page 31 Loan Processing Remember, the report can be ran as a query to put into an Excel Spreadsheet Updated 2/23/2016 Page 32 Loan Processing Loan Communications Loan Notification Assigning the Communication Navigation: Campus Community > 3C Engine > Run 3C Engine – Use New or Existing Run Control ID *Note – This process will look for disbursed loan amounts and insert them in the communication. This will need to run after batch disbursement. Enter the following information: – – – – – – Check the Population Selection box Academic Institution Administrative Function = FIA Event ID = (Codes varies between institutions) Loan Funds Available for Disb Selection Tool = PS Query Query Name = CTC_FA_SB_SL_LOANDISB Updated 2/23/2016 Page 33 Loan Processing – Click Edit Prompts, and enter prompts for the Query Selected o Remember – The letter code chosen should match the code indicated in the Event ID o Example - Event ID = FLG7NDISB Letter Code = LG7 – Click Preview Selection Results to review students selected to have communication added Updated 2/23/2016 Page 34 Loan Processing Click Mange Duplicate Assignment – Under Duplicate Communication choose ‘Match’ from the Variable Data dropdown menu – Click Run Updated 2/23/2016 Page 35 Loan Processing – From the Process Scheduler Request page click the 3C ENGINE box – Click OK Be sure Process Monitor reads Success and Posted Communication Generation Sending the Communication Updated 2/23/2016 Page 36 Loan Processing Navigation: Campus Community > Communications > Communication Generation – Use New or Existing Run Control ID Enter the following information: Selection Parameters – – – ID Selection = All Person IDs Letter Code – Select letter code from the previous steps Communication Method Usage = Email Updated 2/23/2016 Page 37 Loan Processing Process Parameters – Person Communication Usage Section: – Address = FA Email and Postal Address Address Name = FA Student Name Salutation = FA Student Name Extra Name = FA Student Name Communication Date Range Selection From Date – Select desired date To Date – Select current date Updated 2/23/2016 Page 38 Loan Processing Updated 2/23/2016 Page 39 Loan Processing Email Parameters – – – – – From = Enter the desired email addressed used by the institution Subject = Enter a subject line for the email communication Reply to = Enter the desired email addressed used by the institution Sender = Enter the desired email addressed used by the institution Bounce to = Enter the desired email addressed used by the institution – Click Run Updated 2/23/2016 Page 40 Loan Processing Choose SCC_COMMGEN from the Process Scheduler Request – Click OK Be sure Process Monitor reads Success and Posted Updated 2/23/2016 Page 41 Loan Processing Exit Counseling Communications Assigning the Communication Navigation: Campus Community > 3C Engine > Run 3C Engine – Use New or Existing Run Control ID Enter the following information: – – – – – – Check the Population Selection box Academic Institution Administrative Function = GEN Event ID = (Codes varies between institutions) Exit Loan Communication Selection Tool = PS Query Query Name = Institution can choose one of 3 run options listed below CTC_FA_EXITLOAN_ASSIGN_1 1. Student has Loan Recipient Service Indicator or a Loan has been disbursed since the last communication was sent to the student 2. Student has graduated for the prompted term Updated 2/23/2016 Page 42 Loan Processing 3. The student has received a disbursement since the last exit loan communication and the disbursement occurred in the current year or prior CTC_FA_EXITLOAN_ASSIGN_2 1. Student has Loan Recipient Service Indicator or a Loan has been disbursed since the last communication was sent to the student 2. Student was enrolled in the term but is now LTHT (this will include withdrawn students) 3. The student has received a disbursement since the last exit loan communication and the disbursement occurred in the current year or prior CTC_FA_EXITLOAN_ASSIGN_3 1. Student has Loan Recipient Service Indicator or a Loan has been disbursed since the last communication was sent to the student 2. Student was enrolled in the previous above LTHT 3. Student is not enrolled in current term 4. The student has received a disbursement since the last exit loan communication and the disbursement occurred in the current year or prior – Click Edit Prompts, and enter prompts for the Query Selected o Remember – The letter code chosen should match the code indicated in the Event ID o Example - Event ID = FLCWEXIT Letter Code = LCW Updated 2/23/2016 Page 43 Loan Processing – Click Preview Selection Results to review students selected to have communication added Updated 2/23/2016 Page 44 Loan Processing Click Mange Duplicate Assignment – – – Under Duplicate Communication choose ‘Match’ from the Variable Data dropdown menu – Click Run From the Process Scheduler Request page click the 3C ENGINE box Click OK Updated 2/23/2016 Page 45 Loan Processing Be sure Process Monitor reads Success and Posted Updated 2/23/2016 Page 46 Loan Processing Communication Generation Sending the Communication Navigation: Campus Community > Communications > Communication Generation – Use New or Existing Run Control ID Enter the following information: Selection Parameters – – – ID Selection = All Person IDs Letter Code – Select letter code from the previous steps Communication Method Usage = Email Updated 2/23/2016 Page 47 Loan Processing Process Parameters – Person Communication Usage Section: – Address = FA Email and Postal Address Address Name = FA Student Name Salutation = FA Student Name Extra Name = FA Student Name Communication Date Range Selection From Date – Select desired date To Date – Select current date Updated 2/23/2016 Page 48 Loan Processing Email Parameters – – – – – From = Enter the desired email addressed used by the institution Subject = Enter a subject line for the email communication Reply to = Enter the desired email addressed used by the institution Sender = Enter the desired email addressed used by the institution Bounce to = Enter the desired email addressed used by the institution – Click Run Updated 2/23/2016 Page 49 Loan Processing Choose SCC_COMMGEN from the Process Scheduler Request – Click OK Updated 2/23/2016 Page 50 Loan Processing Be sure Process Monitor reads Success and Posted Updated 2/23/2016 Page 51 Loan Processing Troubleshooting Tips Pages to go to when researching the status of a student’s loan and why there is an issue. Navigation: Financial Aid > Loans > Direct Lending Management > Manage Direct Loan Application – – Application Financial tab: MPN information Application Acknowledgement tab: Loan Process Status & Loan Orig Trans Stat Origination Pending/Orig Pending Transmission = loan ready to be included in next outbound file OR record origination, but unable to be included in outbound file because of PS error message (see View Loan Processing Actions page) In Service/Accepted = loan processed and received as accepted (will not be included in next outbound file) Hold = loan received back from COD with errors (see View COD Data or Rejected Originations Report – FA856A – for edit codes) Navigation: Financial Aid > Loans > Direct Lending Management > View Loan Processing Actions – Direct Loan Orig Actions tab: Action status of origination, including Msg link to indicate PeopleSoft error message. Status Date of when record was created or regenerated. Document ID = record included in final version of outbound or ran in preliminary mode – Direct Loan Disb Actions tab: Action status of disbursements made in PeopleSoft. Navigation: Financial Aid > File Management > COD Full Participant > View COD Data – COD Award tab: Response Information received from COD. MPN, Entrance Counseling, ATB information. Response Information link = reject edit code from COD Example Issues and Steps to Resolution: Student’s MDLA page shows second year but schools recognizes a certificate as a one year only. The school will have to update the program length form a second year to one year. Continued Troubleshooting If you are trying to update the DL origination record based on data you updated in FA Term, then you want to: 1) Update the source of the problem (ex: FA Term page), 2) Go to ‘Override Loan Application Data’ and update/override the data that is currently included in their origination record. Please note that you can only update certain data on the ‘Override Loan Application Data’ pages. Updated 2/23/2016 Page 52 Loan Processing Anything else that you update that isn’t on this page (ex: ATB) will have step 1 done, then step 2 would include running ‘Process Loans’ for that individual student. 3) Regardless of how the student’s data was changed (via FA Term page or via the ‘Override Loan Application Data’ page), you ALWAYS want to click on the ACTIVATE CHANGE button. The button is on the Override Processing Status page OR the MDLA page (last tab). Updated 2/23/2016 Page 53