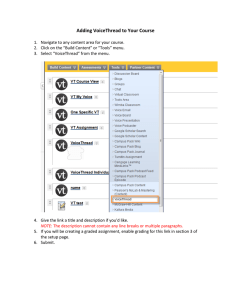Introduction Power Reporter
advertisement

Introduction The Power Reporter is a convenient tool to generate FOCUS reports from any type of data. You can quickly and RELATIVELY easily create a report request, test the report, make any desired changes, and then save the request to disk for later execution. Report options are presented in easy to use windows from which selections can be made in any order. The Power Reporter provides broad capabilities for selecting records, performing calculations, and creating custom report formats. There are also options for creating a variety of extract files. Hot keys make it easy to quickly navigate through the menu system. They allow the user to view the generated report logic, run the report against actual data or in Preview mode, and then return directly to the previous actual data or in Preview mode, and then return directly to the previous command menu to revise the report Menu Formats and Selecting Options The Power Reporter uses pull-down menus to present the report generation options to the user. To select an option from a menu, simply move the cursor to the entry and press the ENTER key. Certain options may not be available in the current context of the report generation. On the pull-down menus, these will be "grayed" out. An asterisk (*) preceding the option indicates this. Selecting these options will not perform any function. On subsequent dialog boxes, unavailable options will not be presented. These features will be available once other selections are made to trigger them. Many options are alternately toggled on and off when they are chosen. Selected options are "check marked". This is indicated by a carat (>) preceding the option. To turn an option off, select the check marked option again. Other options will present a dialog box which prompt the user for additional information. These will require the user to enter values or text or will present a list for the user to select from. Some lists will allow the use to select more than one item. They are identified with the text "PF9=Multi" in the window heading. To select several entries, press PF9 while the cursor is positioned at the desired entry. Then press ENTER to indicate completion. +----------------------------------------------------------------------------+ Keyboard help To move around the menus and dialog boxes, use the arrow or tab keys. To make a selection, press the ENTER key. Key Purpose ---- -----------------------PF1 Context sensitive help PF2 Run the request PF3 Exit Power Reporter PF4 View generated code Key ---PF13 PF14 PF15 PF16 Purpose -----------------------Jump to the File Menu Jump to the Views menu Jump to the Columns menu Jump to the Sort menu PF5 Preview the request PF17 Jump to the Select menu PF6 Enter PF18 Jump to the Format menu PF7 Page up PF19 Jump to the Calc menu +(MORE)----------------------------------------------------------------------+ PF8 Page down PF20 Jump to the Output menu +(MORE)----------------------------------------------------------------------+ PF9 Select multiple items PF21 Jump to the Help menu PF10 Previous menu PF22 Previous menu PF11 Next menu PF23 Next menu PF12 Undo this selection PF24 Undo this selection Caution: Using a function key to move to another menu, run the report, or view the generated code from a dialog box will cause any pending changes to be canceled. Complete the function before using one of these function keys. In DEFINE and COMPUTE, the Run, View, Preview, and menu jump keys are disabled. PF3 ends the calculation and returns you to the Calc menu. In context sensitive help, only PF7 and PF8 (page up and page down) are available. PF3 can be used to scroll to the bottom of the text. Press Enter to return from context sensitive help. +----------------------------------------------------------------------+ Quick Start 1. Begin a new request 2. Move the cursor to the File option on the menu bar. Press ENTER. 3. Move the cursor to the New Request option. Press ENTER. 4. Enter the name of the file you want to report from. Press ENTER. 5. Select columns 6. Press PF11 to quickly navigate to the Columns menu. 7. Move the cursor to the Select columns option. Press ENTER. 8. Move the cursor to the fieldname that will appear in the first 9. column of the report. Press PF9. Continue until all columns have 10. been selected. When completed, press ENTER. 11. Select a sort order 12. Press F11 to quickly navigate to the Sort menu. Move the cursor to the fieldname that the report rows will be sorted by. Press ENTER. 13. View the generated code 14. Press PF4 to view the generated TABLE request. Press ENTER to return to the previous menu. 15. Run the request in Preview mode 16. Press PF5 to view the request in Preview mode. Press ENTER to scroll the report. Press PF3 to end the report. 17. Run the request from a PF key 18. Press PF2 to run the request. Press ENTER to scroll the report. 19. Press PF3 to end the report. 20. Add a selection test 21. Press PF17 to quickly navigate to the Select menu. 22. Move the cursor to WHERE Test. Press ENTER. 23. Press PF17 to quickly navigate to the Select menu. 24. Move the cursor to WHERE Test. Press ENTER. 25. Follow the dialog boxes to select a field, a test relation, and 26. values to compare to. Complete the selection by choosing No more. 27. Run the request from the File menu 28. Press PF13 to quickly navigate to the File menu. 29. Move the cursor to the Run option. Press ENTER. Press ENTER to 30. scroll the report. Press PF3 to end the report. 31. Save the request 32. Move the cursor to the Save as option on the File menu. Press ENTER. 33. Enter the file name where the report will be saved. Press ENTER. 34. Exit Power Reporter 35. Press PF3 to quickly exit the Power Reporter. 36. Move the cursor to the OK prompt. Press ENTER. 37. Press PF17 to quickly navigate to the Select menu. 38. Move the cursor to WHERE Test. Press ENTER. 39. Follow the dialog boxes to select a field, a test relation, and 40. values to compare to. Complete the selection by choosing No more. 41. Run the request from the File menu 42. Press PF13 to quickly navigate to the File menu. 43. Move the cursor to the Run option. Press ENTER. Press ENTER to 44. scroll the report. Press PF3 to end the report. 45. Save the request 46. Move the cursor to the Save as option on the File menu. Press ENTER. 47. Enter the file name where the report will be saved. Press ENTER. 48. Exit Power Reporter 49. Press PF3 to quickly exit the Power Reporter. 50. Move the cursor to the OK prompt. Press ENTER. Screen Shots of a sample: Now I saved that focexec – and want to run it: The code saved by Power Reporter looks like this: I hit F2 to run - go ahead and type this into a new focexec and see what you get. Yes, you can run a focexec you created using Power Reporter in your traditional TED session. Keep in mind, for this example I used the MARIST file – which is a day-old extract file of the SIS data.