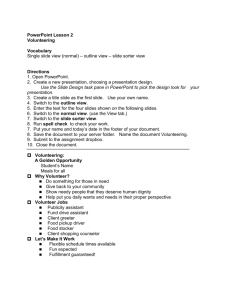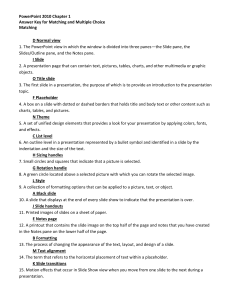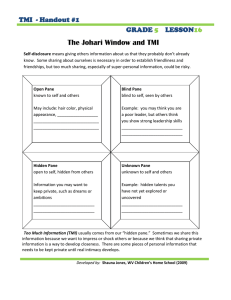P B TTT2 The Screen and Screen Panes
advertisement

POWERPOINT BASICS FOR TTT2 The Screen and Screen Panes Common Tasks button. Frequently used. Outline pane. Slide pane. View toolbar. Frequently used. Notes pane. Outline pane The outline pane displays the text of your presentation, by slide, in outline form. Use this pane to organize and develop the content of your presentation, type new text, edit existing text, and rearrange bullet points, paragraphs, and slides. Changes made in this pane will be mirrored in the corresponding slides in the slide pane. Slide pane The slide pane displays the current slide, including the slide background, text, and object placeholders. Use this pane to make changes directly to any element of the slide. Changes made in this pane will be mirrored in the corresponding text in the outline pane. Notes pane Use the notes pane to type and edit your speaker notes or information you want to share with the audience. PPTBasics.doc Page 1 The Views Use the views to control how much of each pane is displayed; to access the Slide Sorter view; and to run the slideshow. Slideshow view Slide Sorter view Slide view Outline view Normal view Normal View Normal View gives “equal time” to all three panes and allows you to see your outline, slides and notes at the same time. Outline View Outline View allows you to focus primarily on the text in your presentation so you can add new text, or delete, move, or edit existing text. Slide View Slide View focuses primarily on the slide pane so you can make changes to the text, graphics, charts or video in your slideshow. Slide sorter view Slide Sorter View allows you to move, copy, or delete slides, and to add Transitions and Effects. Slide Show view Slide Show View starts the slideshow from the first slide. Notes view An extra view, the Notes view, does not appear on the views taskbar. To access it, click on View, Notes Page. The Notes View shows you what your finished Notes document will look like when you print it out, with a slide on the top of the page and your notes on the bottom. You can add or edit your notes in this mode, but you cannot change your slides. Creating a Presentation 1 Click on File, New. (If you just click on background color.) , you will just get a blank presentation with no Click on the Design Templates tab and pick a Design Template (a background for the presentation). Pick a slide layout. PowerPoint Class.doc Page 2 Following the instructions provided in each placeholder, enter the desired information on the slide. Using the Common Tasks button, add a new slide using the Common Tasks button. Add the desired information to the new slide. Repeat steps 5 and 6 until done. Save the file. Using the Common Tasks Button Use the Common Tasks button to add new slides, change the layout of a slide, or change the design template of a presentation. Viewing a Slideshow Press F5 to view the presentation from the beginning, or select the Slide Show view to see the presentation from your current slide forward. To transition from one slide to the next, click the mouse, press the spacebar, or press N for Next or P for Previous. To exit from a slideshow, press Esc. Using Slide Sorter View Use Slide Sorter View to move, copy, or delete slides, and to add Transitions or Effects or both. Selecting slides in slide sorter view: To select one slide, click on it. To select multiple non-contiguous slides, hold down the Control key and click on the individual slides. To move a slide, drag it. To select multiple, contiguous slides, click on the first slide, hold down the Shift key, and click on the last one. To copy a slide, drag it while holding down the Control key. To delete a slide, select it and press Delete. PowerPoint Class.doc Page 3 Adding Transitions or Effects Transitions are the animations that occur as you move from one slide to the next. Effects are the animations that occur as succeeding objects, especially bulleted text items, are added to a slide. 2 From the Slide Sorter view, select all the slides to which you want to apply a Transition or Effect. 3 From the Transition or the Effects drop-down menu on the toolbar, select the Transition or Effect you want to apply. Printing PowerPoint provides a variety of ways for you to print the slide show information, as follows: Printing slides, notes or the outline Click on File, Print. From the drop-down list in the Print What field, select Slides, Notes or Outline View. Click Ok. See the attached example of a Notes printout. Printing handouts 4 Click on File, Print. From the drop-down list in the Print What field, select Handouts. The Handouts fields will become active. From the Handouts fields, select the number of slides you want to print on each page. (Note that the “3 slides per page” option provides lines where your students can write notes.) Click Ok. See the attached example of a “3 slides per page” printout. Rehearsing the Timing of Your Presentation The timing function of PowerPoint is primarily designed to allow you to set automatic timings for transitions between slides. However, you can also use it to estimate how long your overall presentation will take. To use the timing feature: 5 Click on Slide Show, Rehearse Timings. The slide show will launch and a Rehearsal toolbar will be activated. The rehearsal toolbar will immediately start timing the amount of time you spend on the current slide, plus the overall time you spend on the entire presentation. PowerPoint Class.doc Page 4 Practice your presentation for the first slide. When done, proceed to the next slide using any method (in this mode, you have the added option of using the Next button on the Rehearsal toolbar). PowerPoint will start timing the next slide. Repeat steps 1 and 2 until you reach the end of the slide show. A prompt will tell you how long the presentation took and will ask you if you want to save the time settings. Assuming you are just rehearsing the overall time of your presentation, click on No. To pause the slide show, click on the Pause button on the Rehearsal toolbar. To time your current slide again, click on the Repeat button on the Rehearsal toolbar. Presentation Guidelines Do not use the slideshow as a “crutch” to read from. Just use it to present basic ideas, or to give structure and organization to your presentation. Use only a small amount of text on each slide. Use bullets to separate and compartmentalize ideas. If you want to temporarily pause the PowerPoint presentation to focus on something else, for example, an exercise or question-and-answer session, press B to make the screen go black or W to make the screen go white. Press B or W again to return to the presentation. Test your presentation in the actual classroom venue well before class. Make sure the text is large and legible, for example, a 32-point bright yellow font against a dark blue background. Use Effects to introduce ideas one at a time. Don’t let Transitions or Effects detract from the information you want to convey. Use them sparingly. Use a laser pointer so you can be standing anywhere in the classroom but still point to something specific on a slideshow. PowerPoint Class.doc Page 5