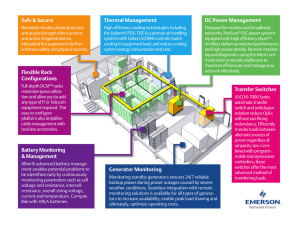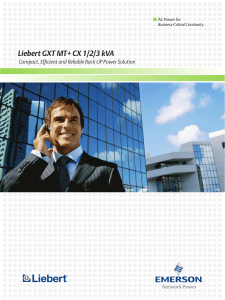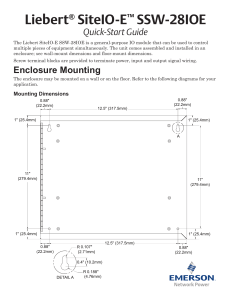O C N V
advertisement

SITE MONITORING AND SERVICES OPENCOMMS™ NFORM VERSION 1.2 QUICK-START GUIDE INSTALLATION A - INSTALL THE SOFTWARE • Insert the OpenComms Nform CD-ROM in the computer’s CD-ROM drive. • Open the Windows Explorer and navigate to the CD-ROM drive. • Double-click on Setup.exe to begin the OpenComms Nform installation. • Follow the on-screen instructions. For more details, see the user manual in the /docs directory of the CD-ROM. B - LAUNCH THE VIEWER AND LOG ON • Launch the OpenComms Nform Viewer. To do this, click on Start, then on Programs, OpenComms Nform (folder), and finally on OpenComms Nform (program shortcut). • In the Server Link Status window, shown at right, enter the IP address of a server where Nform was installed. (The default port for the Alarm Service is 3442.) • Click on the Connect button. • In the Alarm Log window, click on File, then Log On to open the Login window, shown at right. • Choose Administrator for access to the Navigate and Configure functions (or Power User for the Navigate screen only). • Enter the default password, liebert (casesensitive)—the default for both Administrator and Power User. C - INSTALL THE PRIMARY LICENSE KEY After the initial installation, you will need to install the primary license key. To do this: • Launch the Viewer, log on as Administrator (click on File, then Log On), then click on the Configure tab. • Double-click on License Key Administration, then click on OpenComms Nform License Keys. • Click on File, then on New (or click on the New button on the toolbar). • The Liebert License Utility windows opens. Click Next. • Read and accept the terms of the License Agreement by placing a check mark in the box, then click Next. • Enter the 24-character license key from the sticker on the CD case (or the certificate provided by Liebert), then click Submit. New button • Install any additional license keys purchased from Liebert (see the user manual for more information). ADD SNMP DEVICES A - ADD A DEVICE • Launch the Viewer, log on as Administrator (click on File, then Log On), then click on the Configure tab. • Double-click on Device Manager, then click on SNMP Devices. • Click on File, then on New (or click on the New button) to open the Add SNMP Device window. • Enter a descriptive device Name and the IP Address. • If the device has an SNMP/ Web or OpenComms NIC card installed, check the HTML Supported box. • Click on the appropriate Device Type, then click on Name HTML the device name from the IP support displayed list (e.g., Liebert address UPStation GXT/2U Web). Device type NOTE: Some devices have both SNMP only and SNMP/Web cards available; be sure to select a device designated as “Web” when HTML Supported is selected. • Click the Create button. This opens the SNMP Devices window. Proceed to the next step, B - Set up the Device. B - SET UP THE DEVICE In the SNMP Devices window, configure the appropriate Community and Timeout for this device. • The Community box should have the same community string configured on the SNMP card. The community string is case-sensitive. • The Timeout box designates the number of seconds for a device to respond to an SNMP query. The default value is 1 second; Liebert suggests this is appropriate in most cases. (If you receive an excessive number of timeout error messages, consider increasing the time.) • Click the OK button to finish creating the SNMP device. A message window asks if you want to add this device to the navigation tree. • Click Yes if to add the device to the navigation tree now (see Build the Navigation Tree). To continue configuring this device or creating additional SNMP devices, click Cancel. The device you just set up should appear as an available SNMP device. ADD FLOOR PLANS • Copy the floor plan—the HTML file and any associated graphic files—into the Floorplans folder, which is in the Data folder inside the Nform application folder (e.g., C:\Program Files\Nform\Data\Floorplans). • Launch the Viewer, log on as Administrator (click on File, then Log On), then click on the Configure tab. • Double-click on Domain Management, then on Local Domain, then Floorplans. • Click on File, then on New (or click on the New button). • In the Name box, enter a name for the floor plan, such as “First Floor Computer Room.” • Select a floor plan from the Graphics drop-down list. A preview of the selected floor plan appears. • Click OK. The descriptive name appears as an available floor plan. • To add the floor plan to the navigation tree, proceed to the next step. BUILD THE NAVIGATION TREE • Launch the Viewer, log on as Administrator (click on File, then Log On), then click on the Configure tab. • Double-click on Domain Management, then on Local Domain, then Site Navigation Builder. • Click on Administrator View to set up the view for the Administrator (or on Power User View to set up devices for a Power User). or use Left Arrow button Floor plan (click & drag to Monitored Managed Devices) • To see items in the navigation tree, move them from the Floorplans and Unmonitored Managed Devices windows at right to the Monitored Managed Devices window at left. To do this, click on a device or floor plan and drag it. (Or click on a device or floor plan, then click on the Left Arrow button to move it.) Floor plans cannot be added as part of a device and a device cannot be added as part of another device. • Click OK to save the changes. SITE MONITORING AND SERVICES OPENCOMMS™ NFORM VERSION 1.2 QUICK-START GUIDE Register your copy of OpenComms Nform at http://Nform.Liebert.com Technical Support WHY REGISTER? Web Site http://www.liebert.com • • • • • Online access to Liebert’s OpenComms Nform support Web site Access support tools such as white papers, updated software builds and FAQ pages Sign up for automated e-mail notifications regarding OpenComms Nform announcements Keep up to date on OpenComms Nform news releases Automatically register your installation with our applications support team © 2005 Liebert Corporation All rights reserved throughout the world. Specifications subject to change without notice. ® Liebert and the Liebert logo are registered trademarks of Liebert Corporation. All names referred to are registered trademarks of their respective owners. SL-29010 (6/05) Rev. 2 Monitoring 800-222-5877 Outside the US: 614-841-6755 monitoring@liebert.com 1050 Dearborn Drive P.O. Box 29186 Columbus, OH 43229