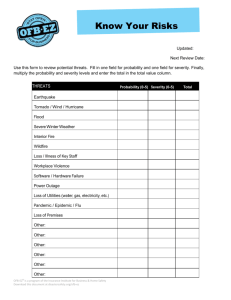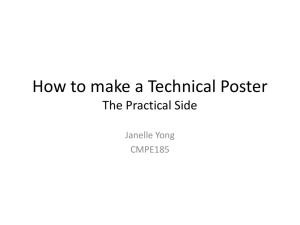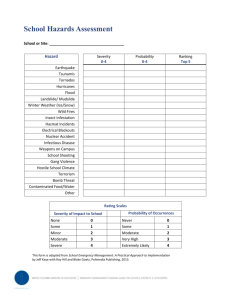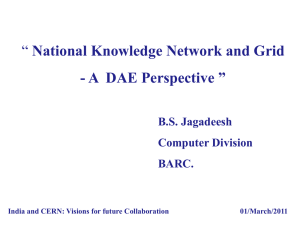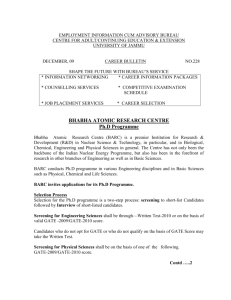Exercise 1: Editing the BARC About the BARC:
advertisement

Exercise 1: Editing the BARC Software: ArcGIS 10.x Updated: March 2013 About the BARC: Overview The burn severity data that is delivered for each fire typically includes two versions of the Burned Area Reflectance Classification (BARC): the BARC256 and the BARC4. The BARC4 (the four class burn severity layer) is frequently used as one of the inputs in creating the final soil burn severity map. The BARC4 is often a close representation of the overall distribution of soil or vegetation burn severity, however, it should always be calibrated to field observations. The BARC4 classes can easily be edited by using the BARC256 along with field observations. In most cases, these edits will provide an accurate enough burn severity map for the BAER assessment. Required Data: basincomplex_20080801_post_utm.tif (postfire TM image) basincomplex_20080801_barc4_utm.tif (BARC4) basincomplex_20080801_barc256_utm.tif (BARC256) basincomplex_perim.shp (fire perimeter) basincomplex_GPS.shp (soil burn severity field observations) basincomplex_fieldedits.shp (soil burn severity field observations) 2008 Basin Complex For these exercises we will use the BARC data from the 2008 Basin Complex on the Los Padres National Forest in California. Overview of major steps: Part 1. Part 2. Part 3. Part 4. Part 5. Part 6. Part 7. Load your BARC’s and set up your ArcGIS Workspace and Raster Analysis Environment Compare the BARC with your burned area observations Adjust the BARC 256 if necessary Reclassify the adjusted BARC 256 Conversion from Raster to Feature Add Vector edits from the field Conversion from Feature to Raster This exercise continues on the next page... Using the BARC for BAER Support page 1 Exercise 1: Editing the BARC Part 1. Load BARC’s and Setup your ArcGIS Workspace and Raster Analysis Environment Let’s get started by opening ArcMap and loading your BARC layers. Then we will set up your ArcGIS Workspace and Raster Analysis Environment. Doing this allows you to automatically save your data to the desired directory and maintain consistency in your output layers. 1. Start ArcMap a. b. Start ArcMap by clicking on the Start button and navigating to All Programs| ArcGIS | ArcMap If prompted with a dialog box asking whether you would like to open a new existing map or an existing map, choose a new empty map and click OK 2. Add the Data Add Data button 3. a. Click on the Add Data button and navigate to C:\Temp\BAER_Workshop\TrainingData (NOTE: All of the exercises and data for this class should be downloaded and unzipped to C:\Temp\BAER_Workshop) Add basincomplex_20080801_barc256_utm.tif Add basincomplex_20080801_barc4_utm.tif Add basincomplex_perim.shp Enable the Spatial Analyst Extension a. b. If necessary, enable the Spatial Analyst extension Click Customize | Extensions from ArcMap’s main menu Place a checkmark next to Spatial Analyst listed in the Extensions dialog Click Close to dismiss the Extensions dialog If necessary, turn on the Spatial analyst toolbar Clicking Customize | Toolbars from ArcMap’s main menu Place a checkmark next to Spatial Analyst listed in the Toolbars menu Always set up your raster analysis environment before proceeding with any raster spatial analysis! 4. Set up your ArcGIS Workspace and Raster Analysis Environment a. b. c. d. e. f. g. Click Geoprocessing | Environments from the ArcMap’s main menu. From the Environment Settings window expand Workspace. Set the Current Directory and Scratch Workspace to your Outputs folder (C:\Temp\BAER_Workshop\TrainingData \Outputs). Scroll down and expand Raster Analysis Set Cell Size to “Same as layer basincomplex_20080801_barc256_utm.tif” Set the Mask to basincomplex_perim This exercise continues on Click OK to close the Environment Settings window the next page... Using the BARC for BAER Support page 2 Exercise 1: Editing the BARC Part 2. Compare the BARC with your Burned Area Observations Now you are ready to proceed with raster analysis. First, let’s compare the BARC4 and the BARC256 with our field observation data to decide if we need to do any editing at all… 1. Symbolize your layers a. b. c. d. e. f. g. h. Make basincomplex_perim hollow by clicking on the symbol (color) under this layer in the Table of Contents. Choose Hollow from the Symbol Selector, select black as your Outline Color and 2 for the Outline Width. Click OK to close. Right-click basincomplex_20080801_barc4_utm.tif and select Properties from the context menu Select the Symbology tab in the Layer Properties dialog and select Unique Values in the Show window Select the NODATA class (usually a value of zero) in the main symbology window and click Remove. Notice the BARC4 only has four classes and should be color-coded as follows: Value 1 = Very Low or Unburned (Dark Green) Value 2 = Low (Cyan) Value 3 = Moderate (Yellow) Value 4 = High (Red) Click Apply and then OK to apply the symbology change and close the Layer Properties dialog Right click the basincomplex_20080801_barc4_utm.tif layer and Save As Layer File in your outputs folder. This will allow you to import this symbology on subsequent steps. The basincomplex_20080801_barc256_utm.tif layer should already be symbolized similarly to the BARC4. If it isn’t, repeat steps b. thru e. above 2. Add and symbolize field observations data a. b. c. d. e. f. 3. Click on the Add Data button. Add basincomplex_GPS.shp Right click basincomplex_GPS.shp and select Properties from the pop-up menu Select the Symbology tab in the Layer Properties dialog and select Categories and then Unique Values in the Show window In the Value Field select Soil_BS from the drop-down menu Click the Add All Values button in the Symbology tab and symbolize the points with colors to match the four Burn Severity classes used in the BARC. Try the Circle 3 symbol (see graphic at left). Click Apply and OK in the Layer Properties dialog when finished symbolizing basincomplex_GPS.shp Convert the BARC256 to polygons and label values a. b. c. d. e. Open ArcToolbox and expand the Conversion toolset and the From Raster toolbox Open the Raster to Polygon tool Set your Input Rater to basincomplex_20080801_barc256_utm.tif Set Field to Value Set your Output Polygon Features to basincomplex_barc256_values.shp This exercise continues on the next page... Using the BARC for BAER Support page 3 Exercise 1: Editing the BARC f. g. 4. Uncheck Simplify Polygons Click OK to perform the conversion Symbolize and label the vectorized BARC256 a. b. c. d. e. f. Right Right-click basincomplex_barc256_values and select Properties from the pop-up menu Under the General tab Select the Don’t show labels when zoomed radio button Set the Out beyond field equal to 1:5000 (this will prevent the layer from displaying unless you are zoomed to 1:5000 or closer) Under Symbol tab, click the symbol and choose Hollow from the symbol selector and click OK Under the Labels tab, check the Label Features in this layer box Set Label Field to GRIDCODE 5. Visually compare the Soil Burn Severity at the GPS points a. b. c. d. Using basincomplex_20080801_barc4_utm.tif visually inspect the locations where the GPS points fall In the Table of Contents, verify that basincomplex_20080801_barc4_utm.tif is listed above basincomplex_20080801_barc256_utm.tif and that it is turned on Verify that basincomplex_GPS.shp is listed as the top-most layer in the Table of Contents and it is also turned on Zoom in and pan around where your GPS points are located to get a feel for how the BARC and the field observations compare to one another Be sure to zoom in closer than 1:5000 so you can see the BARC256 values, this will help you develop a sense of were the break points are In this exercise, we will assume that the BARC4 was not a good fit, in the following step we will adjust the breakpoints to match the field data This exercise continues on the next page... Using the BARC for BAER Support page 4 Exercise 1: Editing the BARC Part 3. Adjust the BARC256 if necessary The BARC256 has up to 256 classes and are lumped only by color symbology into the four colors we see in the BARC4. The actual reflectance values are still in 256 classes. It is the breakpoints between colors that you can adjust to refine the BARC for your burned area. It is important to understand what you are trying to map. In this exercise, we will adjust the breakpoints to represent Soil Burn Severity based on GPS observation points. 1. Adjust the BARC 256 to match field observations a. b. c. d. In reality, you would never edit the BARC based solely on someone else’s GPS points. You MUST have qualified field observer input to edit the BARC! e. f. g. Turn off the basincomplex_20080801_barc4_utm.tif layer Right-click basincomplex_20080801_barc256_utm.tif and select Properties from the pop-up menu Select the Symbology tab and Unique Values from the Show window in the Layer Properties dialog Using the <Value> column, find the existing breakpoints between classes and write them down. They will be in the neighborhood of 0-75 = unburned / very low 76-109 = low 110-187 = moderate 188-255 = high Using basincomplex_GPS.shp as your field validation, zoom/pan around the fire and use trial and error to manually adjust the colors at each breakpoint to see if you can bring the BARC closer to the actual burn severity based on the GPS data If the field observations indicate that the BARC is showing more high severity (red) than there actually is on the ground, try changing the lowest two or three classes of high (red) to moderate (yellow) Is this a better fit? If there is still too much high severity (red), change a couple more classes to moderate (yellow). If there is not enough high (red), change some of the top moderate classes (yellow) to high (red) To change the symbol color, double click on the color or use the Shift key to select multiple values then right click to change the Properties for selected Colors Continue with the other breakpoints (moderate to low, low to very low / unburned) as needed until the BARC matches the GPS data as closely as possible. Remember, it will not be a perfect fit with all the GPS points, but try to get your BARC to match as many points as possible Why can’t I just adjust the BARC4? The BARC4 cannot be edited since the reflectance values have already been lumped into four classes. As a result, we have to use the BARC256 to make any adjustments. Sometimes the BARC4 is ready to go as-is, without any further editing. This is more common in densely forested ecosystems since the ground fuels in such areas are sufficient that if the canopy is consumed and black sticks remain, usually the Soil Burn Severity is high as well. This exercise continues on the next page... Using the BARC for BAER Support page 5 Exercise 1: Editing the BARC Part 4. Reclassify the adjusted BARC 256 Once you are satisfied with your new breakpoints in the BARC 256 we need to create a new version of the BARC4 as this typically is the input for the final soil burn severity map. 1. Reclassify the Adjusted BARC256 to a four class BARC (BARC4) a. Spatial Analyst has a 13 character limit on file names. Try to be brief in your file naming. For example: basin_bs1 After you’ve made sufficient adjustments, write down the new breakpoint values (where the colors change). You will need these during the next step. These breakpoints will vary with each fire and whether you are mapping Soil or Vegetation Burn Severity. Your specific breakpoints might be different based on how you adjusted the color classes in the BARC256. Example breakpoints for this fire might be: 0-90 = Very Low / Unburned (Dark Green) 91-132 = Low (Cyan) 133-207 = Moderate (Yellow) 207-255 = High (Red) b. Calculate Statistics on the BARC256 data set (this step solves the reclassify problem some users have seen). Open ArcToolbox, expand Data Management Tools, expand Raster, expand Raster Properties Open the Calculate Statistics toolset Set your Input Raster to basincomplex_20080801_barc256_utm.tif Leave the defaults as they are and click OK c. Open ArcToolbox, expand the Spatial Analyst Tools toolbox and the Reclass toolset d. Open the Reclassify tool e. Set your Input Raster to basincomplex_20080801_barc256_utm.tif f. Set the Reclass Field to Value g. Click the Classify button h. Set the method to Equal Interval (this is to enable the number of classes box, it will revert to manual when you specify break values). i. Set the Number of Classes to 4 l. Change the Break Values to the BARC breakpoints you determined. Start with the number at the top of the list, and replace it with your new highest value for very low / unburned (dark green). Go to the next number down in the Break Values list, and replace it with your highest value for low (cyan), then the next with the highest value for moderate (yellow), and the last number with your highest value for high (red). 255 should always be the highest value. m. Click OK in the Classification dialog n. Navigate to your Outputs folder and specify basin_bs1.tif as your Output Raster o. Be sure to add the “.tif” extension to make the output a tiff p. Click save on the Output Raster dialog q. Place a checkmark next to Change missing values to NoData in the Reclassify dialog This exercise continues on (you may need to scroll down a bit) the next page... Using the BARC for BAER Support page 6 Exercise 1: Editing the BARC r. s. Click OK in the Reclassify dialog to reclassify your BARC. You might get an error message about missing values—ignore it Import the color scheme for basin_bs1 from the Layer file you exported in Part 2, Step 1-g (or color manually) This produces a new 4-class raster (BARC4) with your adjustments that represents Soil (or Vegetation) Burn Severity. The new grid is also clipped to your fire perimeter (which is done automatically because we have the analysis mask set to our fire perimeter). Part 5. Conversion from Raster to Feature Now that you have a field-validated BARC4 product you’ll likely need to use this layer for additional GIS analysis. Let’s convert the raster layer into a feature shapefile. 1. Convert the BARC4 raster (basin_bs1) to a polygon shapefile a. b. c. d. e. f. g. h. i. Open ArcToolbox and expand the From Raster toolset and the Conversion toolbox Open the Raster to Polygon tool Input raster: basin_bs1 Field: Value Output Features: navigate to your Outputs folder and name this layer basincomplex_burnseverity.shp Uncheck the “Simplify polygons” box Click Save and OK to perform the conversion (the new shape is automatically added to your map) As we have done previously, go to the Symbology tab in Layer Properties and color this layer based on the Unique Value called ‘GRIDCODE’. Be sure to choose “No Color” for the outline color or your new BARC4 will be miscolored! Turn off all layers except basincomplex_burnseverity.shp to get a clean view of your newly classified BARC4 layer Part 6. Add Vector edits from the field You have a final BARC4 Soil Burn Severity Layer in Vector (Shapefile) format but at the last minute you were informed you have a few additional field edits to integrate. It happens! 1. Add the field edits to your ArcMap document and integrate them into your BARC4 a. Select by Attributes a. b. c. Add the basincomplex_fieldedits.shp shapefile to your ArcMap document This file represents some field mapping done by BAER team members throughout the burn scar that need to be patched in to your burn severity layer. This time we’ll do our edits in a vector environment. Open ArcToolbox and expand the Analysis Tools toolbox and the Overlay toolset Open the Union tool As inputs, select basincomplex_fieldedits.shp and basincomplex_burnseverity.shp. Navigate to your Outputs folder and name your output file basincomplex_bs_field_union.shp and press Save and OK to perform the Union Using the BARC for BAER Support page 7 Exercise 1: Editing the BARC 2. Update the attribute fields to reflect the appropriate severity a. b. c. d. e. f. g. h. i. j. Open the attribute table of basincomplex_bs_field_union.shp and examine it. You have a GRIDCODE field with all the original burn severity calls. You also have a “Soil_BS” field with data that carried over from the basincomplex_fieldedits.shp Update the GRIDCODE field to properly reflect the field edits. In the attribute table, use the Select by Attributes button and double click “Soil_BS”, single click the = symbol and click on the Get Unique Values button. Double click ‘Unburned / Very Low’ value. You clause should read “Soil_BS” = ’Unburned / Very Low’ Click Apply and all of the features that have an ‘Unburned/Very Low’ designation should now be selected In the attribute table, right click on GRIDCODE and choose “Field Calculator.” Enter 1 into the window that says GRIDCODE = and click OK. Now, all of your Unburned / Very Low severity calls have the appropriate associated GRIDCODE of 1. Repeat steps b. and c. above for the ‘Low’ attribute, but give it a GRIDCODE value of 2. This process just overwrote the GRIDCODE value from basincomplex_burnseverity.shp with the severity calls in basincomplex_fieldedits.shp. The GRIDCODE field is now your master burn severity field. We need to represent our severity calls in both integer (GRIDCODE) and text (Soil_BS) formats. Since the Soil_BS field has only the severity calls from the field edits, we need to update this field to reflect the severity calls from the BARC4 as well. Update the Soil_BS field to properly reflect the severity call for all remaining GRIDCODE’s In the attribute table, use the Select by Attributes button double click “GRIDCODE” = then click on the Get Unique Values button. Choose the 1 value and click Apply. In the attribute table, right click on Soil_BS and choose “Field Calculator.” Enter “Unburned / Very Low” into the window that says Soil_BS = and push OK. You must use double quotes when entering text! Repeat this process for GRIDCODE 2, 3 and 4 where: 2 = “Low” 3 = “Moderate” 4 = “High” Delete any unnecessary fields from the attribute table. The fields you need to keep are: FID, Shape*, Method, Soil_BS, Notes_1 and GRIDCODE Using the Soil_BS field, symbolize the Shapefile with the appropriate colors for the final burn severity layer 3. Rename your final Soil Burn Severity Shapefile a. b. c. d. To make the name of our shapefile meaningful to other users, let’s rename it to basincomplex_final_SoilBS.shp To rename files it is better to first remove the layer from your ArcMap document. Open the ArcCatalog window and navigate to your Outputs folder Right click on basincomplex_bs_field_union.shp, choose Rename and type basincomplex_SoilBurnSeverity.shp Using the BARC for BAER Support page 8 Exercise 1: Editing the BARC Part 7. Conversion from Feature to Raster Now that we have a final product, let’s convert it to a raster. It’s a good idea to be familiar with converting your data layers from feature to raster and vice versa. 1. Convert the final Soil Burn Severity layer to a Raster a. b. c. d. e. f. g. Add basincomplex_SoilBurnSeverity.shp to your ArcMap document Open ArcToolbox, expand the Conversion Tools Toolbox and the To Raster Toolkit and open the Polygon to Raster Tool Input features: basincomplex_SoilBurnSeverity Value Field: GRIDCODE Output Raster: navigate to your Outputs folder, name it basin_bs2.tif (be sure to use the extension) . Cellsize (bottom field): 30 Click Save and OK to perform the conversion This produces a 4-class raster (similar to the BARC4) with all of your field edits integrated that represents Soil (or Vegetation) Burn Severity. The new grid is also clipped to your fire perimeter (which is done automatically because we have the analysis mask set to our fire perimeter). Optional: It’s a good idea to create a simple readme_basincomplex.doc file (Word or text file) in your working directory (and later copied to a final project directory) that contains the final BARC filename, your name, date, and contact information. Indicate whether the original unadjusted breakpoints from the 256-class BARC were used, or if the breakpoints were adjusted (include metadata for each adjusted breakpoint) Include any other information about the editing of the BARC or fire perimeter to produce Soil Burn Severity (or Vegetation Burn Severity) Congratulations! You are finished with this exercise. This 4-class raster is an example of the field calibrated soil burn severity. For a real fire this dataset should be returned to RSAC for archive and posting on the website. Please copy this raster, together with the readme metadata to: T:\FS\NFS\WOEngineering\GMO-RSAC\RDAS\BAER_FINAL_SoilBurnSeverity Please let RSAC know you have posted the data by sending an email to: baerimagery@fs.fed.us Using the BARC for BAER Support page 9