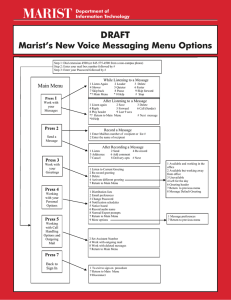DRafT VoiceRite Telephone User Interface Guide
advertisement

iPad User Guide Department of Information Technology Draft VoiceRite Telephone User Interface Guide A reference guide for Marist’s new voice messaging system Department of Information Technology VOICERITE TELEPHONE USER INTERFACE GUIDE A reference guide for Marist’s new voice messaging system Table of Contents Accessing the System________________________________________________2 Working with the Voice Messaging System _____________________________ 3 Recording Messages _______________________________________________ 5 Creating a Greeting ________________________________________________ 6 Working with Personal UM Options __________________________________ 7 Working with Call Handling Options and Outgoing Mail ________________ 10 Quick Tips _______________________________________________________ 11 What is Unified Messaging? Unified Messaging (UM) is a voice messaging system that allows users to send and receive voice messages via telephone or email. This reference guide was designed to help access and use the new Marist voice messaging system. The system integrates your voicemail with email making it a unified approach to message handling. The new voice messaging system does not change the way your telephone operates, such as making, receiving, and transferring calls or call forwarding. The new UM system only replaces the PhoneMail system. Accessing the System 1. To Access the Main Menu of the Voice Messaging System On-campus dial ext. 4500 Or Off-campus dial 845-575-4500 Enter the mail box number (the four digit telephone extension) followed by the # sign Enter the numeric password followed by the # sign Note - when accessing the system for the first time, you will receive an email with your temporary password. Immediately upon using the system, you will be required to create a new password. 2 VoiceRite Telephone User Interface Guide Note – you will not be able to access the voice messaging system if you do not change your temporary password. Passwords must be 4 to 8 digits and may not be part of your social security number or telephone number. Try to create a numeric password that is easy to remember, but not obvious for others to guess such as your birth date. More importantly, never share your password with anyone including students, faculty, staff, or Information Technology staff. Working with the Voice Messaging System 1. Listening to Messages (Receive a Message) On-campus dial 4500 to access Main Menu of the Voice Messaging System Enter the mail box number followed by the # sign Enter the numeric password followed by the # sign Press 1 in the Main Menu to access messages Or Off-campus dial 845-575-4500 to access Main Menu of the Voice Messaging System Enter the mail box number followed by the # sign Enter the numeric password followed by the # sign Press 1 in the Main Menu to access messages Or If currently in the Main Menu Press 1 to access messages 2. Changing the Volume While listening to the message Press 2 to increase the volume Press 5 to decrease the volume 3. Changing the Speed While listening to the message Press 6 to increase the speed Press 4 to decrease the speed 3 Department of Information Technology 4. Pausing a Message While listening to the message Press 8 to pause the message Press 8 again to resume listening to the message 5. To Skip Backward and Forward While listening to the message Press 7 to reverse the message Press 9 to skip forward Press # to stop the message Press *7 to go back to the Main Menu 6. Deleting a Message While listening to the message Press 3 to delete the message 7. After Listening to a Message Press 1 to listen to the message again Press 2 to save the message Press 3 to delete the message Press 9 to listen to the last 9 seconds of the message 4 VoiceRite Telephone User Interface Guide Recording Messages 1. Sending a Recorded Message On-campus dial 4500 to access Main Menu of the Voice Messaging System Enter the mail box number followed by the # sign Enter the numeric password followed by the # sign Press 2 in the Main Menu to record a message Or Off-campus dial 845-575-4500 to access Main Menu of the Voice Messaging System Enter the mail box number followed by the # sign Enter the numeric password followed by the # sign Press 2 in the Main Menu to record a message Or If currently in the Main Menu Press 2 to record a message Record the message Press 1 to enter the extension of the recipient or distribution list number Note - see page 8 for distribution list setup Or Press 2 to enter the recipient’s name 2. Changing a Message After you Record After you press #, choose from the following options Press 1 to listen to message Press 2 to send message now Press 4 to re-record the message Press 5 to change addressee Press 6 to add a comment to the message Press 7 to cancel the message Or Press 8 for delivery options 5 Department of Information Technology Creating a Greeting 1. Accessing the Personal Greeting On-campus dial 4500 to access Main Menu of the Voice Messaging System Enter the mail box number followed by the # sign Enter the numeric password followed by the # sign Press 3 in the Main Menu to access the personal greeting Or Off-campus dial 845-575-4500 to access Main Menu of the Voice Messaging System Enter the mail box number followed by the # sign Enter the numeric password followed by the # sign Press 3 in the main menu to access your personal greeting Or If currently in the Main Menu press 3 to access your personal greeting Press 1 to listen to the current greeting Note - when accessing your greeting for the first time you will be prompted to record a greeting. This will be the greeting that will play when you are available and working in the office. Press 2 to re-record the greeting Press 3 to delete the current greeting and default to the system default (activate the system default greeting) Press 4 to activate a different greeting When choosing to activate a different greeting you will be prompted to record a greeting 6 VoiceRite Telephone User Interface Guide o Press 2 for the greeting which will play when available but working away from the office o Press 3 for the greeting that plays when unavailable or on the telephone o Press 4 for the greeting that plays when you have left the office for the day o Press 6 to record a greeting header such as, Marist College o Press 7 to Return to previous menu o Press 8 to activate the default system greeting, which plays your recorded audio name with a system greeting Working with Personal UM Options The new messaging system enables users to receive messages via voicemail and/or email. Integrating voicemail with email allows easier access to voice messages. In order to use the system to its fullest capabilities you can create preferences for how you would like to send and receive voice messages whether via email or voicemail. Here are some of the personal options available with UM. 1. Accessing Personal Options On-campus dial 4500 to access Main Menu of the Voice Messaging System Enter the mail box number followed by the # sign Enter the numeric password followed by the # sign 7 Department of Information Technology Press 4 in the Main Menu to access Personal Options Or Off-campus dial 845-575-4500 to access system Main Menu of the Voice Messaging System Enter the mail box number followed by the # sign Enter the numeric password followed by the # sign Press 4 in the Main Menu to access Personal Options Or If currently in the Main Menu press 4 to access Personal Options 2. Personal Distribution Lists While in Personal Options Press 1 for your distribution lists Follow the prompts for changing your distribution list Press 1 to review your distribution list Press 2 to create a new list Press 3 to delete a distribution list Press 4 to work with your distribution list Press 7 to return to the main menu Write the names of the people on your distribution list below List # Extension List# Extension List# Name Name 3. Change your Email Preferences While in Personal Options Press 2 to change your email delivery 4. Change your Password While in Personal Options Press 3 to change your password and follow the prompts 8 Extension Name VoiceRite Telephone User Interface Guide 5. Change your Notification Schedules While in Personal Options Press 4 to change your notification schedule and follow the prompts for available schedules 6. The Notice Board The Notice Board allows you to notify callers that you have additional information to communicate to them. When the user receives your message they will be prompted to hear that information. For example, you may want to record a message on the Notice Board that a class assignment is due, or there will be a quiz on the assigned course material. Adding a message to the Notice Board While in Personal Options o Press 4 o Press 5 for the Notice Board o Press 2 to record a message for your Notice Board o Press 7 to return to the previous menu 7. Record your Audio Name On-campus dial 4500 to access Main Menu of the Voice Messaging System Enter the mail box number followed by the # sign Enter the numeric password followed by the # sign Press 4 in the Main Menu to access Personal Options Or Off-campus dial 845-575-4500 to access system Main Menu of the Voice Messaging System Enter the mail box number followed by the # sign Enter the numeric password followed by the # sign Press 4 in the Main Menu to access Personal Options Or If currently in the Main Menu press 4 to access Personal Options Press 6 to record your audio name Follow the prompts to record your name 9 Department of Information Technology Working with Call Handling Options and Outgoing Mail On-campus dial 4500 to access Main Menu of the Voice Messaging System Enter the mail box number followed by the # sign Enter the numeric password followed by the # sign Press 5 in the Main Menu to access Call Handling Options and Outgoing Mail Or Off-campus dial 845-575-4500 to access system Main Menu of the Voice Messaging System Enter the mail box number followed by the # sign Enter the numeric password followed by the # sign Press 5 in the Main Menu to access Call Handling Options and Outgoing Mail Or If currently in the Main Menu press 5 to access Call Handling Options and Outgoing Mail Press 2 to set your assistant number Press 4 to work with your outgoing mail preferences Press 8 to work with your deleted messages Press 7 to return to the main menu 10 VoiceRite Telephone User Interface Guide Leaving a Message when Voice Mail Answers Your Call 1. When Voice Mail answers the extension you are calling Wait for the tone and then leave a message Press 1 to skip the greeting of the person you called to go directly to the tone Press # for more options after recording message Quick Tips 1. Programming Your “MSG WTG” Button Pick up your handset to get dial tone Dial # # 3 0 4500 and then hang up 2. To forward your phone to voicemail Press #9 3888 to send a caller directly to voicemail Press ##9 to set back to normal When your phone is forwarded to voicemail it will not ring and the red light will blink rapidly 3. Recommendation - use your handset when recording your name and greeting to cut down on background noise 4. It is normal to hear a short burst of dial tone at the end of a callers message 5. Password can only be numeric, 4-8 digits long 6. Set an assistant number – it can be your back-up, or a department administrative assistant 7. Never leave confidential messages on voicemail 8. Messages marked “Private” cannot be forwarded 9. There will be some functions that are not allowed by the system administrator at this time 10. Delete all old ROLM phonemail and forwarded messages that are in your mailbox to turn off the message waiting lamp. 11 Department of Information Technology VoiceRite Telephone User Interface Guide 3/08/11 Ver. 1.0 Was developed and produced by Marist College Department of Information Technology © Marist College IT 12