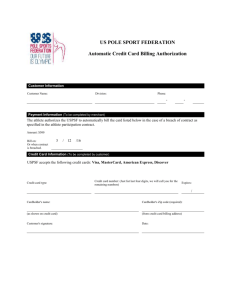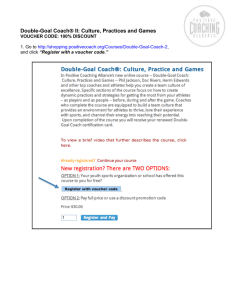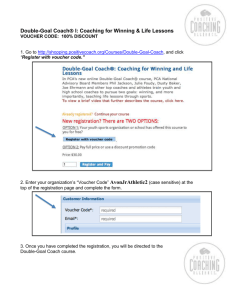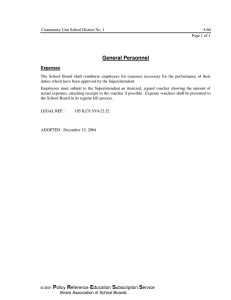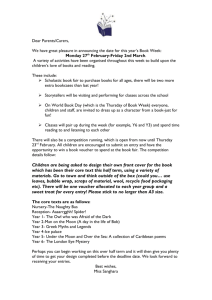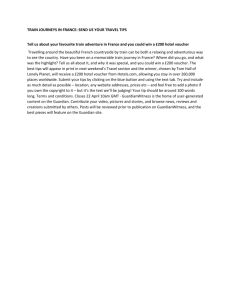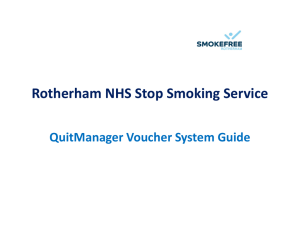ProTrav Procurement Card Training Document Created February 2016
advertisement

ProTrav Procurement Card Training Document Created February 2016 Contents Logging Into ProTrav……………………………… ………………………………………………………………………………………………2 Start Page………………………………………………… ……………………………………………………………………………………………2 Card Information ……………………………………………………………………………………………………………………….2 Credit Remaining……………………………………..…………………………………………………………………………………2 New Transactions for your cards…. ………….…………………………………………………………………………………2 PCard news……………………………………………….………………………………………………………………………………..2 My Card Requests Awaiting Your Approval...………..…………………………………………………………………….3 Delinquent Procurement Card Vouchers…………………………………………………………………………………….3 Overview of Sidebar…………………………………………………………………………………………………………………………………3 Apply for Procurement Card.……………………………………………………………………………………………………….3 Card Details…………………….. …………………………………………………………………………………………………………5 Access to PCard.………………………………………………………………………………………………………………………….7 Maintain Access Rights Screen…………………………………………..………………………………………………………10 myCards………….. ………….…………………………………………………………………………………………………………..10 Vouchers……….. ………….…………………………………………………………………………………………………………….12 Reconcile…………………….…………………….……… ………….…………………………………………………………………14 Account Information.…………………………………………….………………………………………………………………….14 Reconciling Procurement Card………………… …………………………………………………………………………………………..15 Single Line Transaction and Splitting Lines……………………….. ..……………………………………………………16 Travel Expenses on Procurement Card………………………………………………………………………………………17 Payroll Deduct..……..…………………………………………………………….……………………………………………………21 Disputed Transaction.……………………………………………………………………………………………………………..…23 Attaching Receipts……….….. ………………………………………………….……………………………………………………24 Create Voucher Report………..…………………………………………………………….……………..…………………………………..27 Search Procurement Card Voucher or Transactions Training Document…………….………………………………….28 Search Vouchers …………………………………………………………………………………………………………………....29 Search Transactions ………………………………………………………………………………………………………………..30 Reports………………………………………………………………………………………………………………………………………………….31 Vendor Spend Summary………….……………………………………………..…………………………………………………31 pg. 1 Logging Into ProTrav Access the ProTrav system through the link located on the MyUniverse Work at UNI or Reference tab. Click on ProTrav and then log in with CatID and password. Start Page Your Start Page will appear in the right side of the window. This page displays the following procurement card information at a glance: Card Information This section displays all Procurement Cards that you have access to view or reconcile and displays the declining available credit for the current billing cycle, which runs from the 26th of the current month through the 25th of the following month. The six digit number behind the cardholder name is the unique Account number, assigned by ProTrav, which will be associated with each card. Credit Remaining This section displays all Procurement Cards that you have access to view or reconcile and displays the declining available credit for the current billing cycle. Note, transactions that have not yet posted to your account, will not be reflective in this balance. New Transactions for your cards This section displays any new transaction for any Procurement Card that you have access to view or reconcile since the last login. PCard news This section will display messages from the ProTrav Functional Team pg. 2 My Card Requests Awaiting Your Approval This section contains any requests involving Procurement Card reconciling/viewing rights which require your approval. Delinquent Procurement Card Vouchers This section contains any outstanding vouchers which were not submitted before the reconciliation cutoff. Overview of Sidebar Apply for Procurement Card Your name will show under this section if you are a current cardholder. It will also list any cards you have access to reconcile or view. If you are not a current cardholder and would like to apply for a card, click on ‘Apply for Procurement Card’. Note, each card holder must fill out his/her own procurement card application, you are not allowed to apply for a Procurement Card on another person’s behalf. This screen is where you will enter your CatID or name. Once the applicant information is entered click ‘Next’. pg. 3 You will be able to choose from a list of users on this screen. Once you have selected yourself from the list, click ‘Next’. The following screen will default Applicant and card information similar to the screen below: The Department US Bill to Address should match your campus address. pg. 4 Card Details This section is where the type of card is specified, the limits requested and whether or not the cardholder will also reconcile their own card. If limits exceed the standard $5,000 further justification will be required. The Default Account entered will only be used at the end of the fiscal year if the procurement card is not reconciled by the date required. Once all of the information has been entered on this screen and it appears correct, click on ‘Continue to Workflow’. A summary screen shows all the information you have entered. If there is documentation to be attached to the agreement, this may be done on the summary screen. Select ‘Add/Edit’ in the Attachments section of the screen. This will open a dialogue box to search for and attach files. If there are corrections that need to be made click on ‘Back’. Once the correction has been made click on ‘Continue to Workflow’ again and the summary screen will appear again. pg. 5 When everything looks correct, click on ‘Continue to Workflow’. The workflow will default the appropriate routing, based on your HR assignment. It will route to your Supervisor and then to your Department Head for approval. After Department Head approval your request will be submitted to Purchasing for card limit approval. This is your opportunity to also add in an Additional Approver if so required. When everything looks correct, click on ‘Start Work flow’ and complete the process of submitting it to workflow. pg. 6 Access to Pcard *Note: It is required per the Procurement Card Manual, of all cardholders (and reconcilers) to complete procurement card training (every 3 years) before this access may be requested or assigned.* To add a card to My Cards section, go to the section titled My Preferences. • • • The requests can be made for reconciling or viewing rights either by the cardholder, or the user wishing to have these rights. Click ‘Request or assign access rights’. Choose one of the options, if you are the individual who wants to reconcile or view for another cardholder choose the first option. Option 1: Request Access pg. 7 On this screen you will enter the cardholder’s six digit account number and click ‘next’. The account number will have to be requested from the cardholder. o The cardholder will then be listed to confirm you have the correct number. o If the information is correct click ‘send request’. If training needs to be completed for the individual who is requesting reconciliation rights, then an error message similar to the one below will immediately appear. o • Option 2: Assign Access o o o This screen you will enter the CatID or name of the individual you wish to give reconciling or viewing rights to, click next once the information has been entered. The individual’s name will display, if searching by name you may have to choose the correct person from the list. Once the correct individual has been chosen, click ‘send request’. pg. 8 • If training needs to be completed by the individual who is being assigned reconciliation rights, then an error message similar to the one below will appear to that individual when they log in to ProTrav to accept this assignment. • In either scenario, if the training requirement has already been fulfilled, then no error message will appear. An email notification will be sent to the user selected. They can click on the link in the email and will be taken to the Pending Requests screen in ProTrav, or they can navigate there by logging into ProTrav. The pending requests are also listed on their ProTrav Pcard start page under the header My Card Requests Awaiting My Approval. • All pending requests will be listed on this page. The top section is for individuals who are requesting access to your card. The bottom section is for other cardholder’s who want you to have access to their card. Click on approve, deny, accept or decline depending on the situation. Once this has been done, an email is sent back to the user telling them the outcome of your decision. • pg. 9 Maintain Access Rights Screen This screen may be used to review or remove cardholders that you have rights to or users that have access to your procurement card. If you wish to remove a user, simply click ‘Remove’. myCards This section lists your cards, any cards you have access to and your inactive cards. To expand the information for a particular card, click on triangle next to the cardholder’s name. This will show a list of four items, Transactions, Vouchers, Reconcile, and Account Info. Clicking Transactions will display a similar screen below: pg. 10 • • • • • This screen displays transaction information for a billing cycle. The transactions can be viewed or downloaded. The billing cycle will default to the most recent billing cycle. The drop down list will allow you to select different billing cycles. Select ‘view transactions’ if you wish to change the billing cycle. Transaction summary: A summary of the transactions for the billing cycle that was selected. o Total Transactions: The number of transactions that occurred during the billing cycle o Total Credits: The amount of credits during the billing cycle o Total Debits: The amount of debits during the billing cycle o Credit Remaining: Your monthly credit limit minus debits posted and excludes any pending transactions (if most recent billing cycle is selected) o Statement Total (if previous billing cycle is selected) Transactions o Trans Date (Transaction Date): the date the transaction was processed by the vendor o Post Date: The date the transaction was posted to the procurement card o Amount: The amount of the transaction o Vendor: Who processed the transaction o This yellow caution icon assists viewers in identifying card transactions that may require immediate or additional review o MCC (Merchant Category Code): The type of vendor that processed this transaction (By placing your mouse over this field it will give you the definition of the MCC.) o City: The city where this transaction was processed, or sometimes it will list the vendor’s phone number instead o State: The state in which the transaction was processed o Ref Number (Reference Number): The reference number for the transaction, which is assigned by the bank (Ref number is used on the billing dispute form in the event that a transaction is in question and is being disputed.) Additional Option: Download Transactions: Select a comma-delimited file or Excel spreadsheet. Select Download Transaction button to download the transactions. This allows you to store cumulative files in a spreadsheet or database for independent department reporting and querying purposes. pg. 11 • View PCV Summary: this link will take you to the summary page of the Procurement Card Voucher (PCV). Vouchers By clicking on Vouchers under the cardholder’s name, this will bring up the list of vouchers for this cardholder. The voucher manager screen will display: By default it will display the past 12 months of vouchers. You can change the display setting to 2 or 5 years. • • • Voucher: Any voucher number that begins with “TempPCV” is for the current billing cycle and is currently receiving transactions. Once the billing cycle has ended, ProTrav will assign a voucher number beginning with the letter P. The P voucher number will be associated with all the transactions for that particular billing cycle. It will display in the voucher field on the Statement of Accounts when the transactions post to general ledger. Billing Cycle: Month of transactions Status: Gives the status of the particular voucher o Initialized-Receiving transactions: Transactions are being received as posted by the bank. A Temporary voucher number has been assigned. o Voucher Loaded: Voucher process has been complete and transactions have been sent to general ledger. pg. 12 Voucher Audited: The voucher was received and audited by the Accounts Payable/OBO, but has not been sent to General Ledger. o Audit Error: An error on the PCV was detected during the audit. View details for specifics. o Voucher Assigned: The billing cycle has closed and has been assigned a Pvoucher number. o Voucher Routed in Workflow: The voucher has been reconciled and submitted to workflow but has not completed the approval path. o Voucher Approved in Workflow: The voucher has completed the workflow approval path and is awaiting auditing. Last Updated: Shows the date and user name of the last update to the voucher. o • Select detail will take you to the PCV Summary screen. From here you can view the workflow path the voucher has taken, or where it currently sits in the path. It also gives you the voucher details. The additional voucher information section contains links that will take you to additional screens that pertain to this voucher. pg. 13 Additional Voucher Information: • View Line Editor-View the Account Code Combinations associated with the voucher. • View credit card statement for this voucher – This gives a listing of the transactions. • PCV Report – A hard copy of the line editor with the cardholder and billing information included. Voucher alert messages will also be displayed here. Examples: Disputes, Payroll Deductions, or Transactions which require additional review. Reconcile Click on Reconcile and this will bring up any vouchers that can be reconciled. If you want to reconcile the voucher, click on Reconcile for the voucher you wish to work on. Account Information • Displays information pertaining to the card pg. 14 • This card is owned by: Lists the cardholder’s name, University ID, which was used in place of Cardholder’s SSN, US Bill to and campus addresses, and phone number Credit and Single Transaction limits, expiration date and whether the card can be used for travel related expenses or not. Card history • • Default Account – Account used for all processes for the Procurement Card Users who have access to the Account • • Reconciling Pcard Navigate to the reconcile manager, by clicking ‘Reconcile’ under my Cards. This screen is where the Accounts will be associated to the charges. pg. 15 Line numbers in red indicate they have not been reconciled or they are not in balance. Line numbers in orange indicate they have been identified as travel related and must be associated to a trip. This icon , review. , assists viewers in identifying card transaction that may require immediate or additional Single Line Transaction and Splitting Lines To start reconciling, click on ‘New Line’ for the line to be reconciled. This will bring up the line editor. Businss Purpose: Define the business purpose for each transaction; this is required. You will not be able to complete the voucher until one is defined for each line requesting the information. From here you can do the following: • Edit the Account Code Combination • Split the line amount • Add description for the charge (Required) • Attach a trip to the expense • Dispute a charge • Payroll deduct a transaction pg. 16 For a single line transaction once the line has been updated as needed, click on process line and the line will be reconciled. To change the funding account, if you have favorites saved click on the and choose one of the options, this will automatically fill in to the line. Otherwise, you can enter the Account Code Combination manually. To Split a transaction between different Accounts, enter the first Account on the line and the dollar amount to be charged to that account. Once all information has been updated, click on Process Line. This will leave a remaining balance on the line and the line number will still be highlighted in red. Click on New Line and continue this process until the reconciled amount matches the charge. The line number will be highlighted green once this has been done. Travel Expenses on Pcard When a travel object code is used in the funding account, ProTrav will require that a trip is assigned and additional travel information is expensed on the travel editor screen. As shown below, the travel object code is defaulting into the funding account string based on the MCC of the charge and ProTrav is requesting travel information. pg. 17 From here a trip may be created or a trip that has already been set up may be attached to this line. By clicking on Search for Trip it will bring up a screen to search for the traveler. Enter either the Traveler’s CatID or name. Click search and it will bring back all trips for that traveler. Once the trip has been found click on Reconcile to this trip for that line. This will automatically add the trip information to the line. pg. 18 Once you have verified the trip is associated to the line you can X out of the trip search screen. Once all the reconciliation of the line is complete click ‘Process Line’. The Travel expense editor Screen will now be open and require additional information about the expense. In this example, the charge is for a hotel room at the Hampton Inn, the expense type needs to be changed to Hotel the sub-expense needs to be changed to Hotel room. The date of expense defaults in the first date of travel and the destination is listed as well. Comments can be added if needed, otherwise enter the base room rate per night along with the daily room tax charged, and then the number of nights stayed. pg. 19 Be sure to check whether it was a conference site/headquarter hotel, this is a required field. If everything looks correct, click on ‘Update Expense’. pg. 20 This is what the Travel Expense Editor and the line should look like once an expense is processed properly. Payroll Deduct Allows the user to payroll deduct a transaction or a partial transaction. By clicking on New Line this will bring up the line editor box. One of the options at the bottom of the box is Payroll Deduct. Click on the box next to Payroll deduct and the box will expand with the payroll deduct information shown. In addition, the funding account will change to the payroll deduct account. This should not be changed. The cardholder defaults in as the individual being deducted. If this is not the case, then choose from the drop down box for “Who”. If the cardholder is not being payroll deducted then the individual’s CatID will need to be entered. Comments are required to provide more information regarding why the payroll deduct is taking place. Also choose a reason for deduct from the drop down box. Once all the information regarding why the payroll deduct is taking place. Also choose a reason for deduct from the drop down box. Once all the information has been entered and is correct, click on process line. pg. 21 The line will turn green and it will show the payroll deduct. A pop up notification will display to confirm the requested deduct. The payroll deduct will not be processed until it has been reviewed and approved by the Accounts Payable/OBO department. It will then be deducted from the next available pay cycle. The individual being deducted will receive an email notifying them of the deduction, once the voucher has been audited. pg. 22 Disputed Transaction This allows the user to dispute a charge, by filling out the dispute form electronically from the reconciliation panel. Click on box next to Disputed Charge and a new window opens with the line information along with the different options to choose for the dispute reason. The top portion lists the cardholder information and the transaction information along with the dollar amount, which is the only editable item. Below are all the available options for disputing the charge. Check the most applicable selection, if none of the reasons fit check “Other” and type in the necessary information. Once a reason has been selected, click on Save and Download. This will populate the information into a printable PDF form. The following steps are required to complete the process of disputing a charge: • Print the PDF form pg. 23 • • • • • Add the 16 digit card number Cardholder’s signature Cardholder’s phone number Date of request Fax to the number on the form The form is electronically saved to the line so there is no need to include it with your receipts. It is the cardholder’s responsibility to follow up with US Bank if they have not received a credit or correspondence within 7-10 business days, to ensure the bank has received the dispute form. Disputes must be processed within 60 days from the date of transaction. Attaching the Receipts This can be done line by line as you reconcile the line or it can be attached as one file. If you choose to attach them as one file, keep them in corresponding order to the lines on the procurement card statement. To Attach a File, click on ‘attach file’ for the line the receipt corresponds to. File description will be filled in with the vendor name. The files do not have to be in a particular format. Click Browse and navigate to the folder where you saved your receipts. pg. 24 Once you have selected the file and clicked open the Choose File screen should disappear and a link will be listed in the File to upload box. Comments can be added if any additional information is needed about the receipts. Once this is all complete click on ‘Add Attachment’. This process may take a couple seconds and the ‘Add Attachment’ box will change to ‘Please Wait’. Once the receipts have uploaded to the voucher, they will be listed at the bottom of the screen. After the receipts have been attached X out of the screen. On the Reconciliation panel attach file will change to ‘attached file/s’. Receipts can also be attached after the billing cycle has ended and prior to submitting the voucher to workflow. Once all lines have been reconciled and the billing cycle has ended click on the Create Voucher Report button at the bottom of the reconciliation screen. pg. 25 This will pop up a message from the webpage letting you know that all of your accounts will be reverified against the General Ledger. Click ‘OK’. Once accounts are verified, you will be taken to the Voucher Creation Confirmation screen. From here the receipts can be attached as one file. Click on ‘Attach file/s’ and the process is the same as shown above. pg. 26 Create Voucher Report Once all the transaction lines have been reconciled and the billing cycle has ended a Create Voucher Report button will display at the bottom of the transactions. Selecting this button is the first step to creating the voucher report and will also verify the funding accounts and that any required information has been provided. Click ok and it will proceed to the Voucher Creation Confirmation screen. From this screen the receipts can be attached if they haven’t already been attached. If everything is correct and the receipts are attached click ‘Yes, create voucher and submit to workflow’. This will start the process of submitting the voucher to workflow. Follow through the screen until it says no further action is needed. pg. 27 Search PCard Voucher or Transactions Training Document The Search PCard Vouchers or Trans link allows campus users the ability to search for Procurement Card Vouchers or specific transactions. The search returns results for vouchers or transactions of cardholders the user has access to reconcile or view. You may send the results of the search to the screen or an Excel or csv file. pg. 28 Search Vouchers Search procurement card vouchers (PCVs) by four search criteria (card owner name, card number, account number, or voucher ID) and four search modifiers (=, contains, starts with, or ends with). NOTE: For best results, use the search modifier “contains” when performing searches. When using the “=” modifier, the search must exactly match the database information to yield results. Card owner name: A user may search by cardholder first or last name. For example, select “Card owner name”, “contains”, and then type in “Smith” return results for “Smith, John A” and “Smith, Jane”. (If the “=” modifier is used, the text entered in the search field would need to be entered as “Smith, John A” to return results for this cardholder, searching “Smith, John” would not return any results). Card number: Enter a portion or all of the credit card number (no spaces or dashes) to display PCVs for the card account(s). Account number: Enter the 6 digit account number for the cardholder to display vouchers for the specific cardholder account (if a cardholder has multiple card accounts, the search pulls up the single account, not both accounts). Voucher ID: Enter the full Procurement Card Voucher ID, including the beginning letter (i.e. PO123456) to display a specific PCV. If you are searching for a voucher that is still receiving transactions (temp PCV) just enter the numbers. pg. 29 Search transactions The Search Transactions section works similar to the Search Vouchers section. The Search Transaction section provides the ability to key in on more specific information. Two additional search modifiers (>and<) are available for relevant searches (e.g. searching transactions greater than $100.00). The search results are able to be displayed on the screen or exported to Excel. Identical to the Search Vouchers section, using the search modifier “contains” yields the best results. Billing cycle: Search for transactions for a single or over multiple billing cycles, the past 12 calendar months, current fiscal year-to-date, or previous fiscal year. For searching between specific billing cycles, enter the starting (oldest) billing cycle in the “From” field and the ending (most recent) billing cycle in the “To) field. Sort by: Determines how the data displays when the results are returned. Select the search criteria, the information you wish to locate, and click the “Search Trans” button to display the search results. In the example below, searching transactions within the November 2015 billing cycle, sorting by Transaction Amount, and specifying Vendor name contains “OFFICE” displays results for vendors such as OFFICE MAX and OFFICE DEPOT. The results display with the smallest transaction amount first. pg. 30 Reports Vendor Spend Summary will generate a report summarizing the transactions made to vendors for the cards you have access to. The billing cycle can be changed to different settings: • Past 12 months • Current fiscal year to date • Previous fiscal year • Billing cycle month pg. 31 The Account can be changed to different settings: • All my Card Accounts • Individual Account Once the desired information is listed, click Generate Report. The results will return with a pie chart listing all the vendors and the percentage spent with each one. Below the pie chart is the summary report listing the vendor in order by dollar amount spent, percentage of spend and the number of transactions. pg. 32