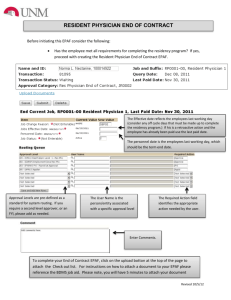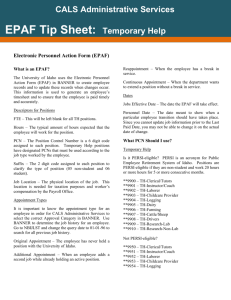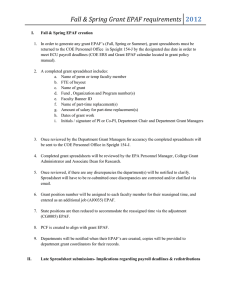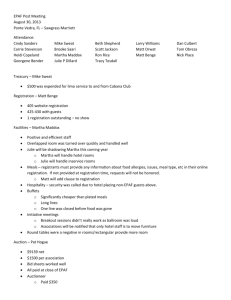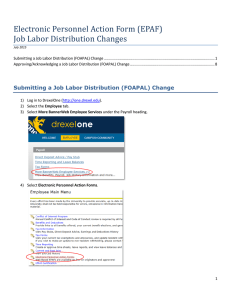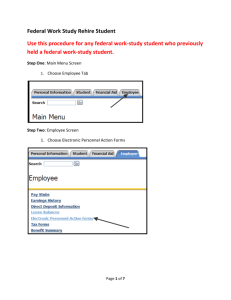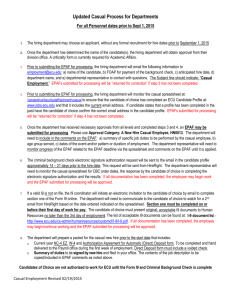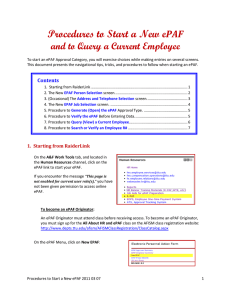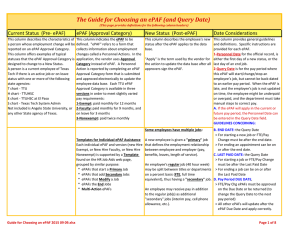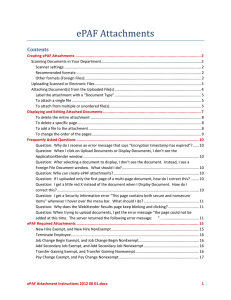1. Log in to 2. Click on your New ePAF,
advertisement

1. Log in to your My.Marist account. Click on the Human Resources tab, then on Pay Information, Forms & Schedules. 1 2 2. Click on New ePAF, located on the bottom right corner. Tip: New ePAFs must be created for the academic year, as well as for the summer term. 2 1 3. Enter the CWID of the student. Click tab. 3 4 5 5. Click Go. 4. In the Approval Category menu, choose Student Job, SNAGN. Tip: If you notice that your student has at least one other job on campus, as referenced above, you will enter your assignment as Secondary instead of Primary when completing your new ePAF. 2 6 6. Enter Position number followed by a suffix of 00. Tip: A student’s position number will always begin with either a W or a C. 7 7. Click Go. W represents Work Study eligibility, and C represents Campus Employment eligibility. You can determine a student’s eligibility by contacting Student Financial Services. The remainder of the position number will be the four digits of your particular department code, followed by a trailing 0. 3 8 8 8. Choose Contract Type. 9. Choose applicable dates. 10 6 7 10. Input student’s title. 11 11. Choose hours per biweekly pay period. 12 12. Choose rate of pay. 13. Enter your Timesheet Orgn and Home Organization codes. These should match your department code. Tip: Students are allowed to work only 20 hours per week during the academic year between all jobs on campus, but can work up to full time during the summer term. 4 Defaulted end date information. Tip: If a student ends employment in your office, please let Student Financial Services know immediately so that records reflect accurate employment information. 5 Tip: If you do not know your Banner User Name (J or K account), you can click the magnifying glass to locate your information. 14. Choose the pertinent individuals for your routing queue. Student Supervisor: You Student Payroll: Any individuals listed in the magnifying glass menu SFS Dir of Employment: Erica Leman SFS Assistant: Debra Gander Tip: If you are creating an ePAF on behalf of another individual, you will need to enter the other individual’s Supervisor ID Number in the Comment box. An employee’s SIDN can be found on their timesheet or leave report, consists of 6 digits, and usually begins with the numbers 999. 15 15. Click Save. 6 Note whether or not your changes have been saved successfully. 16 16. Click Submit. Tip: Occasionally, errors or warnings may occur. Warnings will never hinder an ePAF from processing, and you may proceed as normal. Errors will always hinder an ePAF from processing, and you should rectify any errors before allowing a student to work. A list of common errors and their resolutions are listed at the end of this document. Should you encounter an error that is not listed in this guide, please feel free to contact Student Financial Services for resolution. After you believe you have rectified the error, you must click both Save and Submit again to continue the new ePAF process. 7 17 17. Go back out to your My.Marist account, and click on ePAF Approver Summary. 18 18. Upon logging into your Approver Summary, you will see a list of all of the ePAFs you have created. Click on the hyperlinked student’s name. 8 Upon clicking on the student’s name, all of the information input on the new ePAF will be populated. Scroll towards the bottom of the screen where the following statement is housed. This document is the New York State Labor Law Section 195(1), which is a requirement for every New York State employee. 19 20 21 20. Sign and date as the preparer. 21. Review this form with your student. Ensure that they check off one of the language options. 22 23. Give a copy of this document to the student, and send the original to Student Financial Services. 19. Input the student’s rate of pay multiplied by 1.5. 22. Ensure that the student signs and dates as the employee. 24 24. Click Approve. 9 You have completed your new ePAF! This new record will be forwarded to Payroll and then Student Financial Services for processing. Once the ePAF has been processed, a new timesheet will be available for your student. This process typically takes 24 to 48 hours, but may be longer during peak times of year. 10 ePAF Errors Meaning: The student has worked on campus before, but their I-9 had to be temporarily terminated due to the length of time that the student has been unemployed on-campus. Resolution: The supervisor should speak with Student Employment to determine whether or not the student’s I-9 can be re-activated. The student should not be permitted to work until Student Employment has cleared the student. 11 ePAF Errors Meaning: The student has another job on-campus. Resolution: Select “Secondary” from the Contract Type drop-down menu, as referenced below. Once this change has been made, please remember to Save, Submit, and Approve the ePAF again. 12 ePAF Errors Meaning: The student has not completed their new hire paperwork, and must not be allowed to work until cleared through SFS. Resolution: The supervisor should alert the student that they must visit SFS with valid forms of ID to complete their new hire paperwork. Once the student completes this update with SFS, you should be able to Save, Submit, and Approve the ePAF. 13