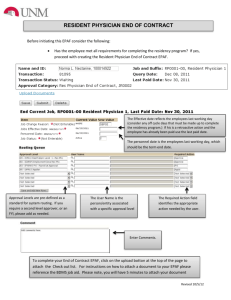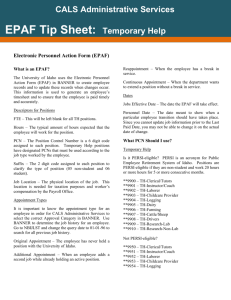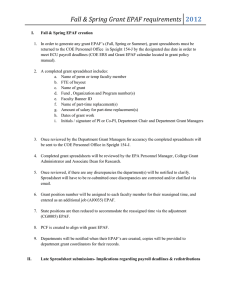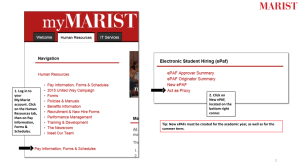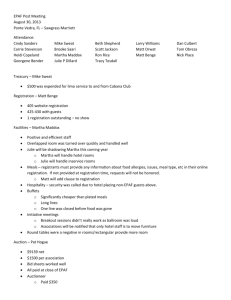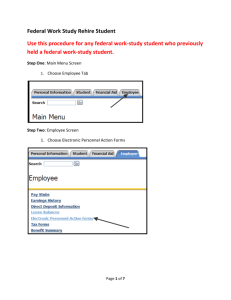ePAF Attachments Contents
advertisement

ePAFAttachments Contents Creating ePAF Attachments ................................................................................................................. 2 Scanning Documents in Your Department ................................................................................................ 2 Scanner settings: ................................................................................................................................... 2 Recommended formats: ....................................................................................................................... 2 Other formats (Foreign Files): ............................................................................................................... 2 Uploading Scanned or Electronic Files ...................................................................................................... 3 Attaching Document(s) from the Uploaded File(s) ................................................................................... 4 Label the attachment with a “Document Type” ................................................................................... 5 To attach a single file ............................................................................................................................ 5 To attach from multiple or unordered file(s)........................................................................................ 5 Displaying and Editing Attached Documents ........................................................................................ 7 To delete the entire attachment .......................................................................................................... 8 To delete a specific page....................................................................................................................... 8 To add a file to the attachment ............................................................................................................ 8 To change the order of the pages ......................................................................................................... 9 Frequently Asked Questions .............................................................................................................. 10 Question: Why do I receive an error message that says “Encryption timestamp has expired”? ...... 10 Question: When I click on Upload Documents or Display Documents, I don’t see the ApplicationXtender window. .............................................................................................................. 10 Question: After selecting a document to display, I don’t see the document. Instead, I see a Foreign File Document window. What should I do? .......................................................................... 10 Question: Who can create ePAF attachments? .................................................................................. 10 Question: If I uploaded only the first page of a multi‐page document, how do I correct this? ........ 10 Question: I get a little red X instead of the document when I Display Document. How do I correct this? ........................................................................................................................................ 10 Question: I get a Security Information error “This page contains both secure and nonsecure items” whenever I hover over the menu bar. What should I do? ..................................................... 11 Question: Why does the WebXtender Results page keep blinking and clicking?.............................. 11 Question: When trying to upload documents, I get the error message “the page could not be added at this time. The server returned the following error message: ”. .................................... 11 ePAF Required Attachments .............................................................................................................. 15 New Hire Exempt, and New Hire NonExempt .................................................................................... 15 Terminate Employee ........................................................................................................................... 16 Job Change Begin Exempt, and Job Change Begin NonExempt.......................................................... 16 Add Secondary Job Exempt, and Add Secondary Job Nonexempt ..................................................... 16 Transfer Gaining Exempt, and Transfer Gaining Nonexempt ............................................................. 16 Pay Change Exempt, and Pay Change Nonexempt ............................................................................. 17 ePAF Attachment Instructions 2012 08 01.docx 1 CreatingePAFAttachments ScanningDocumentsinYourDepartment Using your preferred scanner and scanning software, scan your ePAF attachments and save them as files on your computer. Scannersettings: Scanned documents must have a quality of between 200dpi and 300dpi and a color depth/output type of Black and White. Grayscale and color documents should not be used. For help with scanner settings, refer to your scanner documentation or consult your desktop support staff or contact your IT Help desk. Recommendedformats: To simplify the upload process, PDF and TIF (Compressed only) are the recommended formats for scanned, multi‐page documents. JPG may be used for single‐page documents. Otherformats(ForeignFiles):Although the system will allow you to upload any file format, files uploaded in formats other than these recommended formats will store them as a Foreign File, and will cause problems with file size and compatibility issues with various approvers’ viewing software. If you want to upload files that were stored in other formats (Word, Excel, HTML, etc), we recommend converting them to PDF before uploading them. CutePDF (http://www.cutepdf.com/download/CuteWriter.exe) and other software give you the ability to print any file to PDF. MicrosoftOffice2007 also has an add‐in feature for saving files in PDF and other formats: http://www.microsoft.com/downloads/details.aspx?FamilyID=f1fc413c‐6d89‐4f15‐991b‐ 63b07ba5f2e5&displaylang=en Consult your desktop support staff or IT Help Desk for assistance with these programs. ePAF Attachment Instructions 2012 08 01.docx 2 UploadingScannedorElectronicFiles This section describes how to upload your file(s) to the Attachment work area. You may upload more than one file to the work area if you plan to merge them into one attachment document. 1. Using your preferred method, open the Electronic Personnel Action Form menu and create a new ePAF or open an existing ePAF from the Originator Summary or Approver Summary. NOTE: An ePAF must be saved before documents can be attached to it. 2. In the ePAF Preview, click on Upload Documents to open an “ApplicationXtender” window. 3. In the “Import New Page” dialog box use the Browse button to find the file you would like to add. See the “Scanning Files or Documents” section for recommended file formats. 4. On your Desktop, a Choose File window will open. Select a file and click on Open. Your selected file will now appear in the File Path box. 5. Click on the Upload button. Your selected file disappears from the File Path box, and the “New” button appears in the icon tool bar with a Batch name. NOTE: In the Import/Upload window, DON’T click the Cancel button. If you wish to cancel, close the window. If you do click Cancel, DON’T sign on to the eRaider signon window. Close the window. NOTE: If you want to combine multiple files from your computer into a single Xtender document (i.e., if your scanner creates a separate files for each page), repeat steps 3 through 5 for each file. ePAF Attachment Instructions 2012 08 01.docx 3 AttachingDocument(s)fromtheUploadedFile(s) This section describes how to create an attachment to an ePAF from uploaded file(s). You might have one file to upload and attach to your ePAF. Or, you might have several files that you want to upload and merge into an attachment document on your ePAF. If you are merging several files, you can also select the order of the pages to appear in the attachment in a different order. Review the EPAF Required Attachments chart at the end of this guide to determine what attachments are required for your ePAF. NOTE: Refer to the “ePAF Required Attachments” list to select the Document Type. 1. Once you have completed uploading your file(s), click on the “New” button attachment work area. to go to your 2. A new window will open with an Index Panel on the left and a Preview Panel on the right. Your document file(s) has been placed in the preview panel as individual pages, with the first document you uploaded on top of the stack. The Preview Panel has forward/back arrows and a drop‐down Page List. Index Panel (below) . . . Preview Panel (below) In the following instructions, you will attach the top or “visible” page to your ePAF. Using the arrows or the page list, you can select which page is on top or “visible” to be attached to the ePAF. If you preview multiple pages and your file was uploaded in the proper order with the correct page on top, be sure to return to Page 1 before proceeding. ePAF Attachment Instructions 2012 08 01.docx 4 3. Labeltheattachmentwitha“DocumentType” and SAVE the first page. a. In the Index panel, select the appropriate DOCUMENT TYPE according to the EPAF Required Attachments chart at the end of this guide. i. For I9‐New Employee Packet documents, select I9‐New Employee Packet. ii. Select Other ePAF Attachments for other employment documents. b. DO NOT ENTER OR EDIT the remaining fields: EPAF TRANSACTION ID, TECH ID, FIRST NAME, LAST NAME, EFF DATE, or COPIED TO EMPL RECORD. The system runs a periodic process that automatically completes these fields. c. Click on the “Save” button. The top page that is visible in the Preview Panel will attach to the ePAF as the top page in the attachment. 4. Now you are faced with a choice: a. Toattachasinglefile, complete with all pages in the correct order, click on the “Attach All Pages” button. The remaining pages in the Preview Panel will append to the attachment on the ePAF. b. Toattachfrommultipleorunorderedfile(s), use the Arrows or the Page List to select the desired page (to make it visible in the Preview Panel) and click on the “Attach Single Page” button. The “visible” page in the Preview Panel will append to the attachment on the ePAF, and the next page in the stack will become visible. Continue selecting pages and appending until your attachment is complete and in order (you can also click the “Attach All Pages” button, step 4.a above, to append the remaining pages in the Preview Panel). ePAF Attachment Instructions 2012 08 01.docx 5 5. When you see the confirmation box that ‘All Document Pages Have Been Indexed’, close the ApplicationXtender window. 6. To DELETE the uploaded document (or individual pages) instead of SAVING to the attachment: a. To remove the entire document and all of its pages go to the Batch menu and choose Delete. b. To remove only the current page, go to the Page menu and choose Delete Page. NOTE: At most you will only attach 2 files to the ePAF. Follow the ePAF Required Attachments chart at the end of this document to determine what you should attach to your ePAF. To add a second file, repeat the steps above. NOTE: If you don’t see the Display Documents link and you recently added a document to the ePAF, exit the ePAF and re‐open it from the Originator Summary or Approver Summary in order to refresh the screen and see the Display Documents link. Refer to the “Displaying and Editing Attached Documents” section for more information. NOTE: After all documents have been attached, continue to process your ePAF as usual. Additional documents may be attached later by the Originator or Approver. ePAF Attachment Instructions 2012 08 01.docx 6 DisplayingandEditingAttachedDocuments This section describes how to view your ePAF Attachments. You can also add, delete and reorder the pages of an attached document. 1. Using your preferred method, open the Electronic Personnel Action Form menu and open an existing ePAF from the Originator Summary or Approver Summary. 2. In the ePAF Preview, click on Display Documents. NOTE: If you don’t see the Display Documents link and you recently added a document to the ePAF, exit the ePAF and re‐open it from the Originator Summary or Approver Summary in order to refresh the screen and see the Display Documents link. 3. Documents are displayed as follows: a. If a single document is attached to the ePAF, it will open in the Preview Panel (The Index Panel is not opened), review step 2, page 4. b. If multiple documents are attached to the ePAF, you will be prompted to select the document you would like to view, illustrated below. When you click Display Document, the document will open in the Preview Panel (The Index Panel is not opened), review step 2, page 4. c. After viewing your document, close the document viewing window and, if you had more than one document, the WebXtender Results Page. Proceed with processing your ePAF as usual. ePAF Attachment Instructions 2012 08 01.docx 7 4. If you will be editing the attached document, you may want to view both the Index Panel and the Preview Panel by clicking the icon on the tool bar in the header. 5. To edit a document, you can delete pages and add pages. You have the same features available when attaching pages to the ePAF: a. Todeletetheentireattachment, click on the Document Menu and click on Delete. b. Todeleteaspecificpage, use the Preview Panel arrows or Page list to select a page, then choose the Page Menu and click the Delete Page link. c. Toaddafiletotheattachment, use the Preview Panel arrows or Page list to select an insertion point (page), i. Then choose the Page Menu and click the Add Page link. ii. The Import New Page window will open, showing which page is the Current Page (visible page). iii. The New Page Insertion Point is a drop down list that lets you choose where to insert the file relative to the current page. You can Insert After the current page, Insert Before the current page, or Append to the end of the Attachment. ePAF Attachment Instructions 2012 08 01.docx 8 iv. The final step is to Browse and find the file to Upload. When you click Upload, the file will be inserted in the attachment as specified and the revised attachment will be saved on the ePAF. The first page of the new file will be visible in the Preview Panel with the appropriate page number in the page list. d. Tochangetheorderofthepages, click on the Page Menu and Reorder Page. The visible page in the Preview Panel can be moved First, Last, Up or Down. 6. Your changes are saved to the ePAF attachment as you make them. When finished, close the ApplicationXtender window. ePAF Attachment Instructions 2012 08 01.docx 9 FrequentlyAskedQuestions Question:WhydoIreceiveanerrormessagethatsays“Encryptiontimestamphasexpired”? Answer: The link on the ePAF page only remains active for 60 minutes. To solve the problem, exit the PAF and re‐open it from the Originator Summary or the Approver Summary, then try again. Question:WhenIclickonUploadDocumentsorDisplayDocuments,Idon’tseethe ApplicationXtenderwindow. Answer: An existing window is most likely being re‐used for ApplicationXtender. Check the taskbar at the bottom of your screen to look for the ApplicationXtender window. Question:Afterselectingadocumenttodisplay,Idon’tseethedocument.Instead,Iseea ForeignFileDocumentwindow.WhatshouldIdo? Answer: In the Foreign File Document window, click the link next to Download Foreign File or Render Foreign File. While Xtender can technically work with any file format, the system was only designed to display PDF and image files (.jpg, .tif, etc.). Question:WhocancreateePAFattachments? Answer: The ePAF Originator as well as each Approver in the routing queue (or their Proxy) can attach or delete documents to an ePAF at any time after the ePAF has been saved. Question:IfIuploadedonlythefirstpageofamulti‐pagedocument,howdoIcorrectthis? Answer: Delete the single‐page document (see “Deleting Documents or Pages”) and upload the multi‐ page document (see “Uploading Documents”) Question:IgetalittleredXinsteadofthedocumentwhenIDisplayDocument.HowdoI correctthis? Answer: This happens when you try to upload an HTML document. Delete the document, convert (or scan) your HTML file to PDF format, and upload as a PDF document. ePAF Attachment Instructions 2012 08 01.docx 10 Question:IgetaSecurityInformationerror“Thispagecontainsbothsecureandnonsecure items”wheneverIhoveroverthemenubar.WhatshouldIdo? Answer: Click ‘Yes’ and proceed. There are two ways to prevent this error message: 1. Upgrade from Internet Explorer 6 to a later version of Internet Explorer. 2. In a regular Internet Explorer window, select Internet Options from the Tools menu. On the Security tab, click the Custom Level button. Scroll down to “Display mixed content” under “Miscellaneous”. The radio button next to “Prompt” is highlighted. Change this by highlighting the radio button next to “Enable”. Click OK to close each Internet Options window. Question:WhydoestheWebXtenderResultspagekeepblinkingandclicking? Answer: The page blinks and clicks each time it automatically refreshes itself. Automatic refresh allows the results list to be updated as documents are added or deleted. Question:Whentryingtouploaddocuments,Igettheerrormessage“thepagecouldnotbe addedatthistime.Theserverreturnedthefollowingerrormessage:”. Answer: There are five possible solutions to this error. Please try them in this order 1. Don’t try to upload a ‘fill-able’ pdf form directly to the ePAF. Scan a printed copy and re-save it, or convert it to plain pdf format using the Cute PDF freeware described at the bottom of page 2 in these ePAF Attachments Instructions 2. Make sure you are using the latest version of Adobe Reader (version 8) 3. The ‘blank’ error happens sometimes when someone uses an emailed PDF file (e.g. from a central copier/fax) and re-saves it. When re-saving the PDF file, save as “PDF Optimized” instead of regular PDF. This should create a file that the ePAF attachment tool can read. 4. If you have the Professional version of Acrobat, export the document to a JPG file using the File -> Export menu. 5. If you have the Professional version of Acrobat installed, please try these steps (A – K): A. Login to Xtender B. Go to the Help menu and click on Check Installed Components ePAF Attachment Instructions 2012 08 01.docx 11 C. Click on the icon next to ApplicationXtender Web Access Adobe Component 8.0. D. When prompted, click on Run E. You may be prompted to Run the file again. ePAF Attachment Instructions 2012 08 01.docx 12 F. Click on Next G. Click on “I accept…”, then click on Next. ePAF Attachment Instructions 2012 08 01.docx 13 H. Click on Next (information is optional) I. Click on Install J. Once the install is complete, close all open web browsers. K. Open a new web browser and try again. ePAF Attachment Instructions 2012 08 01.docx 14 ePAFRequiredAttachments ePAF Category Description of Attachment NewHireExempt, andNewHire NonExempt A) The I9‐New Employee Packet should be attached with the Doc Type of I9‐New Employee Packet Attach the following to All New Hire ePAFs: I9 Form with identification documents W‐4 Form Personal/Biographic Data Form Employee Affidavit Form Proof of Selective Service Registration (U. S. Citizens or immigrants and males between ages 18 – 25) Veteran Status/Veteran’s Employment Form Crime Victim Identification Election Form Attach the following to All Benefits Eligible New Hire ePAFs: TRS – Eligibility Determination and Enrollment Authorization Form Summary Notice of Privacy Practices Form Benefits Orientation Form B) The following documents should be attached with the Doc Type of Other ePAF Attachments: Employee Recruiting Checklist Employee application (signed by employee). Required for staff employees for any job recruited through TechJOBS. Employment History Verification Form/s Offer Letter College/University Transcript/s (if applicable) Vita ‐ Required for all faculty new hires/rehires Graduate Student Employee Certification ‐ Required for monthly paid GPTI's, TA's, RA's only Security Sensitive Positions only: Return Notice (employee eligible for hire based on criminal history check) Email confirming employee passed drug screening (Level II Only) ePAF Attachment Instructions 2012 08 01.docx 15 ePAF Category Description of Attachment Terminate Employee The following documents should be attached with the Doc Type of Other ePAF Attachments: Employee Termination Checklist; Resignation Letter JobChangeBegin Exempt,andJob ChangeBegin NonExempt Reason Codes: Promotion, Lateral Job Change, Temp/Student‐ Fac/Staff Change AddSecondaryJob Exempt,andAdd SecondaryJob Nonexempt TransferGaining Exempt,and TransferGaining Nonexempt Reason Codes: Promotion, Lateral Job Change, Temp/Student‐ Fac/Staff Change The following documents should be attached with the Doc Type of Other ePAF Attachments: Employee Recruiting Checklist Employee application (signed by employee). Required for staff employees for any job recruited through TechJOBS. Employment History Verification Form/s Offer Letter College/University Transcript/s (if applicable) Graduate Student Employee Certification ‐ Required for monthly paid GPTI's, TA's, RA's Security Sensitive Positions only: Return Notice (employee eligible for hire based on criminal history check) Email confirming employee passed drug screening (Level II Only) The following documents should be attached with the Doc Type of Other ePAF Attachments: Graduate Student Employee Certification ‐ Required for monthly‐paid GPTI's, TA's, RA's. The following documents should be attached with the Doc Type of Other ePAF Attachments: Employee Recruiting Checklist Employee application (signed by employee). Required for staff employees for any job recruited through TechJOBS. Employment History Verification Form/s Offer Letter College/University Transcript/s (if applicable) Graduate Student Employee Certification ‐ Required for monthly paid GPTI's, TA's, RA's Security Sensitive Positions only: Return Notice (employee eligible for hire based on criminal history check) Email/Notice confirming employee passed drug screening (Level II Only) ePAF Attachment Instructions 2012 08 01.docx 16 ePAF Category Description of Attachment PayChange Exempt,andPay ChangeNonexempt Reason Codes: Completion of Training, Educational Incentive, Equity Increase, Merit Increase, Salary Exception, Pay Plan Adjustment, Statutory Increase The following documents should be attached with the Doc Type of Other ePAF Attachments: NOTE: All salary increases made outside the Budget Cycle require justification & administrative approvals beyond the Department Head in accordance with Administrative Policy (TTU OP 70.14, HSC OP 70:37) Justification statement with approval signatures. (Attach memo or include justification in ePAF Comments) Educational Incentive Reason Code: Attach appropriate documents as per OP 70:18. Completion of Training Reason Code: Explanation of type of training and date completed. (Attach or include in ePAF Comments.) ePAF Attachment Instructions 2012 08 01.docx 17