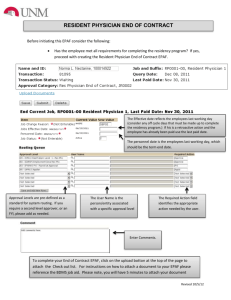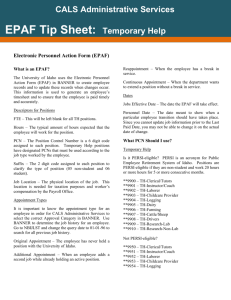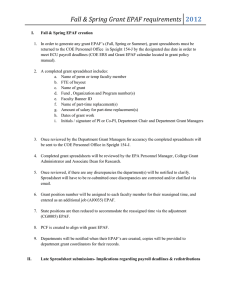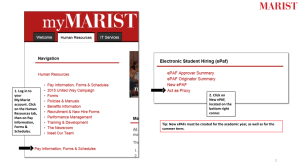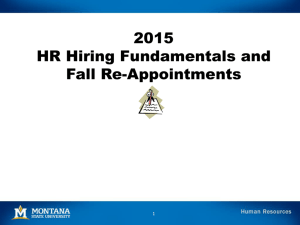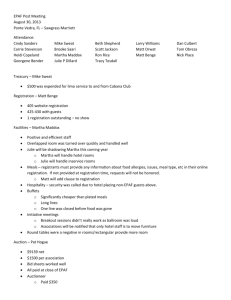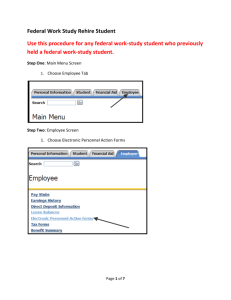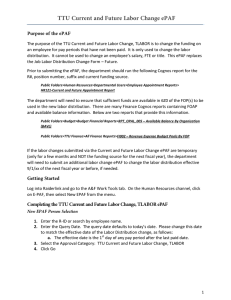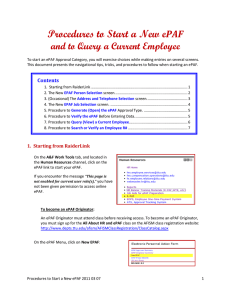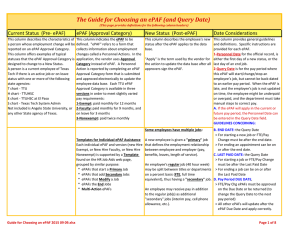Electronic Personnel Action Form (EPAF) Job Labor Distribution Changes
advertisement

Electronic Personnel Action Form (EPAF) Job Labor Distribution Changes July 2015 Submitting a Job Labor Distribution (FOAPAL) Change .......................................................................................................... 1 Approving/Acknowledging a Job Labor Distribution (FOAPAL) Change ................................................................................. 8 Submitting a Job Labor Distribution (FOAPAL) Change 1) Log in to DrexelOne (http://one.drexel.edu). 2) Select the Employee tab. 3) Select More BannerWeb Employee Services under the Payroll heading. 4) Select Electronic Personnel Action Forms. 1 5) Select New EPAF. 6) If you know the University ID (e.g. 12345678), enter the value in the ID field. You can also enter the user ID (e.g. abc123). If you don’t know the University ID, then initiate a search by select the Search icon . 2 a. The Person Search page will display. Select the Employee checkbox to limit your search to employee records and enter the search criteria. The % sign can act as a wildcard in the search if you are unsure of the spelling. Select the Go button to initiate the search. b. Select the ID to select the employee. 7) Enter a Query Date equal to the first date of a pay period. The payroll schedules can be found in the lower right corner of the Payroll Office website. 8) Enter the Approval Category. Select from the list of values or enter the value directly. Select the drop down menu to view the list of Approval Categories. The available Approval Categories for this action are: JOBLB1 Job Labor Change One Date JOBLB2 Job Labor Change Two Dates JOBLB3 Job Labor Change Three Dates 3 9) Select the Go button to search for the employee’s jobs. 10) All of the employee’s jobs will display. Use the All Jobs button to change the display from current and inactive jobs to only active jobs. 11) Use the Select button to indicate the job for which the change should occur. Select the Go button to move to the next step. 12) Enter the new Chart of Accounts, Fund, Organization, Account, and Program (FOAPAL) values and the corresponding percentage. One, two or three sections will appear based on which EPAF category was selected. 4 NOTE: Be sure to update the Effective Dates for all actions if multiple labor changes are entered. 13) Complete the Routing Queue. You can set a default routing queue so you don’t have to enter it each time to create an EPAF. Three levels of approval are required: Level College/School Budget Administration Value Select approver using the search icon Action Approve HRIS HRADMN User name – EPAFHR User name – EPAFHR Approve Apply If the default has not been set, then enter the values by entering the user ID or selecting the Search icon . 5 a) Adding Additional Approvers and/or FYI Acknowledgement (Optional) A list of approval levels can be accessed by clicking on the drop down arrow. Note: All approval actions must be taken prior to the change being applied to the employee record. “FYI” actions are not required for the change to be applied. Typical additions are: Approval Level Required Action Department Approve or FYI Principle Investigator Approve b) Adding a Comment (Optional) Enter any comments in the comment field. These comments will become part of the employee’s permanent job record. 14) Save the record by selecting the Save button. A confirmation message will appear at the top of the page and the status of the EPAF will change to “Waiting.” a) Attaching a Document (Optional) The option to upload documents will appear at the bottom of the page after the record has been saved. Only Originators can upload documents. You may want to attach supporting documentation or budget transfers. 6 i. Select Upload Document. ii. Navigate to the document to be uploaded by selecting the Browse button, then select Save. Close the window by selecting the X in the upper right hand corner. 15) Submit the record by clicking on the Submit Button. A confirmation message will appear at the top of the form and the status of the EPAF will change to “Pending.” 7 Approving/Acknowledging a Job Labor Distribution (FOAPAL) Change 1) Log in to DrexelOne (http://one.drexel.edu) 2) Select the Employee tab 3) Select More BannerWeb Employee Services under the Payroll heading 4) Select Electronic Personnel Action Forms 8 5) Select the EPAF Approver Summary 6) A list of transactions awaiting approval will display. Select the employee name to view the transaction. 7) The transaction information will display. The approver has three options: Approve The EPAF will move forward to the next approver or to be applied to Banner if you are the last approver. Disapprove The EPAF is canceled. If this option is selected, a corresponding comment must be entered. Return for Correction The EPAF is returned to the originator for correction. If this option is selected, a corresponding comment must be entered. 9 More Information The EPAF is returned to the originator. If this option is selected, a corresponding comment must be entered. Select the appropriate button to Approve, Disapprove, Return for Correction, or More Information. The More Information button can be used by the approver to update the status of the EPAF without approving. This is an optional method to communicate to the originator that the approver has looked at the EPAF but is not ready to approve. NOTE: The Next and Previous Buttons can be used to move between records instead of returning to the summary page. 10