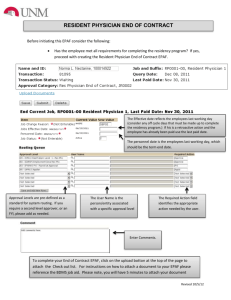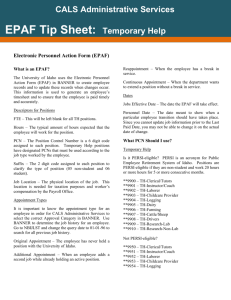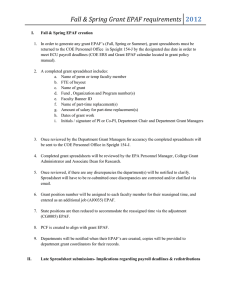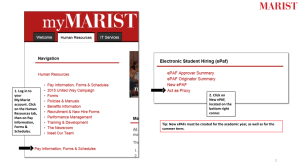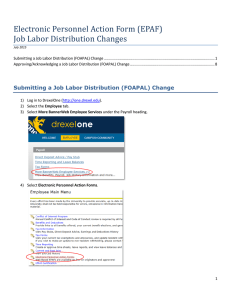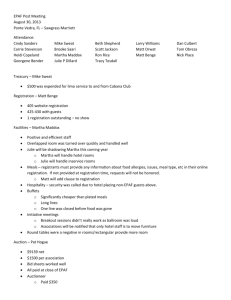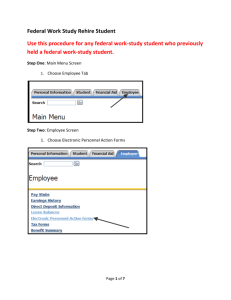Procedures to Start a New e PAF
advertisement

Procedures to Start a New ePAF and to Query a Current Employee To start an ePAF Approval Category, you will exercise choices while making entries on several screens. This document presents the navigational tips, tricks, and procedures to follow when starting an ePAF. Contents 1. Starting from RaiderLink ............................................................................................. 1 2. The New EPAF Person Selection screen...................................................................... 2 3. (Occasional) The Address and Telephone Selection screen. ...................................... 3 4. The New EPAF Job Selection screen. .......................................................................... 4 5. Procedure to Generate (Open) the ePAF Approval Type. .......................................... 5 6. Procedure to Verify the ePAF Before Entering Data. .................................................. 5 7. Procedure to Query (View) a Current Employee ........................................................ 6 8. Procedure to Search or Verify an Employee R# ......................................................... 7 1. Starting from RaiderLink On the A&F Work Tools tab, and located in the Human Resources channel, click on the ePAF link to start your ePAF. If you encounter the message “This page is not enabled for current user role(s),” you have not been given permission to access online ePAF. To become an ePAF Originator: An ePAF Originator must attend class before receiving access. To become an ePAF Originator, you must sign up for the All About HR and ePAF class on the AFISM class registration website: http://www.depts.ttu.edu/afism/AFISMClassRegistration/ClassCatalog.aspx On the ePAF Menu, click on New EPAF: Procedures to Start a New ePAF 2011 03 07 1 2. The New EPAF Person Selection screen. On this screen, you will select the employee, the personnel action form, and the job dates to default into the date fields of the selected Approval Category. Three following three entries are required, and then select GO: CAUTION: For a new employee to your department, be sure to verify the R#, or to search for an existing R# before you GENERATE a new R# (page 7). ID: (Employee’s R#) Only a valid R# should be entered here; use the capital “R”. Use the TAB key to end the R# entry and the employee name will be displayed (do not type in the name field). Do not use a social security number. Person Search: The Magnifying Glass icon is Banner’s standard “search” icon. Click this icon to find or verify an R#. See step 8, Verify or Search for an Employee R# (below). The search feature should be used to: Verify an R# provided by a new employee (to avoid typographical errors). Search for a new employee’s name to see if an R# is already assigned. Texas Tech Students will already have an R# ID. It is on their ID card. Generate R#: This person icon is used to generate a new R# and add a new person to the General Person file. It should only be clicked after searching to verify an R# is not already assigned to the employee. When the icon is clicked, the word GENERATED will appear in the ID field (do not type in the name field), and the new R# will not be chosen until you finish the ePAF and click the SUBMIT button. Query Date: The date entered here will default into the job date fields on the selected ePAF. Today’s date appears and must be replaced. Follow the MM/DD/YYYY format. For a description of the Query Date, see the Date Definitions You Should Know document For guidance in selecting the correct Query Date, see the job aid Query Date Decision Guide and follow the six step procedure. Approval Category: Choose the desired Approval Category. Definitions and guidelines are contained in the All About ePAF and Approval Categories document. Select from the TTU ePAF choices, and do not select from the TTUHSC ePAF choices. Click GO when you have entered or selected the ID, Query Date, and Approval Category. Procedures to Start a New ePAF 2011 03 07 2 3. (Occasional) The Address and Telephone Selection screen. When an employee already has a Texas Tech work address, you should select that Texas Tech Work address and edit it on the ePAF. This only happens when A New Hire ePAF is being used to “re-hire” a person who previously worked at Texas Tech and has the previous address on file The Transfer Gaining ePAF is being used to hire a person from another Texas Tech department. CAUTION: There is only one choice on this screen – click the Active radial button for the Texas Tech Work address and click GO. The screen is presented as depicted with a radial button pre-selected. Selecting the “active” work address option allows you to enter the new department’s work address or to re-enter the new department’s work address. Note the highlighted instruction: DO NOT select the “New Record” line (unless it is the only option available). Procedures to Start a New ePAF 2011 03 07 3 4. The New EPAF Job Selection screen. On this screen, you will select the position and suffix for the desired Approval Category. If the position and suffix do not already exist (as in the case of a new hire), then you can enter the desired T# and suffix. CAUTION: Before choosing or entering a T# Position and Suffix, be sure to verify your Query Date versus the End Date and Last Paid Date according to the Query Date Decision Guide. Choosing or entering the Position and Suffix. You may be appointing the employee to a new Position-Suffix, or selecting a Position-Suffix from a current or past appointment. For current (or rehired) employees, first click the All Jobs button to determine if the employees was previously appointed to this position. NOTE: If the employee is being re-appointed to a Position/Suffix, it is important to select that line instead of re-typing the Position/Suffix as a “New Job.” New Job (entering a new T# and suffix). For those personnel actions that start a new job, you will enter the position and suffix. Verify the round ‘Select’ button is chosen. Position (T#). The T# must be available and assigned to your department. Do not make up a T#. Do not use a T# that belongs to another organization. Suffix. The ePAF Template for the Approval Category has suffix guidelines. To find a T#, see the COGNOS reports of vacant positions and pooled positions for your department. If you do not have a T# for this position, do not continue; you will need to prepare a New Position Request/Reclassification form and submit it for approval. Current or Previous Job. For a current or previous Job-Suffix, click the round ‘Select’ button on the appropriate line. Procedures to Start a New ePAF 2011 03 07 4 5. Procedure to Generate (Open) the ePAF Approval Type. The procedure to generate the ePAF requires selecting the job for each Approval Type. If you fail to follow these steps, the ePAF might not open correctly. You will not know the ePAF is corrupt until you try to save and submit it. a) Verify the Approval Type title above the gray-highlighted column headings. b) Select the Job by clicking the radial on the appropriate job line. c) Click the Next Approval Type button until the final Approval Type (usually the Labor Distribution) when you will click . NOTE: For a Multi-Action ePAF, be sure to follow the Instruction Guide provided with the Template. 6. Procedure to Verify the ePAF Before Entering Data. Before you begin entering data on the ePAF, it is important to verify that the ePAF opened correctly and is not ‘corrupt.’ An ePAF that opened correctly has the correct Position no., Suffix and Title in the Approval Type header. An ePAF that is corrupt, or becomes corrupt, will have errors or missing data in the Position no., Suffix and Title. Procedures to Start a New ePAF 2011 03 07 5 7. Procedure to Query (View) a Current Employee An Approval Category can be used to query the status of an employee. At times, this may be easier than using a Cognos report. Following are navigation suggestions for viewing an employee’s current status. On the Person Selection screen (see page 2 above): Enter the employee’s R# and tab to name field Leave today’s date in the Query field Select an Approval Category to meet your needs: o If you wanted to verify that the employee’s work address is correct, you might select a New Hire o If you wanted to verify the FTE or employee pay, you might select the FTE Change If the Address and Telephone screen appears (page 3 above), click the GO button. On the Job Selection screen (see page 4 above): Select the active job to be reviewed Click the GO button and view the employee’s current status in the Current Value column: Procedures to Start a New ePAF 2011 03 07 6 8. Procedure to Search or Verify an Employee R# The Person Search screen allows three different types of searches. Only one search at a time may be used – the other two search options should be cleared of entries. Employee Name Search. Enter Last Name and First Name, (the other two search options should be cleared of entries) and click GO. The Employee check box option: When checked this option will restrict your search to the employees in the data base, overlooking student and other potential R#s. To avoid duplicates, this box should not be checked. ID (R#) Search. Enter an R#, capitalize the R, (the other two search options should be cleared of entries) and click GO. SSN Search. Enter the social security number, no spaces or dashes, (the other two search options should be cleared of entries) and click GO. If you are uncertain about a name from your search results, email HR Compensation Operations (in the Outlook Global address book) for assistance. Procedures to Start a New ePAF 2011 03 07 7