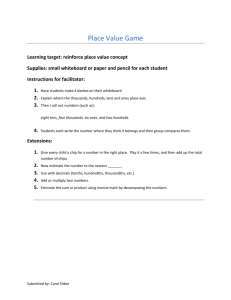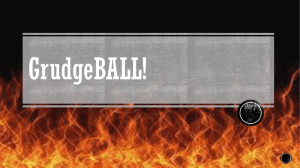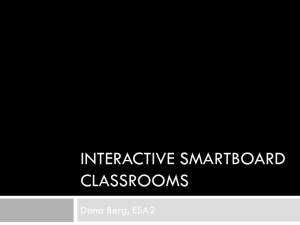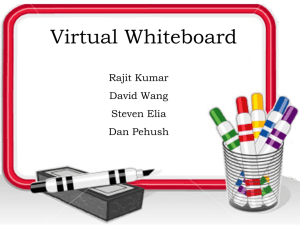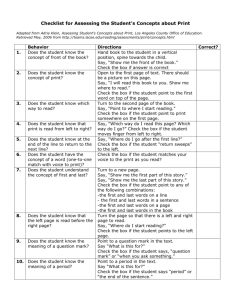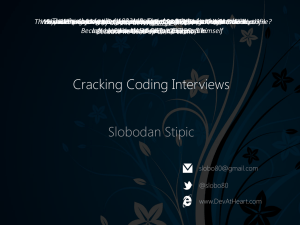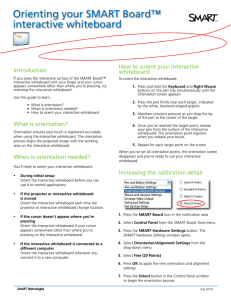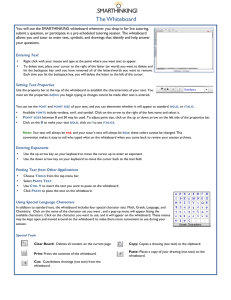Using the Wimba Whiteboard <eBoard>
advertisement

Using the Wimba Whiteboard 1) Click the <eBoard> button in the top right corner of the Presenter’s Console. 2) This changes the Wimba content frame into a virtual white board. 3) Select a tool from the sidebar to make notes and to draw on the board. -The pointer tool ( ) allows users to place arrows anywhere on the board - The freehand draw tool allows users to draw using the mouse - The line tool allows users to click and drag straight lines onto the board - The circle tool allows geometric shapes to be drawn onto the board -The text tool allows text to be written on the board -The undo tool ( ) undoes the last action - The line thickness tool allows users to select the width of the whiteboard items you draw on the eBoard -The color palette tool selects what color is used for drawing -The erase tool clears the entire board 4) Images can be imported onto the white board by clicking on the import tool ( 5) Click <Browse> to find the image to import. 6) Click <Import> after you select the correct file. The image will now appear on the whiteboard. ). 7) Click <Save> to save the whiteboard image in the Snapshots folder. 8) Instructors can enable or disable whiteboard tools for certain users. To toggle whiteboard tools for students click <Enable>. 9) The left hand side will show users who do not have whiteboard toolbar privileges and the right hand side is users who do. To give users privileges, click <Enable All>. To disable users, simply click <Disable All>. 10) Exit out of the window when finished.