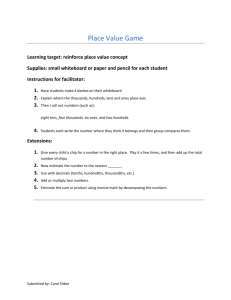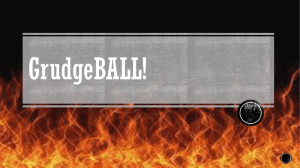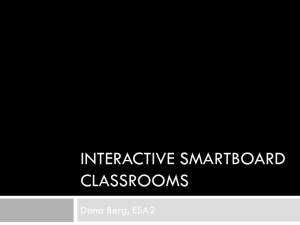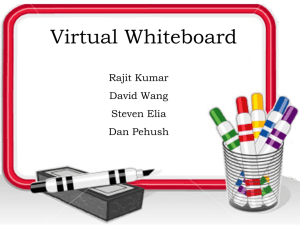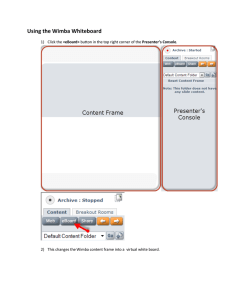You will use the SMARTHINKING whiteboard whenever you drop-in for... submit a question, or participate in a pre-scheduled tutoring session....
advertisement

The Whiteboard You will use the SMARTHINKING whiteboard whenever you drop-in for live tutoring, submit a question, or participate in a pre-scheduled tutoring session. The whiteboard allows you and tutor to enter text, symbols, and drawings that identify and help answer your questions. Entering Text ▪ ▪ Right click with your mouse and type at the point where you want text to appear. To delete text, place your cursor to the right of the letter (or word) you want to delete and hit the backspace key until you have removed all of the letters/words you want to remove. Each time you hit the backspace key, you will delete the letter to the left of the cursor. Setting Text Properties Use the property bar at the top of the whiteboard to establish the characteristics of your text. You must set the properties before you begin typing as changes cannot be made after text is entered. You can set the FONT and POINT SIZE of your text, and you can determine whether it will appear as standard, BOLD, or ITALIC. ▪ ▪ ▪ Available FONTS include verdana, serif, and symbol. Click on the arrow to the right of the font name and select it. POINT SIZES between 8 and 30 may be used. To adjust point size, click on the up or down arrow on the left side of the properties bar. Click on the B to make your text BOLD, click on I to use ITALICS. Note: Your text will always be red, and your tutor’s text will always be blue; these colors cannot be changed. This convention makes it easy to tell who typed what on the whiteboard when you come back to review your session archives. Entering Exponents ▪ ▪ Use the up arrow key on your keyboard to move the cursor up to enter an exponent. Use the down arrow key on your keyboard to move the cursor back to the text field. Pasting Text from Other Applications ▪ ▪ ▪ ▪ Choose TOOLS from the top menu bar. Select PASTE TEXT. Use CTRL V to insert the text you want to paste on the whiteboard Click PASTE to place the text on the whiteboard. Using Special Language Characters In addition to standard text, the whiteboard includes four special character sets: Math, Greek, Language, and Chemistry. Click on the name of the character set you want , and a pop-up menu will appear listing the available characters. Click on the character you want to use, and it will appear on the whiteboard. These menus may be kept open and moved around on the whiteboard to make them more convenient to use during your session. Special Tools Clear Board: Deletes all content on the current page. Copy: Copies a drawing (not text) to the clipboard. Print: Prints the contents of the whiteboard. Paste: Places a copy of your drawing (not text) on the whiteboard. Cut: Cuts/deletes drawings (not text) from the whiteboard. The tools below are found along the left side of the whiteboard. Most of the tools function in the same way. To use these tools: ▪ Select the tool by left clicking on its icon with your mouse. ▪ Left click on the whiteboard, and hold the key down while you drag to the right to create the image you want. Use Select to mark text or drawings that you want to move, or drawings whose properties you want to change. Selected items will be placed in a box . You can move items around on the whiteboard by holding and dragging the yellow box. When selected, you can resize drawn items (but not text) and you can change their properties (weight or thickness and color). Note: Leave at least 4 spaces around the perimeter of the work you want to move to ensure that text and objects are moved together. Use the Highlighter Tool to draw attention to drawings and text. You can change the weight (thickness) and color of the highlighting by using the properties menu. Use the Line, Curve and Freehand Drawing Tools to create lines, curves, and freehand drawings. Use the properties menu to change the weight (thickness) and color of these drawings. Use the Rectangle and Oval Tools to create basic shapes. Select these items to reshape or resize them. Use the properties menu to change the weight (thickness) and color of these drawings. Use this tool to Draw Fractions on the whiteboard. Select the tool and then click on the whiteboard. Enter the numerator of your fraction and hit enter to move to the denominator. Enter the denominator. Hit enter again to complete the fraction and move to the next step. Use this tool to Draw Rectangular Graph Paper on the whiteboard. Use the Parentheses, Root and Integral tools to place these symbols on the whiteboard. Use the MAT button to choose one of the available math symbols. Use the SCI button to choose one of the available scientific symbols. Use the layer button to change the order of items that have been placed on top of each other. 2 The SMARTHINKING Image Capture Tool The SMARTHINKING whiteboard includes an Image Capture Tool that allows you to bring images or text to your tutoring session. Anything that you can display on your computer can be captured and sent to the whiteboard quickly and easily. TIP: Hand-written homework assignments can be scanned into your computer or photographed with a digital camera/ camera phone and uploaded or emailed for use with this option. The image capture tool is found under the tools menu within the whiteboard. Click on TOOLS and then CAPTURE IMAGE to access this option. Once you have accessed the tool, an image of the screen behind the whiteboard will be captured. NOTE: Before you use this tool, you will need to make sure that the information you want to use in the whiteboard is positioned behind the whiteboard. This will require that you take the following action: ▪ Open the Whiteboard for the subject in which you would like to be tutored. ▪ Open the file or browser window that contains the image you want to bring to the whiteboard. ▪ Use ALT-Tab to switch back to the Whiteboard. The window that contains the information you want to bring to the Whiteboard should be positioned behind the Whiteboard. If it is not, repeat this process until it is visible. Once your file is visible behind the Whiteboard, follow these steps to use this tool: ▪ Select the CAPTURE IMAGE tool located in the Whiteboard TOOLS menu. ▪ An image of your desktop will appear, with the window containing your image in the center. ▪ Click on the image with your left mouse button above and to the left of the portion of that image that you want to bring to the Whiteboard. ▪ Drag down to the right until the information you want to CAPTURE is enclosed in a grey rectangle. ▪ Release the mouse button to send the image to the Whiteboard. ▪ If the image sent to the Whiteboard is not what you intended, you can delete the image. NOTE: There is a size limit on captured images, you’ll be prompted to reselect if you exceed the size limit. 3