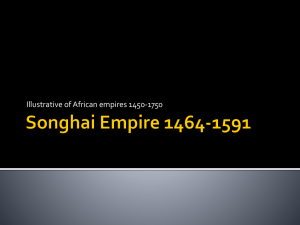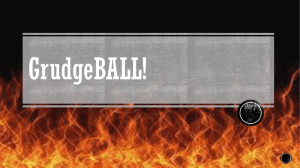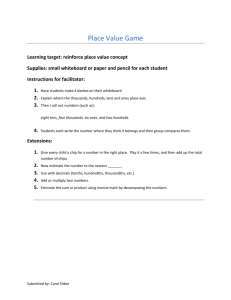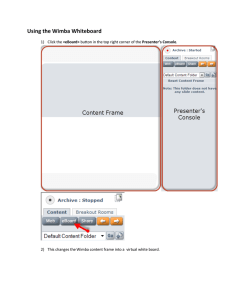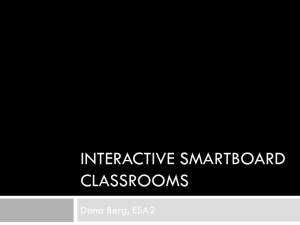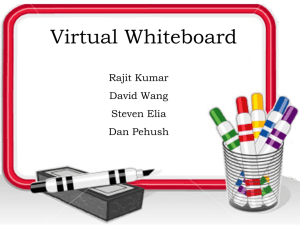Sorrell College of Business Open Sankore What is Open Sankore?
advertisement

Sorrell College of Business Open Sankore 1. What is Open Sankore? Open Sankore is interactive digital teaching software. This software application gives the option of enriching the course content by importing flash animations, images, audio, videos, or by including existing .pdf or .ppt documents. 2. How to start Open Sankore? To start the application, double-click on the Open Sankore icon located on the desktop or through the start menu. Start->All Programs->Open Sankore After the application loads, you should see this screen: Figure 1: Open Sankore Window The description for each section is given below: 1 2 3 4 5 6 The toolbar in the upper-left part of the screen contains settings related to the stylus (Pen), and moving between slides in the presentation. This is the slide viewer. From here, you can jump between slides in the presentation. This section contains different tools that can be used while interacting with Whiteboard. You have pen, eraser and highlighter, Zoom-out and Zoom-in, and so on. This is the interactive whiteboard where you will do work. This section acts as a file menu in Open Sankore and it contains different tabs that will be helpful while working with presentations, browsing web etc. in whiteboard. This section contains different features that can be used while working with whiteboard. 1 Troy University Sorrell College of Business Open Sankore 3. Tools The following are the different tools and their use in Open Sankore. Clicking this option activates or deactivates the stylus toolbar on the bottom of the screen. You can select one of these colors while writing on the whiteboard. You can select the thickness of the pen. You can select the size of the eraser as required. You can select different type of background for your writing space. For eg. White, black, gridded, etc. These are the normal undo and redo options. You can add more pages to your document by clicking this option. You can navigate to the previous and the next slides by clicking these options. This option erases all the content on the white board. Remember when you click stylus option in the tools menu, the stylus bar will appear on one click and will disappear with the second click. 2 Troy University Sorrell College of Business Open Sankore 4. Features The following are the features of Open Sankore. This feature allows you to navigate to Whiteboard if you are at a different place in the Open Sankore. This feature allows you to stay within the Open Sankore and browse the web. This feature allows you to add new documents, new folder, and import, export files, and delete the files/documents. This feature allows you to switch to the desktop while still providing access to Open Sankore tools and features. This feature provides you with the preferences and settings options of Open Sankore. Not only these, but there few other features which can make the class more interesting. You can save audios, videos, pictures to the folders present in section 6. In order to use these files you must first save them in the Open Sankore folder in the corresponding music, picture or videos folder of your computer. 3 Troy University Sorrell College of Business Open Sankore You can also use applications, animations, and other interactive elements to make your presentation more engaging. Also you can create your own folders in each folder and save those folders for later use. In order to do this you need to log onto the system with your own personal profile instead of presentation profile. Figure 2: Creating a New Folder 4 Troy University Sorrell College of Business Open Sankore 5. Working with Presentations in Open Sankore: In order to work with Power point Presentation in whiteboard, you need to import the file to the whiteboard. But before importing a .pptx file you need to save that file in .pdf format since the whiteboard application does not support .ppt files. So first save the file to .pdf file and then import to whiteboard and start the presentation. To save time it will be better if you do this step before coming to the class by installing Open Sankore in your Personal or Office PC. You can Import/Export the files by clicking on the document tab (present on the top right of the window) and then click Import/Export option. 5 Troy University