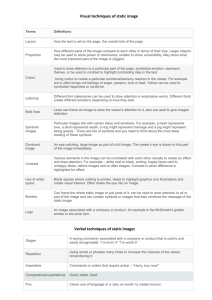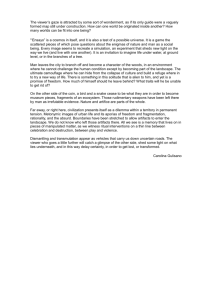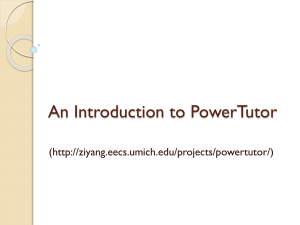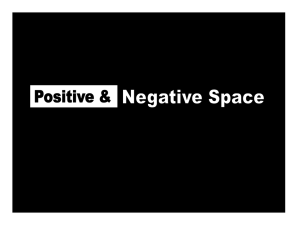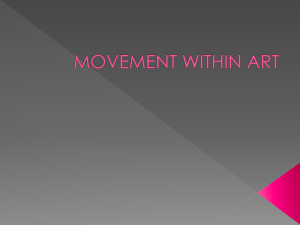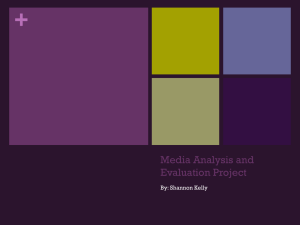Chapter 4 Function Menu Test Plan Document Control ............................................................................................................ 2
advertisement

Chapter 4
Function Menu Test Plan
Document Control ............................................................................................................ 2
4.0 Function Menu ....................................................................... 3
4.1a Inbox ..................................................................................... 4
4.1a.1 Overview .......................................................................................................... 4
4.1a.2 Test Preparations .............................................................................................. 4
4.1a.3 Test Descriptions .............................................................................................. 4
4.1b Account Management ......................................................... 5
4.1b.1 Overview .......................................................................................................... 5
4.1b.2 Test Preparations .............................................................................................. 5
4.1b.3 Test Descriptions ............................................................................................. 5
4.2 Reports.................................................................................. 12
4.2.1 Overview .......................................................................................................... 12
4.2.2 Test Preparations .............................................................................................. 12
4.2.3 Test Descriptions ............................................................................................. 12
4.3 Funding Ladder ................................................................... 69
4.3.1 Overview .......................................................................................................... 69
4.3.2 Test Preparations .............................................................................................. 69
4.3.3 Test Descriptions ............................................................................................. 69
4.4 View History Log ................................................................. 74
4.4.1 Overview .......................................................................................................... 74
4.4.2 Test Preparations .............................................................................................. 74
4.4.3 Test Descriptions ............................................................................................. 74
4.5 Financial Reports ................................................................ 76
4.5.1 Overview .......................................................................................................... 76
4.5.2 Test Preparations .............................................................................................. 76
4.5.3 Test Descriptions ............................................................................................. 76
Document Control
{This should contain the revision history of configured or
formally released versions of the document.}
Revision/Change Record
Revision
Date
Authorization
Description
Sections Affected
4.0 Function Menu
Test Author: Lalitha Swaminathan
Modified: August 2006, for GMS 5.1, Lauretta Nagel
Modified: January 2007, GMS 5.2, Maria Bertch
The Function Menu offers the following options:
Inbox
Account Management
Reports
Financial Reports [Grayed out – unless you use an
Finance/Accounting userid like “hough”]
Funding Ladder
Edit System Parameters
Edit Deadline Table
Edit Color Parameters
View History Log
Manage Mail Queue
Manage Print Queue
Run Program Processing
4.1a Inbox
4.1a.1 Overview
The Inbox sub-menu allows the user to start another instance of the GMS Inbox.
4.1a.2 Test Preparations
Log in to the GMS Internal (GMSAdmin) system with the wagner user account.
No database preparation is required. NOTE – If you are telecommuting and want
to bring up the external system (STGMS) by going through the internal system
(GMSAdmin), you will have troubles.
4.1a.3 Test Descriptions
Select Function to bring up the menu and click Inbox - another instance of
the Inbox comes up.
From the File menu, choose Close Window to close the Window that is
dominant – you should now have only one Inbox instance.
4.1b Account Management
4.1b.1 Overview
The Account Managements section allows the user to
Create user account
Delete user account
Modify user account
Modify user privileges
Set Password for user account
4.1b.2 Test Preparations
Log in to the GMS Internal (GMSAdmin) system with the wagner user account.
No database preparation is required. NOTE – If you are telecommuting and want
to bring up the external system (STGMS) by going through the internal system
(GMSAdmin), you will have troubles.
4.1b.3 Test Descriptions
In the Function menu, click Account Management to bring up another
menu.
Click Create User Account
Fill in all the necessary information. State/Province can be entered using
a menu or just typing in the name of the State. Notification type should be
either email or USPS. The chosen user info will come up for modification then click Add User.
NOTE – PI type accounts must be created in Grants and run through the
overnight processing to get into the database properly.
It will ask if this is an Investigator Account -Click No since this is a tester
account - the Account will be added, i.e.
YES - Denies new user account to be created
NO - Account added
NOTE: the account is NOT enabled – you must set the password first
for it to be enabled.
NOTE – if you type in an invalid state (AYC for example), then GMS
will take it. DR 921 has been filed.
Hit Cancel to back out to the Inbox.
From the Account Management menu, choose Set Password
The window comes up with a pull down menu for Username.
Choose the Username whose Password you wish to Set/Modify – use
your newly created account.
Type in a New Password and the same in the Verify Password area,
check Enable Account, and click Set/Modify Password. [For superuser
accounts, one has to know the Current Password to be able to
modify it.]
Hit Cancel to go back to the Inbox.
From the Account Management menu, choose Modify User Account.
Select newly added User.
Make some changes and click Modify User
NOTE: If the State is invalid, GMS WILL complain and you will have
to fix it before the Modify will take.
Hit Cancel to back out to the Inbox.
From the Account Management, choose Delete User Account
Scroll to the account to be deleted
Click Delete User Account
Click No
Again click Delete User Account - this time click Yes
Cancel out of this window
From the Account Management, choose Modify User Privileges
Check the menu of usernames to make sure your deleted account is really
gone.
From the menu of Username, select the one whose privileges you want to
modify
There is only one Usertype now – GA
Click Select All Privileges. This will put a check mark on all the privileges.
All the No Privileges will be changed to Issue. For Program, the choice
will go from No Privileges to Issue Amendment.
Click Save Privileges and the Account Privileges will be updated.
If you attempt to make another account a superuser, you will get a
pop-up warning that your account will lose its superuser privileges –
do not do this!
Click Clear All Privileges to go back to the lowest level of privileges.
Some of the privileges are chosen using a menu.
For Grant Amount Amendment, Grant Award, Grant Closeout, Grant Deob
Amendment and Grant Non-Amount Amendment, the choices are No
Privileges, Prepare and Issue.
For Program, the choices are No Privileges, Create, Prepare Amendment
and Issue Amendment
Choose whatever privileges necessary and then click Save Privileges.
In the next step modify or choose some more privileges.
Click Reset to go back to the previously saved changes.
Hit cancel to go back to the Inbox.
4.2 Reports
4.2.1 Overview
The Reports menu option allows the user to view a variety of reports from the
database, using selectors and combinations to search for a report which satisfies
the conditions.
4.2.2 Test Preparations
Log in to the GMS Internal (GMSAdmin) system with a valid user account such
as testb. Any necessary alternatives will be called out below. No database
preparation is required.
4.2.3 Test Descriptions
From Function menu, select Reports
Select A133 Certification Report, Select Report.
Then fill out the 3 Selectors – Submission Date, FY Start and FY End
(remembering that Fiscal Years are October to October) - Run Report.
You will get a spreadsheet pop-up with information filled in as follows –
(this was submission date = 5/15/2004, FY end = 09/30/2006, FY start =
10/1/2005).
Go back to the Report Viewer.
Reset will clear the selectors.
Click Approved Programs for FRC Review, then click Select Report
There are 2 selectors: Cycle and Program Type – fill them in and Run
Report
Backup to the Report Viewer.
Select Budget Report, then Select Report
Check Approved Budgets.
Click Program Type GO, then Run Report.
The spreadsheet popup will say “File Error:…..” – just hit OK – it will still
bring up a spreadsheet.
If you run Budget report with default values, report will not generate properly
because of data size and following spreadsheet popup message. This is OK, the
Grants Office does not run Budget report in this manner.
This is a big report with many entries - we can use this to make further
selections.
Select Budget Cycle = 9 and Run Report - only the Cycle 9 Programs will
be displayed.
In the Grant Number box, enter 03, then Run Report - the selection is
further reduced to only display those Grants.
Select State equal to MD, then Run Report - this further reduces the
selection to only Institutions in Maryland.
Backup to the Report Viewer.
Select Cash on Hand, then Select Report
Select Open Grants Only and Run Report
Select Federal Only, Grants with Differences Only - only those Programs
will be displayed.
Backup to the Report Viewer.
Click Check Detail Report and then on Select Report
Choose Program Type HF and Run Report - this brings up all the Hubble
Fellow grants.
From the menu for Financial Report, choose the less than symbol <, then
type 36 in the box to the right of this and hit Run Report - this further
reduces the selection to only those Grants whose Financial Report < 36.
Now choose the <= symbol for Financial Report # and keep the same
number 36 and Run Report - the document should now include the entry
with Financial Report numbers <= 36.
Go back to the report viewer.
Click Check Detail Report by Institution and then on Select Report
The Check Detail by Institution Report will look identical to Check Detail Report –
but spreadsheet output will group and subtotal by institution.
Save the output from this test – you will use total to compare to output total
amount from Check Summary Report.
Select Check Summary Report, then Select Report - the selectors for
this report come up – select Voided Payments and Run Report.
To verify output is correct on Check Summary Report, go to Check Detail Report
and run report with same selectors -- subtotal output should be identical in
both reports.
Select Document History, A133, and Run Report
Select Email/Phone List of External Users and with the default selection
(All external users) Run Report - Scroll down Institution Name and choose
American Museum of Natural History and click Run Report - the previous
report is further reduced to display only the information for American
Museum of Natural History.
Click Reset Form - the selections go back to the default settings.
This time choose AOs and Investigators and then Run Report
Choose PI Name Abgrall, Dr. Herve - the list should be empty – search for
this name in the previous report and it should not be there.
Next, choose PI Name Christensen, Dr. Philip R. - Run Report - the
information for the chose PI Name should be displayed in the report.
Backup to the Report Viewer.
Select Expenditure Report and scroll down - choose Program Type GO
and select Only Open Grants and Run Report- the Report comes up with
all the GO Open Grants.
Further reduce this list by typing 05 in Grant Number and Run Report- the
list is reduced to only have GO Programs Grant number equal to 05.
Further reduce the list by setting Start Date between (chosen from the
menu) 10/20/2000 and 10/20/2003 and Run Report.
Further reduce this list by setting the End Date to be between 01/25/2003
and 08/04/2004 – this should come up empty.
Go back to Report Viewer and choose the Financial Report Due Dates
Report - click Final Financial Report, > January 1 of current year
i.e.(1/1/2007) an Run Report to see the list.
Backup to the Report Viewer and select First
Go back to Report Viewer and choose the First Observations Received
Report and then Select Report - click Run Report to see the full list.
Choose Funded GO Programs and Run Report – the Report comes up
with only Funded GO Programs.
Then Choose Not Funded GO Programs and Run Report - Verify that
these two reports are mutually exclusive.
Choose Program ID strictly greater than > (from the menu) 09576 (from
the menu) and Run Report - the list will have all Not Funded GO programs
strictly greater than 09576.
Change the > to >= and Run Report - the new list should contain the entry
for Program ID 09576.
Further reduce the list by choosing Cycle <> 12 (both from menus), Run
Report - verify that there is no entry with Cycle equal to 12.
Backup to the Report Viewer.
Go back to Report Viewer and choose the Foreign Investigators Report
and then Select Report - click AR and = the current cycle number. Run
Report to see the full list.
Backup to the Report Viewer.
Select Funding and Obligations, Select Report, click HST, and Run
Report.
Backup to the Report Viewer.
Choose Funding Ladder, Select Report, select a recent Cycle, Run
Report
Backup to the Report Viewer.
Choose Funding Transaction Report, click Select Report, then Run
Report to get the full report.
Choose AR, then Run Report - this reduces the list to only ARchival
programs.
Choose Cycle number between 3 and 6 (all from menus), Run Report the new report will only have entries with Cycle numbers 3, 4, 5 and 6.
Choose Transaction Type equal to DEOB - the new report will only have
entries with Transaction Type equal to DEOB.
Hit Reset in the Report Viewer, re-select AR.
Change the Transaction Type to be > DEOB (alphabetically) then Run
Report - the new report will not have any entries with AWD or DEOB (only
INCR and SUP)
Change the Transaction Type to be< DEOB, then Run Report - the new
report will only have entries with Transaction Type AWD.
Change the Transaction Type to be equal to AWD, then Run Report - the
new report will be the same as the previous one.
Backup to Report Viewer and choose GO/AR PIs by Institution Type,
then Select Report - choose Federal, Run Report - the new report will
only have the entry for Federal Institutions.
Backup to Report Viewer and choose General Grant Report, then Select
Report, then Foreign Proposal and Grants, Run Report - verify that all the
Institutions are Foreign.
Hit Reset, choose US Proposal and Grants, Program Type EO, then Run
Report - only the EO Programs will be listed.
Choose Institution Type Educational-State/Local, then Run Report - only
the Educational – State/Local institutions will be listed.
Choose AZ for state, then Run Report - the list is reduced to only have
institutions in the state of Arizona.
Reset the Form, then select All Awarded Grants and Program Type ED,
Run Report.
Reduce the list by selecting Institution Type Educational and Run Report
Select Group by Institution - the entries will be grouped by Institution with
a total count for each institution
Set Closed Date between 01/01/2000 and 12/31/2002, then Run Report the list will be reduced to those entries whose Closed Date is between
01/01/2000 and 12/31/2002
Choose Cycle = 7, Run Report - only the Cycle 7 entries from the previous
list should appear.
Reset the form and then choose Columbia University in the City of New
York, Run Report - only the entries from Columbia University will be listed.
Choose a state other than NY – e.g. AL – Run Report - the list will be
empty.
Choose NY as the State, Run Report - this will be the same as the list with
only Columbia University chosen.
Choose Program ID between 07702 and 05476, Run Report - the list will
be empty.
Change the Program ID to be between 07702 and 09076, Run Report there is no entry for 09076 in the original list, so this list goes up to 09046.
Change the Program ID to be between 07714 and 09098, then Run
Report - the list will go from 07970 to 09098.
Enter 01 in the box for Grant Number, Run Report - only the 01 Grants will
be on this list.
Go back to the Report Viewer.
Select Grant Distribution Report, Select Report, then select All
Proposals and Grants on both lines - Run Report.
Select US Proposals and Grants on the second line, then Run Report this should only have the Grant counts for US institutions.
Select Foreign Proposals and Grants on the second line, Run Report - this
should be mutually exclusive from the previous list and should have Grant
counts for Foreign institutions.
Select All Proposals on the first line and US Proposal and Grants on the
second line, Run Report - this will have proposal count for all US
institutions.
Select All Awarded Grants on the first line, Run Report - the list has Grant
counts of awarded Grants for the US institutions.
Go back to the Report Viewer.
Click Grant Summary by Cycle/Type/Month, Select Report, Run Report
- the list is grouped by cycle and program type with totals.
Choose Group by cycle, program type and calendar year - there is an
additional total for each calendar year.
Choose Group by cycle, program type, and fiscal year, Run Report - the
entries are totaled by fiscal year.
Choose Cycle between 4 and 6, Run Report - only the entries for cycles 4,
5 and 6 are given.
Choose Program Type CW, Run Report - according to the original full list,
this will come out empty.
Change Program Type to ED - only the ED programs will be listed.
Go back to Report Viewer.
Select History Log Report, then Select Report
Select Add Grant in the Action Type, Default All Users, Run Report - this
gives a list of all the Add Grant actions.
Set Action Date >= 09/03/2004- the list is reduced all Add Grant actions
with Action Date greater than or equal to 09/03/2004.
Set Program ID between 08781 and 09896, Run Report - the list narrows
to only the programs between the chosen numbers.
Go back to Report Viewer.
Click Institution Contact List, then Select Report, choose Maryland,
University of, then Run Report - the Contact List for University of Maryland
will be listed.
Go back to Report Viewer.
Click Institutional Financial Report Periods, then Select Report. Run Report.
If report returns no data, that means there is no discrepancy in the active grants
for an institution.
Click Institution List, then Select Report
Choose Non-Profit Type in State CA, Run Report - the Non-profit
institutions in California are listed.
Go back to Report Viewer.
Click Interest Detail Report, then Select Report
Select GO for Program Type, then Run Report
Set Financial Report # to be >= 23996 - the list is narrowed to the entries
whose Financial Report # is greater than or equal to 23996.
Go back to Report Viewer.
Select Interest Summary Report [some of the selectors may be placeholders?] Select Report, Run Report with defaults - only gives 3 entries
Go back to Report Viewer.
Select Investigator/AO List, Select Report, choose an Institution, Run
Report - the list contains all the Investigator/AO for that Institution.
Go back to Report Viewer.
NOTE: Investigators Pending Verification - Run Report comes up
empty – (Ref: DR 929) This report provides a summary of
Investigators that are still in HAL9000.address_temp (for Ops use)
for the Grants Office to determine the status of loading the Phase I
props. It did work, and I'd guess it will still work, if there is an
address_temp with data in it.
Go back to Report Viewer.
Select Metrics Report, Select Report, choose date between first day of
the last year and the current year, Run Report.
Go back to Report Viewer.
Select the Missing Narrative Instrument Information Report, Select
Report.
Select Space Telescope Science Institute (221) and Budget Status Saved,
then Run Report.
Go back to Report Viewer.
Select Monthly Grant Report, Select Report, choose Cycle = 5, Program
ID between 01075 and 06100, Amendment Type = INCR, Obligation Date
>= 03/01/1996 and Group by type, cycle and month, Run Report.
Go back to Report Viewer.
Select NASA Budget Report, Select Report, choose Needs Revision,
Space Telescope Science Institute (221), Budget Cycle between 9 and 14,
Run Report.
Go back to Report Viewer.
Select Pending Actions Report, Select Report, choose Pending Date
between 2 dates, Run Report.
Go back to Report Viewer.
Select Program Cycle Transaction Report, Select Report, choose a
recent Cycle, Institution- Space Telescope Science Institute and Program
Type HF – The Selectors Obligation Date and Transaction Date are
obsolete and will be deleted, PR 56488 (low priority).
Go back to Report Viewer.
Select Program for FRC report, Select Report - there are no selectors,
Run Report – this might be empty depending on the state of processing.
Go back to Report Viewer.
Select Program Funding Report, Select Report, choose Program Cycle
>= 11, Funding Cycle <> 12, Program Number >= 10230, Run Report –
Program Cycle is not a field in the report.
Go back to Report Viewer.
Select Refund Detail Report, Select Report, choose Non-Voided
Payments, Financial Report # < 16443, Check Number between 100 and
300, Run Report - some of the selectors are not fields in the report –
hard to verify
Go back to Report Viewer.
Select Refund Summary Report, Select Report, Run Report with the
defaults - many of the selectors are not fields in the report – can only
verify output.
Go back to Report Viewer.
Select Reporting Requirement Status, Select Report, choose Only
Closed Grants, Only Final Reports, Educational – State/Local, Program
Type GO, Final Performance Report, End Date between 10/20/1995 and
10/20/1996, Run Report.
Go back to Report Viewer.
Select Salary Submission Types, choose Cycle = 10, Run Report - both
H and M types for Cycle 10 are listed.
Click H and Run Report - the list narrows down to only H type.
Go back to Report Viewer.
Select System Parameters, Select Report, choose Editable Parameters,
Run Report.
Go back to Report Viewer.
Select Tickler Report, Tom Batta, > January 1 of the current year, Run
Report.
Close the Spreadsheets – you may have to click No lots of times to NOT
save the spreadsheets.
Go back to Report Viewer and Click Close.
4.3 Funding Ladder
4.3.1 Overview
The Funding Ladder menu option allows the user to add amounts to the
Contract Value for a selected Cycle and program type, make NOA adjustments
and view existing project info and create new Projects.
4.3.2 Test Preparations
Log in to the GMS Internal (GMSAdmin) system with the wagner user account.
No database preparation is required.
4.3.3 Test Descriptions
From the Function menu, select Funding Ladder
Select HST from the Project ID tab (top middle of screen).
From the Cycle menu, pick a current cycle.
From the Program Type menu, select EO.
Enter an amount in the Incremental Adjustment Amount box - 10,000.
Note the amount in CV Total.
Enter a comment in the Comment Box, and click Preview to get a printable
view.
Click Submit Adjustment and OK
The amount in the CV Total for Cycle 13 EO programs should be
increased by the adjustment amount you noted earlier.
An alternate way is to scroll to the desired line, select, and Click NOA
Adjustments.
Click NOA Adjustments.
Enter an amount – say 30000 in the Incremental Adjustment Amount box
and put a comment in the Comment box.
Click Submit Adjustment and OK
Click Contract Value to go back to the full screen - the NOA total should
be increased by the adjustment amount.
Go back to the NOA Adjustments page and new amount should appear in
the NOA Total box.
If you get the following error popup, Go back and look at the Contract
Value screen. Your NOA Total needs to be more than the Non-Fed Oblig.
amount (the NOA Total cannot be more than the Non-fed Obligation)or
your incremental adjustment will not be accepted.
Select Projects tab.
Using Project ID drop down, select New. Enter a name in New Project ID,
Begin date, End Date and Contract Number. Add Project Type Definitions
similar to HST project. Add Row as needed. Try deleting a Row.
Submit adjustment
Select your newly created project from the Projects tab.
Verify your new project data for accuracy.
Select Close to go back to the Inbox.
4.4 View History Log
4.4.1 Overview
This option allows the user to view the history log of actions based on username,
action type, date, program id, and other selectors and combinations.
4.4.2 Test Preparations
Log in to the GMS Internal (GMSAdmin) system with a valid user account such
as testb. No database preparation is required.
4.4.3 Test Descriptions
From the Function menu, select View History Log
From the Action Type menu select an action – CV adjustment, then
Search.
The total number of matching records is given -click OK .
The CV adjustment action from different dates (in ascending order),
performed by, Grant ID, Account, and Institution is displayed.
One can select any record to see some details. Click Previous Record or
Next Record to go to the previous entry or next entry respectively.
Click Clear to go back to the original state with defaults.
Enter a Start and End date (choose something smaller than a month or it
will take forever) and then click Search, then OK - all the actions between
the Start and End date will be displayed.
Hit Clear.
Search can be done by Program ID – choose 06665 from the menu
Click Search, then OK.
Highlighting a particular Action Type and selecting View Changes will
generate a pop-up stating which field changes were generated by that
action. Note: not all actions generate changes!
Selecting Cancel will get you back to the Inbox.
4.5 Financial Reports
4.5.1 Overview
This menu option allows the user:
to view and print Check Summary Report
to view and print Check Request Detail
deny a Financial Report
Void a check.
4.5.2 Test Preparations
Log in to the GMS Internal (GMSAdmin) system with the user account hough.
This must be a Finance/Accounting account. No database preparation is
required.
Note: These functions require parallel Costpoint processing actions which cannot
be tested completely thru our current testing environment. The procedures
performed by Accounting are attached at the end of this document entitled
Grants Check Processing.
4.5.3 Test Descriptions
From the Function Menu, select Financial Reports, then Check Requests
All the reports are selected. One has to deselect by selecting the box with
the check mark – deselect all but one Institution and click on Submit. You
will get a pop-up notice. Click OK (or the rest of the system will stop
responding.)
Click Print to display and then print the Summary info – notice the
unchecked Institutions disappear.
Clicking on Print Reports will automatically print all the selected reports
without waiting for confirmation.
Click Detail to view and print the details for the selected requests.
Reconcile requires merging with the Costpoint procedures (i.e. not
available for testing).
Close the Detail, then click Refresh to get current eligible check requests
(including those deselected) from database.
After submitting a check request, the Revert box will appear. Click Revert
– a pop-up message will appear.
Select Yes and the original check requests will appear back on the check
requests screen.
Select Cancel to get back to the Inbox.
From the Function menu select Financial Reports then Refunds/Interest.
Select a record, then click Detail
The Refund Detail can be viewed and printed.
Close the Detail.
Select a record, then click
Deny
Enter a Reason and then the password, then OK, otherwise hit Cancel.
If you hit OK, the Send Mail window comes up – hit Send.
The following email will be sent out –
Date: Wed, 22 Dec 2004 10:32:25 -0500 (EST)
From: gmsmailt@stsci.edu Add To Address Book | This is Spam
Subject: Return of Financial Report
To: gmsmailt@stsci.edu
Institution Name: UC Santa Cruz
Type of Report: Final Financial Report
Date of Report: 10/18/2004 20:53:04
Report #29294
The financial report referenced above is being returned for the following
reason:
Lalitha is writing Internal GMS test plan document
Select a record and click Reconcile.
This error is valid.
Clicking on Refresh will get the current refunds from the database.
Hit Cancel to get back to the Inbox.
From the Function menu select Financial Reports, then Void Check .
Select a couple and in the Voided Date, enter a date and in the
Description, enter some comment. These are only two modifiable fields.
Click Submit Changes.
For each record modified (voided), a Send Mail window comes up.
Optional - enter a Reason for denial - hit Send.
The following email messages will be sent out.
Date: Wed, 22 Dec 2004 10:43:23 -0500 (EST)
From: gmsmailt@stsci.edu Add To Address Book | This is Spam
Subject: Denied financial report with voided check
To: gmsmailt@stsci.edu
The financial report dated 10/14/2004 18:45:11 that was previously processed has
been denied. The affected grants are:
HST-GO-09384.01-A
HST-AR-09921.01-A 11484
This Report was denied for the following reason(s):
GMS Chapter 4 regression testing.
Close the window and exit GMSAdmin.