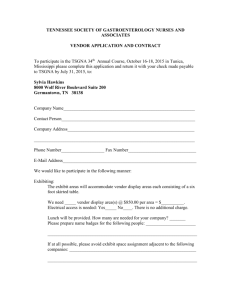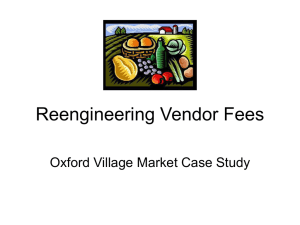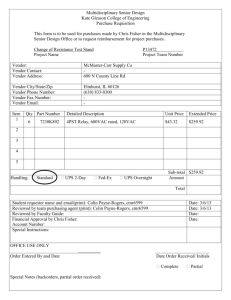U M PeopleSoft End User Training

U
NIVERSITY OF
M
ISSOURI
PeopleSoft End User Training
N O N - P O V O U C H E R S A P P E N D I X
T
RAINING
P
ARTICIPANT
G
UIDE
P E O P L E S O F T F I N A N C I A L S 9 . 0
A C C O U N T S P A Y A B L E
J U L Y 3 0 , 2 0 1 0
Contents
1. Vendor Naming Convention and Tips for Vendor Name Searches
2. Searching for a Vendor before Making a New Vendor Request
4. Making a Change to a Vendor Request
5. Requesting Changes to an Existing Vendor
6. Requesting an Express (Emergency) Check
7. Voucher Template Naming Convention
Proprietary and Confidential
Page 2 of 23
University of Missouri
Division of Information Technology
Non-PO Vouchers Appendix
PeopleSoft Accounts Payable 9.0
1. Vendor Naming Convention and Tips for Vendor Name Searches
•
The wildcard of % may be used in searches (e.g., %BUY will find any vendor with BUY in the
Name).
•
Vendor Short Name searches are case sensitive; use all CAPS.
•
Individuals’ names follow the PeopleSoft standard of Last Name,First Name Middle Name or
Initial (if middle name or initial is known). If only initials are provided for a first and middle name, they are entered together. For example: a) SMITH,LAURA SUE b) SMITH,LAURA S c) SMITH,L SUE d) SMITH,LS
•
Petty Cash Custodians are entered using the standards for individuals followed by PC
CUSTODIAN (e.g., SMITH,LAURA PC CUSTODIAN).
•
Individuals’ names do not contain titles such as Mr, Mrs, Ms, Miss, Dr, and Prof.
•
No punctuation is used except for the comma between the Last and First name of an individual.
•
There are no spaces between initials (e.g., ABC DISTRIBUTING or PO BOX).
•
No acronyms are used.
•
Vendor names do not begin with “a, an, or the.”
•
Two-letter postal abbreviations are used for States listed in the vendor’s Name.
•
•
All “directionals” are abbreviated such as S, N, W, E, SW, etc.
The following are common words used in vendor names. The abbreviations for these words are used even if space is not an issue. These are the only words abbreviated. All other words are spelled out.
Administration ADMN
Agriculture AG
Engineer(ing) ENGR
Environment(al) ENV
American AMER
Associate(s) ASSOC
Association ASSN
Biology(ical) BIO
Building BLDG
Center CTR
Equipment EQUIP
Executive EXEC
Extension EXT
Federal/Federated FED
Foundation FNDTN
General GEN
Government GOVT Chemistry (ical) CHEM
Columbia COL
Commission COMM
Company CO
Hospital HOSP
Incorporated INC
Information INFO
Institute INST Cooperative COOP
Corporation CORP
County CTY
Department(al) DEPT
International INTL
Kansas City KC
Laboratory LAB
Library LIB Development(al) DEV
Diagnostic DIAG
District DIST
Division(al) DIV
Limited LTD
Management MGMT
Manufacturing MFG
Marketing MKTG Economic ECON
Education EDUC
Employment EMPL
Medical MED
National NATL
University of Missouri
Division of Information Technology
Proprietary and Confidential
Page 3 of 23
Nutritional NUTR
Production PROD
Professional PRO
Psychiatry/Psychology PSYCH
Publication/Publishing PUB
Rehabilitation REHAB
Saint Louis STL
Science(s) SCI
Service(s) SVC
Society SOC
System(s) SYS
Technical(ology) TECH
United States US
University UNIV
Veterinary(ian) VET
Proprietary and Confidential
Page 4 of 23
University of Missouri
Division of Information Technology
Non-PO Vouchers Appendix
PeopleSoft Accounts Payable 9.0
2. Searching for a Vendor before Making a New Vendor Request
Before you request a new vendor, you need to search to see if your vendor has already been created.
To perform this search, you will need to log in to UM Web Applications.
1.
Open a Web browser and navigate to https://webapps.umsysem.edu
. Click the Web Applications button.
University of Missouri
Division of Information Technology
Proprietary and Confidential
Page 5 of 23
2.
Enter your Pawprint in the Username field, your password in the Password field, and then click the
Login button.
3.
The menu items that display will differ based on your security access. Click the PS Search Options menu item.
Proprietary and Confidential
Page 6 of 23
University of Missouri
Division of Information Technology
Non-PO Vouchers Appendix
PeopleSoft Accounts Payable 9.0
4.
On the Search Options page, click the drop-down list and select the Vendor Name list item.
5.
Search for a vendor name that is a business. (For how to search for an individual’s name, see step 6.) a.
In this training scenario, we are searching for the vendor name “INTERNATIONAL
ASSOCIATION OF FOUNDATION DRILLING” with the address “14180 DALLAS PKWY
STE 510 DALLAS, TX 75254.” Enter “INTL ASSN OF FNDTN DRILLING” into the Look for field and click the Submit button.
Note: The naming convention for the vendor is based on the information in section 1 of this document.
University of Missouri
Division of Information Technology
Proprietary and Confidential
Page 7 of 23
b.
In this case, the search results show that the vendor has already been created and the address is correct. After researching the vendor we now know that a new vendor request is not necessary and we can create our voucher payable to vendor 0100214314. These easy steps can be duplicated for all of your vendors to check if they already exist and if they already have the correct vendor address. Please perform the vendor name search before requesting any new vendors.
6.
Search for a vendor name that is an individual. a.
There is a slightly different format when searching for a vendor that is an individual versus a vendor that is a business. The correct format for searching for individuals is by Last
Name[space]Suffix if known,First name[space]Middle name or middle initial if it is known. In this training scenario, we are searching for the vendor name “Richard K. Smith, Jr.” with the address “8956 CTY RD 457 STEEDMAN MO 65077.” Enter “SMITH JR,RICHARD” into the
Look for field and click the Submit button.
Note: The naming convention for the vendor is based on the information in section 1 of this document. b.
As you can see, the vendor has already been created and the address is correct. After researching the vendor we now know that a new vendor request is not necessary and we can create our
Proprietary and Confidential
Page 8 of 23
University of Missouri
Division of Information Technology
Non-PO Vouchers Appendix
PeopleSoft Accounts Payable 9.0 voucher payable to vendor 0100210026. These easy steps can be duplicated for all of your vendors to check if they already exist and if they already have the correct vendor address. Please perform the vendor name search before requesting any new vendors.
7.
If you find after performing the vendor name search that the vendor has not already been created or the specific address you need does not exist, then please submit your request for the new vendor or the change you need to the existing vendor. (See section 3 of this appendix for instructions on requesting a new vendor and section 5 for instructions on making a change to an existing vendor.)
The procedure is complete.
University of Missouri
Division of Information Technology
Proprietary and Confidential
Page 9 of 23
3. Requesting a New Vendor
When a vendor is not present in the system, you will need to request this vendor to be added before a voucher can be created.
A new application has been developed to receive requests for new vendors and to request changes to existing vendors. This application was built within the PeopleSoft Financials module, and users must have security granted before they can access the system. Users with the ability to create vouchers will automatically be granted access to these pages.
The two ways to access the new vendor request application are as follows: 1) through the UM Web
Application page or 2) through the menu in PeopleSoft Financials.
Navigation to each is shown below:
1.
Accessing PeopleSoft Request New/Chg Existing Vndr page from the UM Web Applications page
(See step 2 for accessing it through PeopleSoft Financials.) a.
Open a Web browser and navigate to https://webapps.umsysem.edu
. Click the Web Applications button.
Proprietary and Confidential
Page 10 of 23
University of Missouri
Division of Information Technology
Non-PO Vouchers Appendix
PeopleSoft Accounts Payable 9.0 b.
Enter your Pawprint in the Username field, your password in the Password field, and then click the Login button. c.
The menu items that display will differ based on your security access. Click the PS Vendor
Request Form menu item.
University of Missouri
Division of Information Technology
Proprietary and Confidential
Page 11 of 23
d.
If you are logged in to PeopleSoft Financials, you will be taken directly to the UM Vendor menu.
If you are not logged in to PeopleSoft Financials, you will be required to log in. See the next step for the navigation in PeopleSoft.
2.
Accessing PeopleSoft Request New/Chg Existing Vndr page from the PeopleSoft Financials menu a.
Log in to PeopleSoft Financials. b.
From the menu, navigate to UM Applications > UM Vendor . c.
Click the Request New/Chg Existing Vndr link.
Note: Before you make your request, please search in UM Web Applications to see if the vendor already exists. Refer to section 2 of this document for vendor search instructions.
Note: When searching using the Find an Existing Value tab of the Request New/Chg Existing
Vndr page, it searches for previous vendor requests rather than existing vendors.
3.
To request a new vendor, click the Add a New Value tab.
4.
Enter the vendor name in the Name 1 field and click the Add button.
Proprietary and Confidential
Page 12 of 23
University of Missouri
Division of Information Technology
Non-PO Vouchers Appendix
PeopleSoft Accounts Payable 9.0
5.
The Vendor Request form will display. Please complete all the required fields on the form:
•
Vendor Name
•
Address - includes the Address Line 1, City, State, and Zip fields)
•
TIN - TIN or the SSN of the vendor you are requesting
If there is other known vendor information, please enter that as well on the form.
6.
You can attach a PDF of a W9 or direct deposit form to the request. To attach a PDF of the vendor’s
W9, click the Add W9 button.
7.
Click the Browse button to search on your computer for the PDF.
University of Missouri
Division of Information Technology
Proprietary and Confidential
Page 13 of 23
8.
Select the PDF and click the Open button.
9.
Click the Upload button to add the attachment. If you want to attach a PDF of a direct deposit form, click the Add Direct Deposit Form button and follow the same steps to attach the document to the request.
10.
Once you have entered the required information and any additional information for the vendor request, click the Save button.
11.
You have now submitted your request to the campus Accounting Office for their review. They will review your request, possibly make some changes, and respond in one of three ways: a) send the request back for additional information, b) deny the request, or c) approve the request.
Proprietary and Confidential
Page 14 of 23
University of Missouri
Division of Information Technology
Non-PO Vouchers Appendix
PeopleSoft Accounts Payable 9.0 a.
The following is an example of the e-mail you would receive if your request was sent back for additional information :
The e-mail states the request was sent back for additional information and it provides a link to the request so you can update the request. Below the link, there may be a comment from the accounting office stating what is missing. b.
The following is an example of the e-mail you would receive if your request was denied :
The e-mail states the request was denied and there is no link for corrections. All that is included is a comment from the accounting office stating why the request was denied. Many times requests are denied because the vendor that was requested already exists. In that case, the correct vendor number and address sequence number (if applicable) will be included in the comments.
University of Missouri
Division of Information Technology
Proprietary and Confidential
Page 15 of 23
c.
The following is an example of the e-mail you would receive if your request was approved :
Your request must be approved by the campus Accounting Office and then by the system
Accounting Office. When the request has been approved by both offices, you receive an e-mail stating your request was approved and the new vendor ID is provided.
The procedure is complete.
Proprietary and Confidential
Page 16 of 23
University of Missouri
Division of Information Technology
Non-PO Vouchers Appendix
PeopleSoft Accounts Payable 9.0
4. Making a Change to a Vendor Request
If you need to make a change to a vendor request that you have saved, you can make the change if the request has not already entered the workflow.
1.
Navigate to the Request New/Chg Existing Vndr page in PeopleSoft Financials. (See section 3 for the detailed instructions.)
2.
If you saved your request and want to make a change to it, click the Find an Existing Value tab.
3.
Click the Search button. If you want to narrow your results, enter some search criteria before clicking Search.
4.
Click the link for the vendor request you would like to change.
University of Missouri
Division of Information Technology
Proprietary and Confidential
Page 17 of 23
a.
If the fields of the request are editable, make your changes and click the Save button. The updated information will be available to the campus Accounting Office for review.
The procedure is complete. b.
If the fields are not editable, the request has entered workflow and cannot be modified. You will need to contact your campus Accounting Office to make the changes.
Proprietary and Confidential
Page 18 of 23
University of Missouri
Division of Information Technology
Non-PO Vouchers Appendix
PeopleSoft Accounts Payable 9.0
5. Requesting Changes to an Existing Vendor
You can request changes to an existing vendor, such as changes to the vendor’s name and address, by using the Request New/Chg Existing Vndr page.
1.
Navigate to the Request New/Chg Existing Vndr page in PeopleSoft Financials. (See section 3 for the detailed instructions.)
2.
To request changes to an existing vendor, click the Add a New Value tab.
3.
Enter the vendor name in the Name 1 field and click the Add button.
4.
The Vendor Request form will display. Enter the data that has changed and any other pertinent information.
University of Missouri
Division of Information Technology
Proprietary and Confidential
Page 19 of 23
5.
Click the Preexisting Vendor check box.
6.
The Vendor ID field and SeqNum field will become active. Enter the existing vendor number in the
Vendor ID field and the address sequence number of the address you want updated in the SeqNum field.
7.
After all information is complete, click the Save button.
8.
You will receive e-mail notification about the status of your request (i.e., needs additional information, denied, or approved) from the accounting office. (See section 3 for more information about what will be included in the e-mails.)
The procedure is complete.
Proprietary and Confidential
Page 20 of 23
University of Missouri
Division of Information Technology
Non-PO Vouchers Appendix
PeopleSoft Accounts Payable 9.0
6. Requesting an Express (Emergency) Check
1.
Enter the voucher into PeopleSoft. (See the Non-PO Vouchers 9.0 Training Guide , which is available on the Accounts Payable training page, for instructions .
) In the comments area, enter the reason for the express check.
2.
Print the voucher. (See the Non-PO Vouchers 9.0 Training Guide , which is available on the Accounts
Payable training page, for instructions .
) Note on the voucher if you want to pick the check up or have it mailed out from the Accounting Office.
3.
Obtain the appropriate authorization signatures.
4.
Deliver it o the campus Accounting Office.
Note: Be aware that some campus accounting offices require an emergency check request to be received by a certain time for it to be ready the same day.
5.
The campus Accounting Office will notify you when the check is ready to be picked up.
The procedure is complete.
University of Missouri
Division of Information Technology
Proprietary and Confidential
Page 21 of 23
7. Voucher Template Naming Convention
Templates have a naming convention that consists of Department/Sub-Department Node Name (up to 10 characters).
1.
In the PeopleSoft Financials menu, navigate using the following path: Tree Manager > Tree
Viewer . Accept the default of Tree Name for the Search by field and enter “department” in the begins with field.
2.
Click the Search button.
3.
Select the DEPARTMENT ROLLUP link that has the most current effective date
Proprietary and Confidential
Page 22 of 23
University of Missouri
Division of Information Technology
Non-PO Vouchers Appendix
PeopleSoft Accounts Payable 9.0
4.
Expand folders until you find the department that will be associated to the template. For the example above, the node name is AAITSERV. This is what will be used for the template ID.
Note: If there is more than one template for a specific vendor and department, additional characters may need to be added. For example, if you pay for multiple subscriptions to the same magazine for different professors, the templates might be named ACCTSVC-SMITH, ACCTSVC-JONES, etc.
The procedure is complete.
Please e-mail levsenj@umsystem.edu
any questions, changes, or comments related to this training material. Thank you.
University of Missouri
Division of Information Technology
Proprietary and Confidential
Page 23 of 23