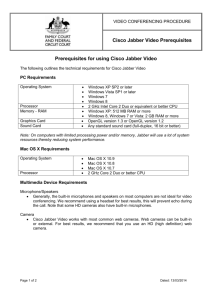UMKC Cisco Jabber for iPhone & iPad Getting Started Guide
advertisement

Cisco Jabber IM for iPhone Getting Started Guide UMKC Cisco Jabber for iPhone & iPad Getting Started Guide Table of Contents Introducing Cisco Jabber for iPhone .................................................................... 3 End User Features:............................................................................................................... 3 Collaboration Features: ..................................................................................................... 3 Supported Devices ........................................................................................................... 3 Supported Apple iOS Operating Systems ................................................................. 3 Cisco Jabber for iPhone & iPad - First Time Use - Set Up Instructions ..... 3 Configuring the Client ................................................................................................ 4 Using the Jabber for iPhone & iPad Application .............................................. 5 Starting a Chat ....................................................................................................................... 5 Searching for Contacts ....................................................................................................... 6 Adding a Contact................................................................................................................... 8 Switching Chats ..................................................................................................................... 9 Viewing Profile Information ............................................................................................ 9 Adding Favorites ..........................................................................................................................10 Deleting a Favorite ......................................................................................................................11 Presence Status................................................................................................................... 12 Client Settings ............................................................................................................. 13 All contents are Copyright © 1992–2006 Cisco Systems, Inc. All rights reserved. This document is Cisco Confidential Information. Page 1 of 14 Cisco Jabber IM for iPhone Getting Started Guide Logging in to both Desktop and Mobile Jabber IM Clients .......................... 13 Auto Reconnect ................................................................................................................... 14 All contents are Copyright © 1992–2010 Cisco Systems, Inc. All rights reserved. This document is Cisco Confidential Information. Page 2 of 14 Cisco Jabber IM for iPhone Getting Started Guide Introducing Cisco Jabber for iPhone The Cisco Jabber Instant Messaging for iPhone application allows you to remain in contact with those on your contact list while you are away from your desktop. With the application on your Apple device, you can utilize the following: End User Features: Basic IM (including Emoticons) Search the Corporate Directory Manage IM Contacts (Add, Accept, Delete.) Reconnects Automatically Change Presence Status Log into Desktop and Mobile IM clients simultaneously Push notifications Collaboration Features: Start or Join an instant meeting. Click to call, click to email, click to SMS Cross launch Cisco Jabber or P2P for VoIP calls Remain only an instant message away from any of your Jabber Instant Messaging contacts, any time, any place. The purpose of this document is to help you quickly set up or upgrade and use Jabber IM on your Apple iOS device. Requirements To successfully use the Cisco Jabber for iPhone & iPad, ensure that the following requirements are met. Supported Devices Apple iOS devices supported by the Cisco Jabber IM application include: iPhone 4/4S iPhone 5/5C/5S iPad 2 iPad with Retina Display (3rd and 4th Generation) iPad Air iPad Mini iPad Mini with Retina Display iPod Touch (5th Generation) Supported Apple iOS Operating Systems Requires iOS 7.1 or later Cisco Jabber for iPhone & iPad - First Time Use Set Up Instructions The Cisco Jabber for iPhone & iPad is available for download from the App store. Navigate to you App Store and search for Cisco Jabber and download and install. All contents are Copyright © 1992–2010 Cisco Systems, Inc. All rights reserved. This document is Cisco Confidential Information. Page 3 of 14 Cisco Jabber IM for iPhone Getting Started Guide Configuring the Client Step 1. To launch the client, select the Jabber IM icon. Step 2. When you are prompted to accept Cisco Terms of Use, select “Accept” to proceed. Step 3. Enter your Ohio University email address, then select Submit. Step 4. Enter the password for the account type you selected then select Sign In. All contents are Copyright © 1992–2010 Cisco Systems, Inc. All rights reserved. This document is Cisco Confidential Information. Page 4 of 14 Cisco Jabber IM for iPhone Getting Started Guide Step 5. Once the client has signed in you will the Contacts tab. To view your Presence Status and the Favorites, Chats, Recents, Voice Messaging tab click the Jabber Menu icon in the upper left corner of the screen. Using the Jabber for iPhone & iPad Application Starting a Chat Step 1. To initiate a chat, navigate to the Contacts tab and scroll through your contacts to search for the contact you’d like to initiate a conversation with. Tap their name to open a chat window. All contents are Copyright © 1992–2010 Cisco Systems, Inc. All rights reserved. This document is Cisco Confidential Information. Page 5 of 14 Cisco Jabber IM for iPhone Getting Started Guide Step 2. Type your message into the text box located at the bottom of the chat window. To enter an emoticon, select the Emoticon icon next to the text box and choose which you want to send. Step 3. Press Send. Searching for Contacts The search function in Cisco Jabber IM for iPhone client is a filtering type of search within your current contact list or can search the Global Directory. Open the Jabber Menu, then: Step 1. Select the Search & Call bar. All contents are Copyright © 1992–2010 Cisco Systems, Inc. All rights reserved. This document is Cisco Confidential Information. Page 6 of 14 Cisco Jabber IM for iPhone Getting Started Guide Step 2. Enter the name or User ID of the contact you are searching. As you enter text the contacts displayed will narrow. Step 3. When you have found and selected a contact you can add them to your Contacts directly by selecting Add to Contacts. All contents are Copyright © 1992–2010 Cisco Systems, Inc. All rights reserved. This document is Cisco Confidential Information. Page 7 of 14 Cisco Jabber IM for iPhone Getting Started Guide Adding a Contact Contacts can be added to your Contacts list on the client. Note: The contacts will be added to all Cisco IM clients. Step 1. Select the Contacts tab then the + (plus) symbol in the top right corner of the screen. Step 2. Choose a Group for the contact and optionally Add to Favorites, then begin entering the name or User ID. Step 3. As your enter the text search results narrow until the contact is found. Select the contact, then select Done. All contents are Copyright © 1992–2010 Cisco Systems, Inc. All rights reserved. This document is Cisco Confidential Information. Page 8 of 14 Cisco Jabber IM for iPhone Getting Started Guide Switching Chats When multiple chat sessions are open, you can easily switch to other chat sessions. You can view different chats the following ways: Step 1. Select the Chat tab to see the list of open chat sessions from the Jabber Menu. Select a chat to view or send messages. The Chat tab displays red badge to notify you that an IM message has arrived and the chat will have a badge next to it. Select the relevant chat to open and view. Viewing Profile Information Step 1. Step 2. Select the Contacts tab from the Jabber Menu. Select the white Arrow next to a contact’s name to view their Profile. (If you tap the contact instead, you will initiate an IM conversation.) All contents are Copyright © 1992–2010 Cisco Systems, Inc. All rights reserved. This document is Cisco Confidential Information. Page 9 of 14 Cisco Jabber IM for iPhone Getting Started Guide Step 3. From the profile you can complete the follow actions: Initiate a call Add contact to favorites list Start a chat Call directory numbers Send a email Adding Favorites There are two ways to add a contact to your Favorites. Navigate to the Favorites tab, select Edit in the top right corner of the screen. Then select the Add (+) icon in the upper left corner. The list of all your contact will appear. You can search or tap a contact to add them to your list of Favorites. All contents are Copyright © 1992–2010 Cisco Systems, Inc. All rights reserved. This document is Cisco Confidential Information. Page 10 of 14 Cisco Jabber IM for iPhone Getting Started Guide Or, you can search for a contact, view their directory information and select the Star button. Deleting a Favorite Step 1. To delete a contact from your Favorites list, go to the Favorites tab. Step 2. Swipe left on the contact and select Delete. All contents are Copyright © 1992–2010 Cisco Systems, Inc. All rights reserved. This document is Cisco Confidential Information. Page 11 of 14 Cisco Jabber IM for iPhone Getting Started Guide Presence Status Your Presence status can be updated from the Contacts tab on your Jabber IM for iPhone client. Step 1. Select the Jabber Menu. Step 2. Select your Name to open the Presence status options. Step 3. Tap the required presence status. All contents are Copyright © 1992–2010 Cisco Systems, Inc. All rights reserved. This document is Cisco Confidential Information. Page 12 of 14 Cisco Jabber IM for iPhone Getting Started Guide Client Settings Select the Settings tab to access the following Jabber client settings: Note the icons next to the Account Settings: Icon Definition Account connected Account trying to connect, or reconnect Account not connected*** ***If you account is not connected, you will need to select the account and enter your user name, password, and server information if prompted. Logging in to both Desktop and Mobile Jabber IM Clients Cisco Enterprise Instant Messaging applications allow you to be logged into “multiple resources”, which means that you can be logged into both your desktop IM application and Jabber IM for iPhone mobile client at the same time. When you are logged into both, you will receive messages on both applications until you All contents are Copyright © 1992–2010 Cisco Systems, Inc. All rights reserved. This document is Cisco Confidential Information. Page 13 of 14 Cisco Jabber IM for iPhone Getting Started Guide respond. Once you respond, messages will only be sent to that “resource” or application, the device with the most recent activity. Auto Reconnect When your signal drops, the Jabber application will automatically try to reconnect you. If the application is unsuccessful in finding a Wi-Fi or cellular data connection, you will be logged out. You will need to log in again when you are able to establish a network connection. The application will automatically look for a wireless connection first and then a cellular data second. This is a feature to help minimize any unnecessary data charges. All contents are Copyright © 1992–2010 Cisco Systems, Inc. All rights reserved. This document is Cisco Confidential Information. Page 14 of 14