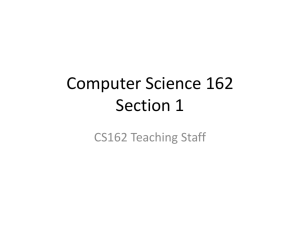Cisco Jabber for Mac Contacts Client Controls
advertisement

Cisco Jabber for Mac Client Controls Contacts You may choose to use your computer as a softphone, or have the Jabber client control your desk phone. To change your selection, click the In the Contacts tab you can change your presence status and see presence status of your contacts. To add a contact to your contact list, do one of the following: button in the bottom left corner of the client, click Use My Desk Phone for Calls, then select the phone you wish to control. Use the icons along the bottom of the chat window to change your font style and size, change your font color, insert an emoticon or send a file to the chat participant. To change back to softphone mode, choose Use My Computer for Calls. You may also use this button to forward all your calls to another phone, or divert all calls to voicemail by selecting Forward Calls To in the drop-down list. Call forwarding settings will remain in effect after you exit the client. To turn call forwarding off, select Do Not Forward Calls from your list of forward options. To put the Jabber Client in IM-Only mode, select Disable Phone Services. Your client will not notify you with incoming calls. Chats In the Chats tab you can see a list of previous chat conversations you have had recently, start an Instant Message conversation, or begin a Group Chat session. Use the icons at the top of the Chat window to escalate to a telephone call, share your desktop, or send an email. Drag and drop a contact from your list to an existing chat to invite another participant and create a group chat. Press the panel. button to open the participant To add a colleague, enter the name of the contact in the Search and Dial Bar at the top of your client. The predictive search functionality will present you with possible matches as you type. When you locate the correct contact, hover on their name and choose Add Contact from the menu. To add a person outside of your organization, select Contacts in the top menu bar, then Add Contact. A pop up window will appear where you may enter the contacts information. Note: You may be unable to view an external contact’s presence until they approve your request. Voicemail Use the Voicemail tab to manage your voicemail messages. From here you may Play, Delete or Call the person who left the message. You may right-click the message for more options. Jabber for Mac Calls When you receive an incoming call, a notification will appear on your screen. You may choose Chat to reply with text rather than answering the call with voice. Decline will send the caller directly to voicemail. Answer will either connect the call via softphone or take your desk phone off-hook in speakerphone mode, depending on your client settings. Quick Reference Guide over the video window, call control options will appear. To change to full screen video, press the at the top right of the window. icon At the top of the call window, you may choose to add Chat to the phone conversation, Share Your Desktop, or Email the contact. Press the More While in an active call, you may Mute the phone, Mute/Unmute Video, adjust call Volume, open the Dialpad to enter additional digits, or press the Ellipses options. for Hold, Transfer, and Conference When you add video, your call window will change to show only a video screen. Self-view will enable by default. If you hold your cursor icon for more options. To hang up the call, press the button. Cisco Jabber for Mac