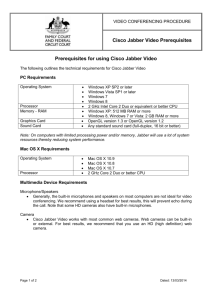Jabber for Mac End User Guide Table of Contents
advertisement

Jabber for Mac 10.X– End User Guide Jabber for Mac End User Guide Table of Contents About Jabber for Mac 10.x .................................................................................................. 3 Limitations .................................................................................................................................... 3 System Requirements .................................................................................................................. 3 Jabber for Mac Client Overview .......................................................................................... 4 Jabber Buttons ............................................................................................................................. 4 Key Board Shortcuts..................................................................................................................... 5 Active Call Shortcuts .................................................................................................................... 6 Call Shortcuts ............................................................................................................................... 6 Jabber for Mac Setup .......................................................................................................... 7 Phone Account ............................................................................................................................. 7 Voicemail Account ........................................................................................................................ 8 Presence ............................................................................................................................. 9 Automated Presence Indicators ................................................................................................... 9 Custom Status Messages ........................................................................................................... 11 Contacts ............................................................................................................................ 12 Searching for Contacts ............................................................................................................... 13 All contents are Copyright © 1992–2006 Cisco Systems, Inc. All rights reserved. This document is Cisco Confidential Information. Page 1 of 19 Jabber for Mac 10.x – End User Guide External Contacts ....................................................................................................................... 13 Organizing Contacts ................................................................................................................... 14 Interacting with Contacts ................................................................................................... 15 Chat ............................................................................................................................................ 16 Call ............................................................................................................................................. 17 Adding Video to an Active Call............................................................................................... 18 Desktop Share ............................................................................................................................ 19 Email .......................................................................................................................................... 19 All contents are Copyright © 1992–2010 Cisco Systems, Inc. All rights reserved. This document is Cisco Confidential Information. Page 2 of 19 Jabber for Mac 10.x – End User Guide About Jabber for Mac 10.x Cisco Jabber™ is a unified communications application that lets you be more productive from anywhere on a broad array of devices. Find the right people, see if and how they are available, and collaborate using your preferred method. Cisco Jabber streamlines communications and enhances productivity by unifying presence, instant messaging, video, voice, voice messaging, desktop sharing, and conferencing capabilities more securely into one client on your desktop. Cisco Jabber delivers highly secure, clear, and reliable communications. It offers flexible deployment models, is built on open standards, and integrates with commonly used desktop applications. Communicate and collaborate effectively from anywhere Limitations IMPORTANT: Cisco Jabber will no longer launch on the Mac OS X 10.5 Leopard operating system. If you are using Mac OS X Leopard, please upgrade to a later version of Mac OS X (Snow Leopard, Lion, or Ocelot.) System Requirements Disk space 300 MB of available disk space Hardware Intel Core 2 Duo or later processors in any of the following Apple hardware: • Mac Pro • MacBook Pro (including Retina Display model) • MacBook • MacBook Air • iMac • Mac Mini Memory 1 GB of RAM Software Apple OS X Mountain Lion 10.8.1 (or later) or Apple OS X Mavericks 10.9 (or later) All contents are Copyright © 1992–2010 Cisco Systems, Inc. All rights reserved. This document is Cisco Confidential Information. Page 3 of 19 Jabber for Mac 10.x – End User Guide Jabber for Mac Client Overview The Jabber client provides tabs down the left side to help organize your client and provide easy access to various methods of communication. Name & Status Search & Call Bar Contacts Chats Recent Voice Messages Meetings Jabber Buttons Button Description Contacts – Displays your contact list. You can add contacts by searching for the contact using the Search and Call Bar then hovering over the contact and selecting Add Contact. Chats – Displays your chat history, including missed chat messages. All contents are Copyright © 1992–2010 Cisco Systems, Inc. All rights reserved. This document is Cisco Confidential Information. Page 4 of 19 Jabber for Mac 10.x – End User Guide Recents– Displays your call history: incoming, outgoing, and missed calls. Voicemail – Displays visual voice messages. Click the Play button to listen to your voice messages directly from Cisco Jabber. If you have text transcription enabled for your voicemail account, you can also view these from the Voicemail tab. Meetings – Displays a list of upcoming meetings. Search or Call – Opens a search field that allows you to predictively search for people within contacts, recent conversations, your personal contacts stored in your Address Book, and your corporate directory. You can also enter a phone number to place a call. Phone and Call Preferences—Allows you to choose your computer or desk phone to place and receive calls. You can also forward your calls and open the Calls Preferences window, with which you can view information about your phones. Key Board Shortcuts Shortcut Description COMMAND + 1 Navigate to and select Contacts tab COMMAND + 2 Navigate to and select Chats tab COMMAND + 3 Navigate to and select Recents tab COMMAND + 4 Navigate to and select Voice Messages tab COMMAND + 5 Navigate to and select Meetings tab COMMAND + D Add a contact All contents are Copyright © 1992–2010 Cisco Systems, Inc. All rights reserved. This document is Cisco Confidential Information. Page 5 of 19 Jabber for Mac 10.x – End User Guide SHIFT + COMMAND + T Show Expanded Contacts View (toggle open and closed) SHIFT + COMMAND + F Show Offline Contacts (Toggle to show and hide) COMMAND + / Bring main Cisco Jabber window into focus Active Call Shortcuts Shortcut Description COMMAND + K End Call OPTION + COMMAND + DOWN ARROW Mute Audio toggle On/Off UP ARROW Increase Volume DOWN ARROW Decrease Volume Access through the menus when the conversation window is active, or TAB or SHIFT+TAB to move through the buttons and objects in the window. Hold OPTION + COMMAND + T Transfer Call Call Shortcuts Shortcut Description SHIFT + COMMAND + N New Call COMMAND + R Redial OPTION + COMMAND + C Place a call to the selected contact in the contact list All contents are Copyright © 1992–2010 Cisco Systems, Inc. All rights reserved. This document is Cisco Confidential Information. Page 6 of 19 Jabber for Mac 10.x – End User Guide Jabber for Mac Setup The Cisco Jabber for Mac client has the ability to interface into your corporate phone and voicemail. You may need to enter your account information in order to enable this integration. Step 1. In the top menu bar, highlight Jabber, then select Preferences. Step 2. In the Preferences window, select the Accounts tab. Here you will see entries for Phone Services and Voicemail. Phone Account Step 3. Click on Phone Services. Step 4. Enter your Communications Manager username and password in the fields provided, then select Apply. All contents are Copyright © 1992–2010 Cisco Systems, Inc. All rights reserved. This document is Cisco Confidential Information. Page 7 of 19 Jabber for Mac 10.x – End User Guide Step 5. If you do not see a green checkmark next to Phone Services, you may need to manually enter the server settings. To do this, change the Configure drop-down to Manually and enter the following information in the fields provided, then click Apply: a) Device ID: Leave blank b) TFTP Server: c) CTI Server: d) CCMCIP Server: Voicemail Account Step 6. Click the Voicemail account. Step 7. Enter your Unity Connection username and password in the fields provided, then click apply. NOTE: Your voicemail password is different than your voicemail PIN. All contents are Copyright © 1992–2010 Cisco Systems, Inc. All rights reserved. This document is Cisco Confidential Information. Page 8 of 19 Jabber for Mac 10.x – End User Guide Step 8. If your voicemail account does not have a green check mark next to it, you may need to manually enter the server address. To do this, change the Configure method drop-down to Manually and enter the Server information, then click Apply: Presence Cisco Jabber has three default messages to show availability status: Available Away Do not disturb Presence is indicated by a color icon for at-a-glance availability in your contact list. Automated Presence Indicators Cisco Jabber changes your status automatically when, for example, you begin a phone call or are inactive on your computer for a period of time. See the following table for details. Standard Icons/Gray Scale Description Available – Indicates that the user is available to contact. This indicator displays automatically with the following messages: Away – When the user is idle for a period of time On a call – When the user is involved in an active phone call In a meeting – When the user is busy, according to All contents are Copyright © 1992–2010 Cisco Systems, Inc. All rights reserved. This document is Cisco Confidential Information. Page 9 of 19 Jabber for Mac 10.x – End User Guide the user's Outlook calendar A user can also manually changed their status to Away, or design a custom Away message to display beside the icon (for example, “Out to lunch”) Do Not Disturb – Indicates that the user does not want to be contacted. Cisco Jabber also allows you to design a custom Do Not Disturb message to display beside the icon (for example, “Working on a 5 p.m. deadline”). Offline/Unavailable – Indicates that the user is not signed in to Cisco Jabber. Offline users cannot receive any chat messages. When you sign in after being offline for a while, you will receive any messages that arrived while you were offline. The number of chat messages received while you are offline appear as a missed event counter, along with missed call and missed voice message counters. Your presence will change to Away when you have not been active on your computer for the default of 15 minutes. You can change that to any time period you wish, or choose to not have Jabber change your status to away automatically. Step 1. In the top menu bar, highlight Jabber then select Preferences. Step 2. Choose the Status tab. All contents are Copyright © 1992–2010 Cisco Systems, Inc. All rights reserved. This document is Cisco Confidential Information. Page 10 of 19 Jabber for Mac 10.x – End User Guide Step 3. You may uncheck the Show Me As Away box to not have Jabber automatically show you as away, or select the amount of time to wait for keyboard inactivity by using the arrows or typing a number in minutes. Custom Status Messages You can create personal status messages to replace the default messages and tell your contacts what you are doing at a glance. Cisco Jabber saves the three most recent personal status messages for each state. You can select your status messages from the drop-down list on the main window. Step 9. Choose the custom presence level you wish to display – Available, Away, or Do Not Disturb, and select its corresponding Custom… option. All contents are Copyright © 1992–2010 Cisco Systems, Inc. All rights reserved. This document is Cisco Confidential Information. Page 11 of 19 Jabber for Mac 10.x – End User Guide Step 10. You will be presented with a blank text box next to the presence indicator. Type the availability message you wish to display to others then press Enter on your computer to set it. Note: After pressing enter the status will be available in the status drop down menu. Contacts Cisco Jabber allows you to add contacts to your contact list from your company directory. To add a contact from your company directory: Step 1. Step 2. Step 3. Step 4. Step 5. From the top menu bar, select Contacts>Add Contact. Enter a name into the search bar and select the contact. Select the group to add the contact and click add Add. (Optional) Click the Add to Group drop-down menu to choose one of your existing groups for this contact or click Add New Group from the menu to create a new one. Click Add. You can also add a contact when you are using the Search feature. When you find your desired contact in the search results, position your cursor on the name or picture. Then, from the menu, choose Add to Group and, from the submenu, choose the group in which this contact will be listed. All contents are Copyright © 1992–2010 Cisco Systems, Inc. All rights reserved. This document is Cisco Confidential Information. Page 12 of 19 Jabber for Mac 10.x – End User Guide Searching for Contacts You may use the Search or Call bar at the top of your client to search for contacts and either interact with them, or add them to your contact list. Step 1. Step 2. Step 3. Step 4. Begin typing the first and last name of the colleague you wish to find. As you type, Jabber will narrow your search results. Results at the top of your list are of people with whom you have had recent interactions or who are already in your contact list. Corporate Directory results appear below. Locate the correct entry and hover your mouse over their name for interaction options. Choose the type of interaction you wish to have for the contact, or select Add to Group to add the person to your contact list. To quickly find a contact using Search when you are working in another application, you may use the Jabber Quick Access icon in the top menu bar on your Mac. Step 1. Click the Jabber Quick Access icon in the top right of your Mac menu bar. Step 2. Enter the name of the person you wish to locate in the Search or Call bar at the top of the Quick Access menu. Results at the top of your list are of people with whom you have had recent interactions or who are already in your contact list. Corporate directory results appear below. Locate the correct entry and hover your mouse over their name for interaction options. Choose the type of interaction you wish to have for the contact, or select Add to Group to add the person to your contact list. Step 3. Step 4. Step 5. External Contacts You have the ability to add an external contact to your Contact List and share presence information with that contact. To add an external contact: All contents are Copyright © 1992–2010 Cisco Systems, Inc. All rights reserved. This document is Cisco Confidential Information. Page 13 of 19 Jabber for Mac 10.x – End User Guide Step 1. Step 2. In the top menu bar, select Contacts then Add Contact. In the resulting pop-up window, type the Instant Message address of the contact you wish to add. Step 3. Choose a nickname for your contact, which will be displayed as the contact name in your contact list. Select a Group to add your contact. Click Add. Note: If your organization does not allow external contacts, you will not have the ability to click Add. Step 4. Step 5. Organizing Contacts Organizing your contact list into meaningful groups will help you manage your contacts and find contacts. You may create as many groups as your wish. To create a Contact Group: Step 1. In the top menu bar, highlight Contacts, then select Add Group… Step 2. In the pop-up window, type a name for your new group, then select OK. All contents are Copyright © 1992–2010 Cisco Systems, Inc. All rights reserved. This document is Cisco Confidential Information. Page 14 of 19 Jabber for Mac 10.x – End User Guide Step 3. Step 4. Your new group will now be in your contact list. To move a contact into the group, find the contact in your contact list, then right click and choose Move to Group. Your existing groups will be displayed for you to select the appropriate group to move the contact. You may have a single contact in more than one group if you choose. To add a contact to another group while keeping it in the original group as well, do the following: Step 1. Step 2. Right click the contact you wish to add to a second group. Highlight Add to Group… then select the additional group name you wish to add the contact. Interacting with Contacts When you hover your mouse over a person in your contact list, their Contact Card will appear. The Contact Card displays contact information and provides single click buttons for quick interaction. From the Contact Card you may choose to Chat or Call, using the teal and green buttons; begin a desktop share , send an email , or view directory information . The options available for each contact depends on the capabilities of both your workstation and account, and the recipients workstation and account. For example, if the contact you selected does not have a telephone number defined in their corporate profile, you will not see the ability to call that contact. All contents are Copyright © 1992–2010 Cisco Systems, Inc. All rights reserved. This document is Cisco Confidential Information. Page 15 of 19 Jabber for Mac 10.x – End User Guide Chat When you double-click a contact in your contact list, Cisco Jabber opens a chat window, where you can start chatting immediately. Or, you can find your contact, first, by using Cisco Jabber search, which automatically searches your contact list, company directory, Address Book, and recent conversations. (See Searching for Contacts) Within the Chat interaction window, you may place your cursor in the blank space and type what you wish to send to your participant. Press enter on your keyboard to send the message. Your conversation will appear in the window above. Within the chat window, you have several escalation and personalization options. Icon Description Place a Call – Opens a menu to initiates an audio/video call Start Desktop Share – Sends a desktop share invitation to your chat participants. Send a Screen Capture – Changes the cursor the allow for screen capture. Invite Contact – Allows you to search for a person and invite that person to a group chat. Participant Panel – Opens and closes a panel that lists the participants in the chat. Font Attributes – Allows you to choose a font, font size, type face and color. All contents are Copyright © 1992–2010 Cisco Systems, Inc. All rights reserved. This document is Cisco Confidential Information. Page 16 of 19 Jabber for Mac 10.x – End User Guide Font Color – Allows you to choose a color for your text. Emoticons – Allows you to choose from a palette of emoticons. File Transfer – Allows you to browse for a file and send it to your chat participants. Call To call a contact, click the green Call button in the Contact Card. The call interaction window will appear and the call will be initiated to the contact’s preferred telephone number. When the call is answered, you will notice several options in the interaction window. At the top are the typical escalation options for Chat, Desktop Share, Email and Actions. Along the bottom you will find additional options for use within your audio call. Icon Description Audio Mute – Mutes your microphone in the active call. Video Mute – Turns on/off your Video Call Volume – Opens a slider with which you may adjust the active call volume. Dial Pad – Opens a keypad to enter additional touch tones, such as when navigating within an automated attendant. All contents are Copyright © 1992–2010 Cisco Systems, Inc. All rights reserved. This document is Cisco Confidential Information. Page 17 of 19 Jabber for Mac 10.x – End User Guide Call Options – Allows you to place call on hold or add additional participants to your audio call. Hang Up – Ends the current active call. Adding Video to an Active Call Jabber will automatically detect your Apple Insight Camera attached to your Mac for you to use in adding video to your point-to-point audio calls. You may choose if you wish video to start automatically with every call, or if you wish to manually add video on a call-by-call basis. To do this: Step 1. In the top Jabber menu bar, highlight Jabber then select Preferences. Step 2. Navigate to the Calls tab. Step 3. Check or un-check the Always start my calls with video option. When you deselect automatic video on your calls, your calls will begin with the Video Mute button activated. To add video to your call, click the Video Mute button to deactivate it. Video will appear and you will see your self-view, enabling you to adjust your position in front of your camera. All contents are Copyright © 1992–2010 Cisco Systems, Inc. All rights reserved. This document is Cisco Confidential Information. Page 18 of 19 Jabber for Mac 10.x – End User Guide Video will take over the entire call interation window. To use your telephone options with video, move your cursor over the video window to display your call options. To make your video call full-screen, press the full screen right corner of the video window. To turn video off, press the Video Mute button in the top button. Desktop Share You may share your desktop with anyone in your contact list either directly from your contact list by right-clicking a contact and choosing Desktop Share, or by beginning in a chat or telephone conversation and selecting the More icon and selecting share screen. When you initiate a desktop share, your participants will be sent a notice to join the share. They will have the option to either accept or decline the request. Email When you right-click a contact and choose the email option, your local default email program will open an email message addressed to any of the participants in your current interaction with a known email address. If you are interacting with a personal contact and you have not entered email address information, this feature will not be active. All contents are Copyright © 1992–2010 Cisco Systems, Inc. All rights reserved. This document is Cisco Confidential Information. Page 19 of 19