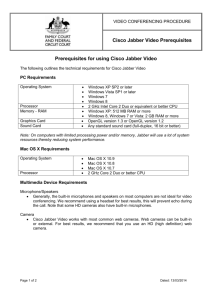UMKC Cisco Jabber for Windows 10.x Getting Started Guide Table of Contents
advertisement

Cisco Jabber 10.x for Windows Getting Started Guide UMKC Cisco Jabber for Windows 10.x Getting Started Guide Table of Contents About Cisco Jabber for Windows ........................................................................... 3 Configuring Cisco Jabber .......................................................................................... 3 Jabber Quick Tour ..................................................................................................... 12 Contacts ................................................................................................................................. 12 Recents................................................................................................................................... 13 Chats ....................................................................................................................................... 14 Voicemail .............................................................................................................................. 15 Meetings ................................................................................................................................ 16 All contents are Copyright © 1992–2006 Cisco Systems, Inc. All rights reserved. This document is Cisco Confidential Information. Page 1 of 16 Cisco Jabber 10.x for Windows Getting Started Guide All contents are Copyright © 1992–2010 Cisco Systems, Inc. All rights reserved. This document is Cisco Confidential Information. Page 2 of 16 Cisco Jabber 10.x for Windows Getting Started Guide About Cisco Jabber for Windows Collaborate more securely and effectively from anywhere with colleagues, business partners, and customers using Cisco Jabber. Empower employees to work together efficiently from anywhere by bringing together presence, instant messaging (IM), audio and web conferencing, enterprise voice, and visual voicemail into one client on your desktop. Cisco Jabber offers best-in-class unified communications and is built on open standards. With an intuitive interface, you can: Make faster, more informed decisions by using presence information to access experts as soon as they are available Accelerate team performance by sharing documents and collaborating with audio and web conferencing Maximize your reach by communicating with business contacts faster, more often, and with greater impact Limit the costs of business travel and phone charges by using a single tool for all modes of electronic communications Choose the best provisioning model for your business by deploying Cisco Jabber either on-premises or on demand as a cloud-based service Configuring Cisco Jabber Step 1. Log into Cisco Jabber using your UMKC user ID and password. If a window pops up informing you of a newer version, you can click Install Update to install it. All contents are Copyright © 1992–2010 Cisco Systems, Inc. All rights reserved. This document is Cisco Confidential Information. Page 3 of 16 Cisco Jabber 10.x for Windows Getting Started Guide Step 2. Select the Gear Icon > File > Options… Step 3. To automatically start Jabber when your computer starts, select the General tab and check the option here. All contents are Copyright © 1992–2010 Cisco Systems, Inc. All rights reserved. This document is Cisco Confidential Information. Page 4 of 16 Cisco Jabber 10.x for Windows Getting Started Guide Step 4. To set your font preferences, select the Chats tab. Pressing the Set font button will open a new menu where you can set you font, typeface, color and size. (Pressing Reset will set the font back to default.) Step 5. To set your default speakers, microphone or ringers/alerts, select the Audio tab. Note: Click Advanced to determine the preference order of your audio devices (if you plan on using something other than the integrated audio devices). All contents are Copyright © 1992–2010 Cisco Systems, Inc. All rights reserved. This document is Cisco Confidential Information. Page 5 of 16 Cisco Jabber 10.x for Windows Getting Started Guide Step 6. To set which camera Jabber should use when making video calls (if using something other than the integrated camera), select Video. Note: Click Advanced to determine the preference order of your video devices (if you plan on using something other than the integrated camera). All contents are Copyright © 1992–2010 Cisco Systems, Inc. All rights reserved. This document is Cisco Confidential Information. Page 6 of 16 Cisco Jabber 10.x for Windows Getting Started Guide Step 7. To set your call settings, including starting video with calls, or layer options for the call window during active calls, select the Calls tab. Step 8. To set your auto-Away settings, select Status. All contents are Copyright © 1992–2010 Cisco Systems, Inc. All rights reserved. This document is Cisco Confidential Information. Page 7 of 16 Cisco Jabber 10.x for Windows Getting Started Guide Step 9. To set your default alert settings and your ring tone, select Sounds and Alerts. Step 10. To set how Jabber accepts requests, select the Privacy tab. All contents are Copyright © 1992–2010 Cisco Systems, Inc. All rights reserved. This document is Cisco Confidential Information. Page 8 of 16 Cisco Jabber 10.x for Windows Getting Started Guide Note: Click Advanced to manage your blocked options lists. Step 11. To set your Phone and voicemail services username and password, select Accounts and input your UMKC user name and password into the appropriate fields. All contents are Copyright © 1992–2010 Cisco Systems, Inc. All rights reserved. This document is Cisco Confidential Information. Page 9 of 16 Cisco Jabber 10.x for Windows Getting Started Guide Step 12. To set preferences for all of your phones, including call forwarding and voicemail options, select the Self care Portal tab. (Pressing the Open Self Care button will open a browser window and take you to the Self Care Portal site, where you will need to login using your UMKC username and password.) Step 13. To set your calendar integration options, select the Integration tab. (After making your selection you will need to click Apply, then OK. You will have to sign out of Jabber and restart the application for changes to take effect.) All contents are Copyright © 1992–2010 Cisco Systems, Inc. All rights reserved. This document is Cisco Confidential Information. Page 10 of 16 Cisco Jabber 10.x for Windows Getting Started Guide Step 14. After closing the Options window, Click the icon in the lower left hand corner of the Cisco Jabber client to: Use your computer for incoming calls Associate a device for incoming calls Forward calls to one of your devices Note: Make sure you have entered your UMKC user name and password (as shown in Step 11) before trying to associate devices. All contents are Copyright © 1992–2010 Cisco Systems, Inc. All rights reserved. This document is Cisco Confidential Information. Page 11 of 16 Cisco Jabber 10.x for Windows Getting Started Guide Jabber Quick Tour Contacts In the Contacts tab you can: Change your presence status See your Contacts’ presence status Add contacts Use your computer as a Soft Phone or control your Desk phone from Jabber Search for contacts in your directory Start a call or IM All contents are Copyright © 1992–2010 Cisco Systems, Inc. All rights reserved. This document is Cisco Confidential Information. Page 12 of 16 Cisco Jabber 10.x for Windows Getting Started Guide Recents Recents Tab: In the Recents tab you can: See who has called you sorted by timeframe or by placed, received, and missed Return calls During a call you can: Mute/Un-mute the call. Control call volume. Place call on hold, display a keypad, start a video call, merge or transfer calls Incoming Call: Active Call: All contents are Copyright © 1992–2010 Cisco Systems, Inc. All rights reserved. This document is Cisco Confidential Information. Page 13 of 16 Cisco Jabber 10.x for Windows Getting Started Guide Chats In the Chats tab you can: See a list of people you have chatted with you recently. Start an IM Escalate a person to person IM chat to a voice call, video call, or screen share Send a screen capture Send files Add emoticons Change font Start a group chat To share your desktop, Click the Gear Icon > Communicate > Share Desktop... All contents are Copyright © 1992–2010 Cisco Systems, Inc. All rights reserved. This document is Cisco Confidential Information. Page 14 of 16 Cisco Jabber 10.x for Windows Getting Started Guide Voicemail From the Voicemail tab you can: Manage your voicemail messages Play, pause, or restart a message Right click and select Delete to remove a voicemail message Leave a voicemail directly All contents are Copyright © 1992–2010 Cisco Systems, Inc. All rights reserved. This document is Cisco Confidential Information. Page 15 of 16 Cisco Jabber 10.x for Windows Getting Started Guide Meetings From the Meetings tab you can: View your calendar See upcoming meetings All contents are Copyright © 1992–2010 Cisco Systems, Inc. All rights reserved. This document is Cisco Confidential Information. Page 16 of 16