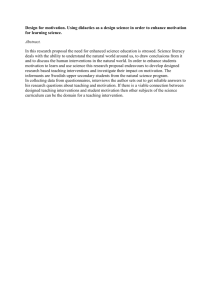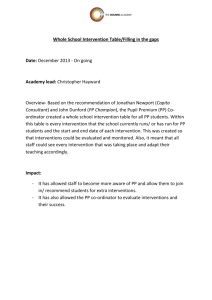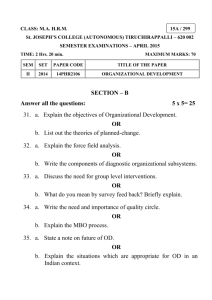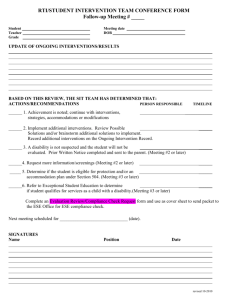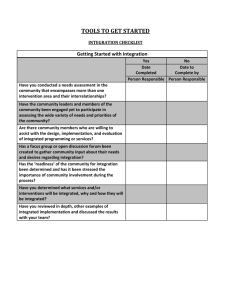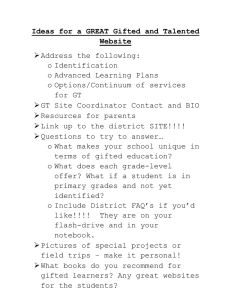1. Domain (Gifted and Talented)
advertisement

Advanced Learning Plans in EXCEED: The Way Information is Organized in an Intervention Plan: 1. Domain (Gifted and Talented) 2. Area of Concern (Area of Identification) 3. Measurable Goals (Grades, growth, special projects, accomplishments) 4. Measures (Grades or Observational Notes) 5. Interventions (refer to hard copy and definitions for now) The Dashboard: 1. My Caseload/Watchlist (any student in your school can be added, however, they will disappear after 30 days). 2. Actions (when interventions are taking place) 3. Early Warning (not really significant for GT) 4. Intervention Logging (to quickly log an intervention) 5. Progress Monitoring (to quickly enter progress monitoring data) Create an Intervention Plan: 1. Search student in “caseload” 2. Consider whether or not to add to “watchlist.” 3. Highlight with mouse and click on the “cog.” 4. Select “add to watchlist,” if this is what you wish to do. 5. Select “cog” once more and select “add plan.” 6. Select “gifted and talented.” If “gifted and talented” does not show up as an option, this means the student already has a plan in the gifted and talented domain. You can only have one plan in each domain. 7. For plan name, type “Advanced Learning Plan” 8. For tier, consider the level of intervention you will be providing. a. If interventions take place within the regular classroom, select tier 2 b. If interventions take place in a smaller group or more individual basis, select 3 c. All gifted students receive a tier 1 or tier 2 intervention. 9. For start date, select today’s date, or if it’s a specific period of time, be specific. You can select the first day of school if interventions have been taking place since the first day. 10. For end date, select the last week of school. All plans last all year, though some interventions might only last part of the year. 11. For “responsible staff” select yourself (smiley face) if you will be managing the plan. If you would like to make another person at your site responsible for management of the plan, search and select that person. The “responsible staff” is the person responsible for making sure the plan is updated, reviewed, and followed. 12. If you have teachers creating these plans at your school, they can select themselves. There is an opportunity later in this process to select individuals who will actually administer the intervention. 1 13. Under “Plan Notes” log any information you have for the student. Indicate how many areas of identification this student will have (Math, Language Arts, Creativity…) and any other information you think is important to be documents. For example: [Student] is identified in the academic areas of math and language arts. Her strengths are writing and algebra. She has entered several writing contests and has been published in Teen Writers. Time Stamp Save Plan *At this point, the plan is saved and your student has been identified Gifted and Talented in our system. Because of time constraints and in the effort to have students identified before October 1st, create the plan first and move on if you have hundreds of students for whom you are responsible. Editing an Intervention Plan That Has Already Been Created: 1. Search student so that the students name appears in the left window 2. Click on “Quicklinks” from the top menu. Select “plan report.” 3. Student’s name should appear. Select the paper/pencil icon. Student’s plan should say “Gifted and Talented.” 4. Once you have selected the paper/pencil icon, you are now “in” the plan. Notice the tabs at the top of the screen. These tabs will help you navigate the plan and move from one section to another. Goals and Measures: 1. Notice the Tabs at the top of the plan (Summary, Plan Details, Select Gals, Plan Goals, Interventions, Rate and End Plan) 2. Select “Select Goals.” 3. At the bottom of the left column, select “Add custom goal.” We will not have a bank of goals loaded onto Exceed, but you can create a word document with commonly used goals at your site. In this way, you can copy and paste from the word document if you are using a goal frequently. 4. A pop up window will ask you to name the goal. For example, type in “LAWriting” for a goal related to writing. Try to keep these at one or two words for reference only. Be sure to type the strength area before the title. When the plan is printed for parents, this will make it easier to read. 5. Select an “Area of Concern.” This should be the area for which you have identified this student based on STRENGTHS. Goals are matched with strength areas on an ALP. 2 6. Click “save” 7. In the right column, you will see the goal(s) listed. Clicking on the “x” next to the goal will delete the title, and you can start over. Don’t do this unless you want to delete the work you have done on this goal thus far. At the bottom right click on “add selected goals.” 8. Next, you will see your goal listed in the left column under “Plan Goals.” If it has a gray circle, it does not have measures. Click on the goal with your mouse. 9. Type in the actual wording of the goal. Example : By the end of the 2010-2011 school year, [Student] will attempt to publish at least 3 pieces of writing as measured by documentation of publishing attempts. 10. For measure, select “grades” or “observational notes.” 11. If you are using Observational Notes, create a baseline of 0 and a target of 3. 12. If you are using Grades, create a baseline of 0 and a target of the numerical equivalent of a B or A. The baseline is the starting point. If you know the student’s baseline grade, you can put that, but if you don’t, just put “0.” 13. Depending on the goal, you can choose to activate or not activate progress monitoring. Only select “progress monitor” if there is a specific reason you feel this student’s progress needs to be monitored. 14. NOTE: Each goal is linked to a measure. Each goal is also linked to an AOC. You can possibly have more goals under one AOC, but for now, focus on one. Interventions: 1. Click on the tab “interventions.” Exceed will not automatically move you to this section. 2. In the left column, click “add intervention.” 3. Select “custom intervention,” and go on to select the AOC and what type of intervention (whole class, individual, after school, etc.) 4. Type the school year and the intervention name (refer to list of interventions and definitions provided to you at this training AND in your notebook). You do not have to follow this list only…if your site is doing something not on this list, please feel free to add it! 5. If you use something like “enrichment” or “acceleration” please be as specific as possible. For example, there are 13 different types of acceleration. Write “10-11 acceleration – pace” or “10-11 acceleration – grade skipping,” or “10-11 enrichment – young scholars.” 6. Select the person responsible for the intervention by clicking on the blue circle. Search and select staff member. If you don’t do this, you will show up as the person responsible for the intervention. 7. You can choose to schedule or not to schedule the intervention. If you schedule it, it will show up on your dashboard under “actions.” 8. Click “SAVE INTERVENTIONS” in the bottom right corner. 9. You can add MULTIPLE interventions using this process. Remember, if you add more interventions, the goal is still the one you entered before. Consider the goal as you create the interventions. 3 ALP Review Form 1. Only use this process if the student is going through the RtI Student Success Team process (radical acceleration, extreme underachievement, behavior, etc). 2. Search for student in left column “watchlist/caseload” 3. Click on the student’s name (do not click on the cog) and the student profile will show up on the right. 4. Click on “events” in the right column. 5. Click “schedule a new meeting.” 6. Select date for meeting (parent teacher conferences, end of semester date, etc). 7. Select ALP Review Meeting in the drop down under “even type.” 8. Select an ACTUAL date to have the meeting. 9. Select a TIME 10. Select person responsible (you, counselor, teacher, grade level team, etc.) Any person you add will have this meeting appear in their events. Be sure to invite yourself (smiley face) if you are going to attend and want it added to your events. 11. The screen will return to “events” and click on the yellow circle. A pull-down will show up – select “MEETING MANAGER.” Do NOT select “EDIT MEETING.” 12. Fill in appropriate information. Fields highlighted in pink are required. 13. Click “save.” 14. Lock and End Meeting - Once you lock it, you will not be able to edit it. 15. Print. 16. This is an opportunity to have parents share in the ALP. Invite parents to meetings or gather information through email or phone calls. You can use the Parent Contact Log to document phone calls. Parent communication is required. 17. To use “Parent Contact Log” click “back” on ALP review meeting. Click “schedule new meeting.” Same process as ALP Review, but select “Parent Contact Log.” To Add Scores or Progress: 1. Search student in Watchlist/Caseload. 2. Click on “cog” and select “Add Scores/Progress.” 3. Enter the data you wish to document. If you are using “observational notes” this is where you would enter the rubric number. If you are using “grades” this is where you would enter the actual grade at the time of monitoring. 4 Instructional Grouping You can use “Instructional Grouping” to look for student who qualify for gifted based on CogAT, MAP, and CSAP scores. Instructional Grouping presents a visual display of student measure scores. The user can select a single or dual measure (two different measures) to see how a student’s performance relates to others in the selected student population. Student groups can be created or adjusted while viewing the Instructional Grouping Graphs. 1. Select “Instructional Grouping” from “QuickLinks” menu at the top. 2. On the right column, select grade and any other filters. 3. For screener, you can select CogAT or CSAP/MAP a. We are working on being able to compare CogAT with CSAP/MAP – coming soon! 4. When your list of students displays, you can select ALL student on the list by clicking the box next to “Student Name.” 5. Select either “single measure” or “dual measure” to visually display student scores. Updating an Existing Advanced Learning Plan at the Beginning of the Year 1. Refer to the FAQ “How do I get back into a plan to edit it?” 2. Go to the tab “Plan Details.” 3. Change “duration” to the appropriate number of weeks to make it the end of this school year. 4. Go to “Plan Goals” and in the left hand column select the goal you wish to inactivate.” You will do the following for each goal from the previous year: a. Once you’ve selected the goal you wish to inactivate, you will see the words of the goal and a button above it that says “make inactive.” Click this button. b. This will give you an opportunity to write another goal for this school year and use the same measure if needed. Refer to the FAQ about measures if you are having problems. 5. Select the tab “Select Goals” and start the process of writing a goal for the 20102011 school year. 6. In order to see a goal from previous years, go to the student profile (search for the student, click on the cog, select “student profile”) and select “goals.” Use the pull-down menu on the right to select “all” and you will see “all” the goals that have been on this plan in the past. To edit/add interventions for the 2010-2011 school year: o Select the tab “interventions.” o Click “add intervention” in the upper left-hand column. o Last year we did not put the “school year” with the intervention. We will not delete interventions, just add them. Even if the intervention is the same as in the past, the date will help us document which years the intervention was implemented. 5 o If you want to edit a previous intervention, click on the intervention and you will see the details pop up in the bottom half of the screen. You can edit a previously entered intervention at any time. FAQ: How do I get back into a plan to edit it? Search for student in left-hand column When student’s name appears, click on “quicklinks” in top menu and select “plan reports.” If this student is already on your watchlist, you can skip step 1. For a student to show up in “plan reports,” their name has to show in the left column. Click on the paper/pencil icon to go into a plan for editing purposes. How do I delete a plan? Refer to previous question, and go into a plan for editing purposes. Select the tab “Rate and End Plan.” End Plan as unsuccessful, and be sure to make a note in “plan notes” that the plan was not intended for this particular student. How can I progress-monitor “observational note?” Observational Notes follow the “Observational Notes” rubric. As numbers sometimes don’t give us much information about a student’s progress, you can add qualitative information to the “plan notes” section on the “plan details” tab. This will be a qualitative record showing student progress toward academic or affective goal. How can I print a plan? Refer to first question, and go into the plan for editing purposes. Select the tab, “Plan Summary.” Select “print” at the bottom right of the screen. You can use the printed form for parents. Once all plans are completed, make sure you have a printed copy for each student. Once I use a measure, it does not show up in my options for measures if I write another goal. What should I do? You can only use a measure ONCE for each AOC. If you are considering using a measure twice, consider how you can combine the two goals into one goal, since you are using the same measure. 6 Examples of Academic/Learning Goals and Growth By May, Student A will demonstrate advanced level skills in Reading, evidenced by Advanced scores in Reading CSAP and other district level assessments and obtain at least a “B” grade in Honors English. By May, Student B will successfully complete a mentorship with a veterinarian as measured by the mentorship rubric, a classroom presentation of animal/career investigation (with product) with a rubric score average of 3 out of 4, and compete at the County Fair with her product in June as documented by entrance paperwork. By the end of the second trimester, the student will analyze historical development of religions and philosophies that the regular class is studying and relate that knowledge to the overarching concept of conflict by preparing a PowerPoint presentation for a chosen audience. The work and presentation will be evaluated using a rubric created by the social studies teacher and student, and the average score will be at least a 3 out of 4. Student E will identify and practice 4 characteristics of a leader that she has not yet adopted while leading another Earth Day Program for this school year as measured through a self pre- and post assessment of those skills and a survey by students, teachers and administrators following the Earth Day Program. Student F will score in the advanced/superior range on a creative product rubric when she chooses one content area each six weeks and modifies a general class project to show how cats relate to the content area. By the end of the second six weeks grading period, Student G will demonstrate advanced techniques and a willingness to experiment with a variety of mediums by combining two art elements of her choice to produce a sculpted representation of a masterpiece from a medium different than sculpted pottery as measured by a score between 21-24 points on the Ohio Department of Education Rubric for Scoring Visual Art Display of Work. Examples of Affective Goals By May, Student A will have studied and reflected upon 3 Habits of the Mind as measured through journaling and interviews; and set and achieved at least 3 related personal goals to be measured through self-evaluation, parent and teacher observations and interviews. Within 3 weeks from the beginning of school, the student will identify 2 ways they will keep organized (e.g. daily assignment calendar, “to do” lists with timetable) and manage their time. Student B will create a plan for the year with guidelines/priorities on how to complete all school assignments as well as extra-curricular activities. By May, Student C will have begun initial investigation, based on his current interests, into a min. of 3 future career paths and the colleges that support such a study. Student E will read The Gifted Kids’ Survival Guide, write a plan for addressing the issue of perfectionism with her parents and at least one teacher to measurably improve her anxiety over perfectionism as measured through a student journal and student-made pre and post assessment. By the end of the first semester, Student F will identify one area at home and at school where her creativity has been associated with misbehavior and will set guidelines and boundaries within those areas that will help her use her creativity in a more positive manner as measured by teacher/parent observations and student journal. By May, Student G will have entered 2 pieces of artwork in a juried show to gain more experience with professional criticism; she will serve as a student judge for the elementary art show to get a better idea of the process of critiquing; and she will take a calculated risk in her art project by combining two other art mediums out of her comfort area to produce her sculpted representation all to be monitored and recorded by the teacher and parents. 7