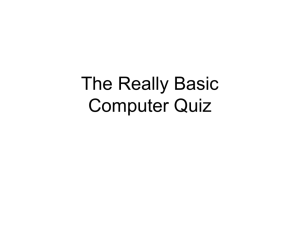Basic Troubleshooting and Time Savers Computer issues
advertisement
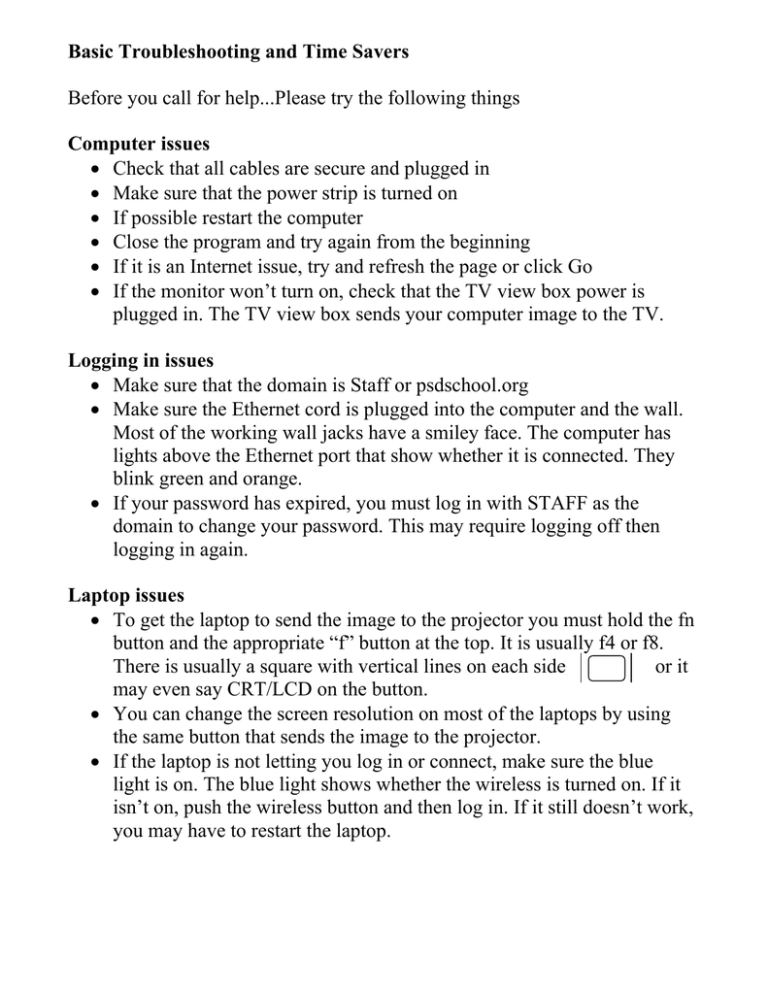
Basic Troubleshooting and Time Savers Before you call for help...Please try the following things Computer issues • Check that all cables are secure and plugged in • Make sure that the power strip is turned on • If possible restart the computer • Close the program and try again from the beginning • If it is an Internet issue, try and refresh the page or click Go • If the monitor won’t turn on, check that the TV view box power is plugged in. The TV view box sends your computer image to the TV. Logging in issues • Make sure that the domain is Staff or psdschool.org • Make sure the Ethernet cord is plugged into the computer and the wall. Most of the working wall jacks have a smiley face. The computer has lights above the Ethernet port that show whether it is connected. They blink green and orange. • If your password has expired, you must log in with STAFF as the domain to change your password. This may require logging off then logging in again. Laptop issues • To get the laptop to send the image to the projector you must hold the fn button and the appropriate “f” button at the top. It is usually f4 or f8. There is usually a square with vertical lines on each side or it may even say CRT/LCD on the button. • You can change the screen resolution on most of the laptops by using the same button that sends the image to the projector. • If the laptop is not letting you log in or connect, make sure the blue light is on. The blue light shows whether the wireless is turned on. If it isn’t on, push the wireless button and then log in. If it still doesn’t work, you may have to restart the laptop. Printer issues • If the printout is not at the printer you think it should be at, make sure that your default printer is set correctly. • Setting default printer steps: go to start> then settings> then printers and faxes> (you may have to double click this) then right click on the printer you want and click "set as default printer" -See link in Staff Resources on Dunn Homepage for screen shots. • If the printer is blinking it may need paper or be trying to use a different tray. Make sure the bottom tray (Tray 2) has paper. When it is trying to print to Tray 1, there is a message that usually says “Load Tray 1.” It also says, “To use a different tray, push the check mark button.” To get past this just push the button with the check mark 2 times. • Changing printer options in Word and other programs. 1. Select the printer at the top 2. Click on the Properties button on the right side 3. Make sure that the Source is “Automatically Select” 4. Make sure the type is “Unspecific” Email and Outlook help • Not receiving emails or if you have to click “Send/Receive” to get new messages • Usually the issue is that Outlook is set to “Work Offline” • At the bottom right of Outlook click where it says “Offline” Next, click on the words “Work Offline” so that the check mark goes away. That should fix the problem. See below Keyboard Shortcuts • CTRL-A select all • CTRL-C copy • CTRL-V paste • CTRL-P print • CTRL-Z undo • CTRL-Y redo • CTRL-B bold (for text) • Logging off ------CTRL-ALT-Delete-then L, L (or press enter twice) • Locking the computer---- CTRL-ALT-Delete-then K Using the Alt button Whenever you see a letter underlined in a word, you can use ALT with that letter to choose that option. Using ALT and Tab together switches windows. Stopping a program that is locked up CTRL-ALT-Delete Choose Task Manager and choose the Applications Tab Click End Task at the bottom. You may have to then click End Task or End Task Now. You can then click Don’t Send if you’re asked to send a message to Microsoft.